win11加密压缩包 Win11上的RAR文件打开步骤
Win11加密压缩包成为了当前网络传输和存储文件的主流方式之一,而Win11系统上的RAR文件打开步骤也成为了用户们关注的焦点,随着互联网的快速发展,保护个人隐私和文件安全变得尤为重要。Win11加密压缩包能够有效地对文件进行加密和压缩,确保文件在传输和存储过程中的安全性。对于一些用户来说,Win11系统上的RAR文件打开步骤可能会稍显复杂。在本文中我们将为大家详细介绍Win11上RAR文件的打开步骤,帮助大家更好地应对这一问题。无论是初次接触Win11系统的用户,还是想要了解更多关于RAR文件打开的技巧,都可以从本文中获得有用的信息。让我们一起来探索Win11上RAR文件的打开步骤吧!
什么是 RAR 文件?即使没有专门的软件您就无法创建 RAR 文件,您仍然可以使用各种不同的应用程序打开它们。
RAR 是否提供比 ZIP 更好的压缩?RAR 文件比 ZIP 文件提供更好的压缩,根据测试,与 ZIP 相比,这种格式的压缩率提高了 26.53%。
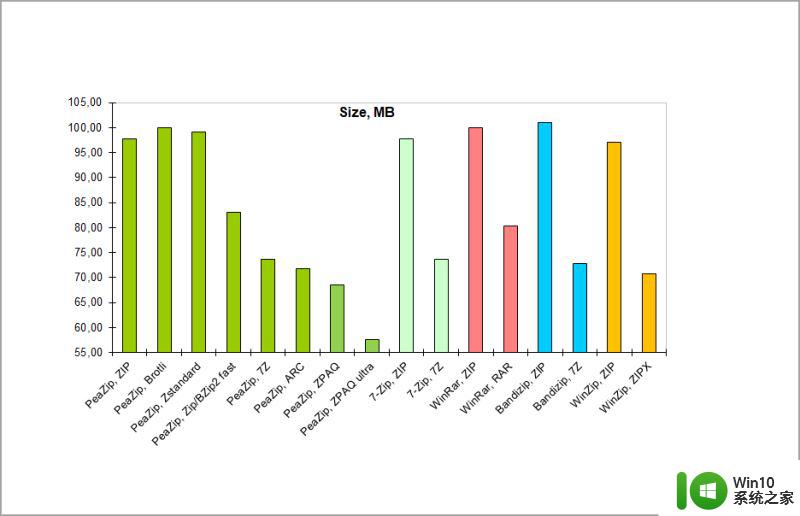
压缩后的文件大小(来源:PeaZip)
关于压缩速度,在创建档案时,RAR 格式比 ZIP 格式更慢。
使用硬盘存储时,RAR 文件的提取速度略低,而在 SSD 上的提取速度更好。
请记住,这些值因您使用的归档软件而异。
如何在 Windows 11上打开 RAR 文件?1.使用第三方软件
1.访问7-Zip 网站并下载 7-Zip。
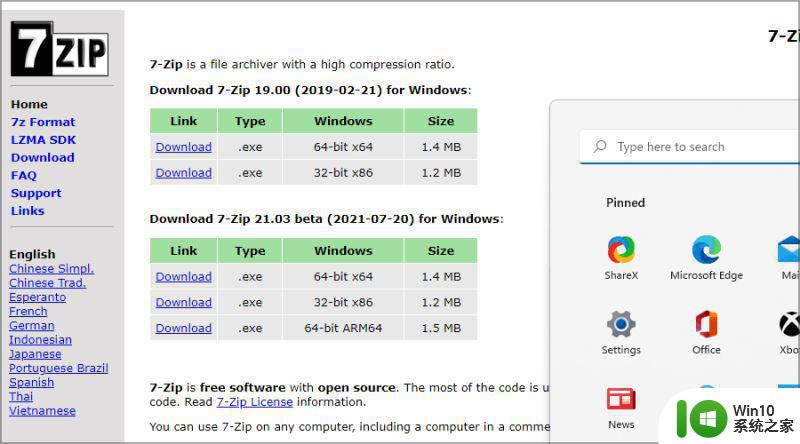
2.运行安装文件并安装 7-Zip 软件。
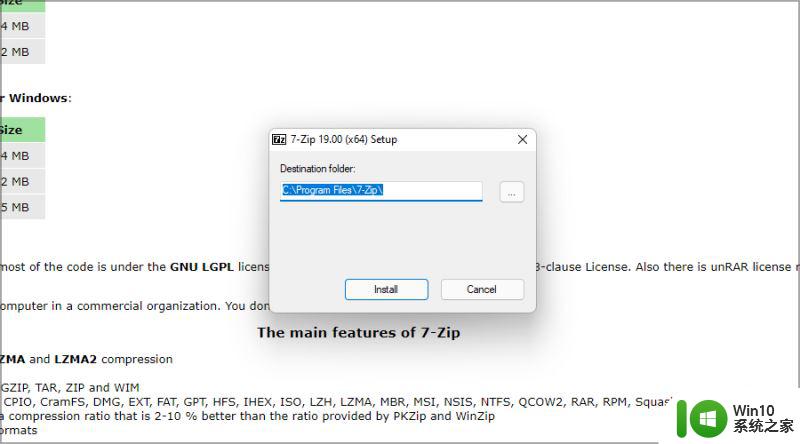
3.现在单击任务栏中的搜索图标。
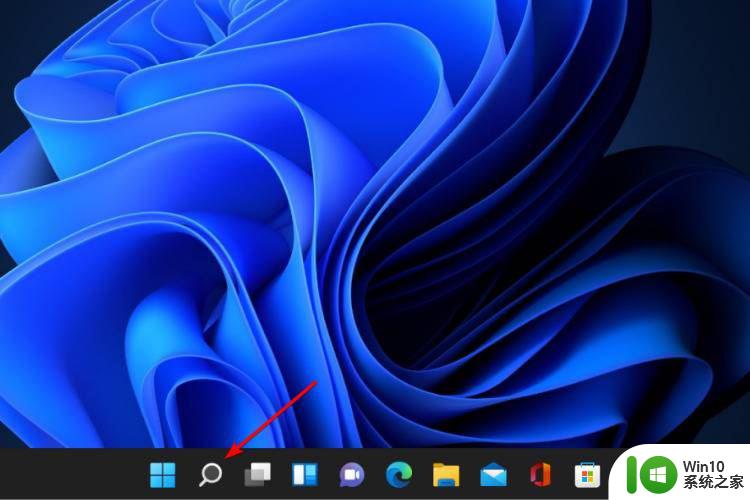
4.输入7-Zip并从结果列表中选择7-Zip。
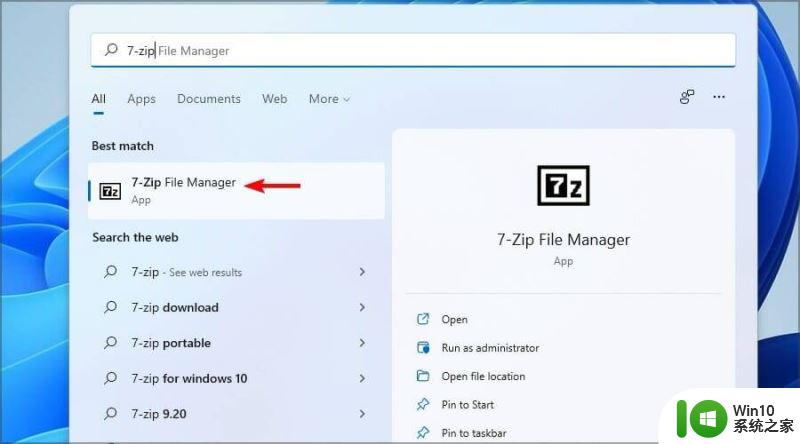
5.当7-Zip打开时,找到您的 RAR 文件。找到文件后,双击它以将其打开。
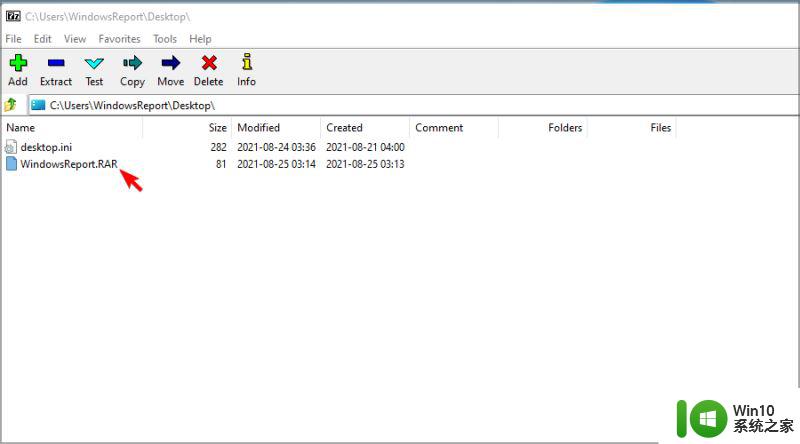
6.现在您应该看到 RAR 文件的内容。
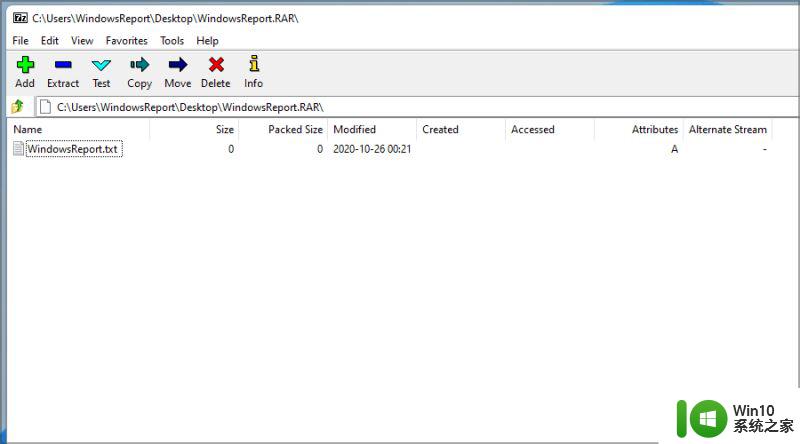
7.现在您可以双击文件打开它们,或拖放以提取它们。
这种方法可能不是最方便的,但幸运的是,您可以通过执行以下操作直接
打开 RAR 文件:
1.找到您的 RAR 文件。
2.右键单击它并选择
Show more options。
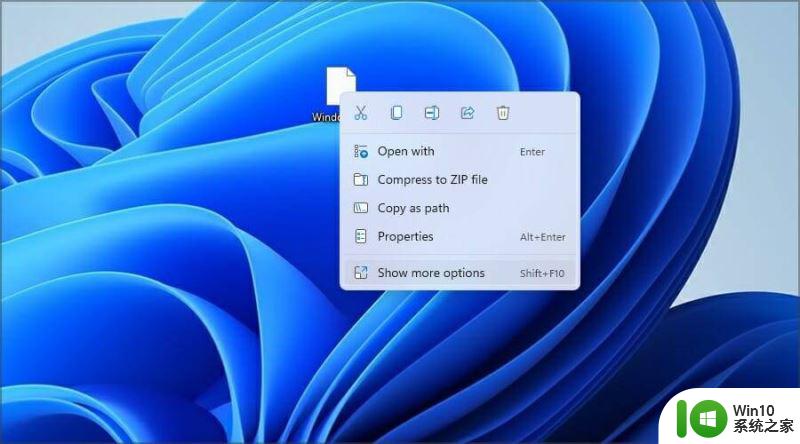
3.现在展开7-Zip部分并选择Open archive选项。
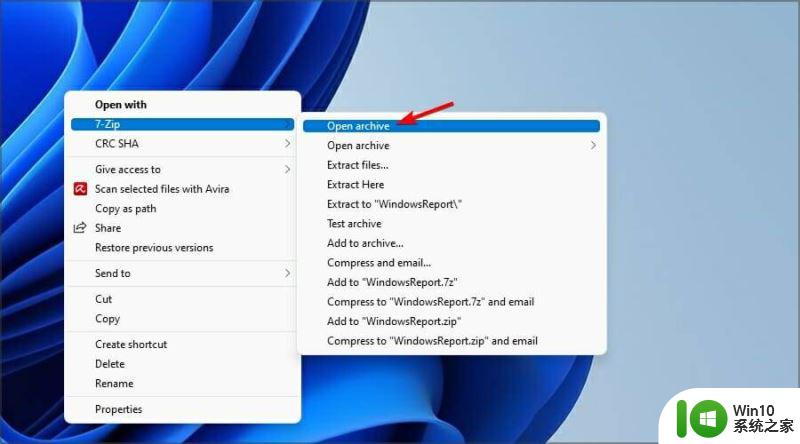
您还可以通过执行以下操作将 RAR 文件设置为默认使用 7-Zip 打开:
1.双击 RAR 文件。
2.点击更多应用。
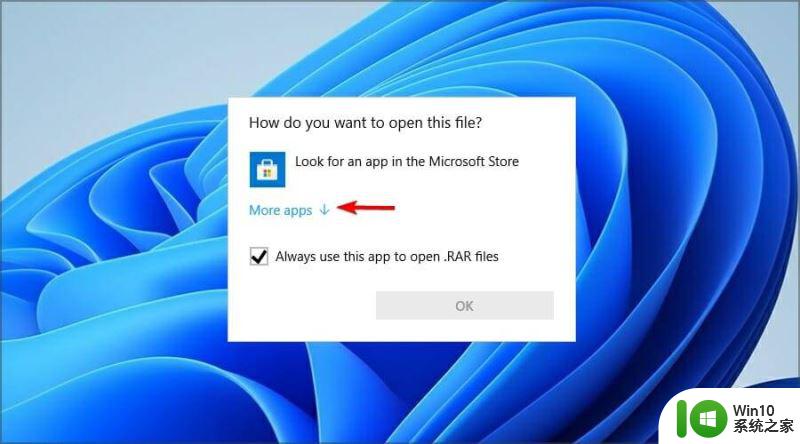
3.选中始终使用此应用程序打开 RAR 文件。
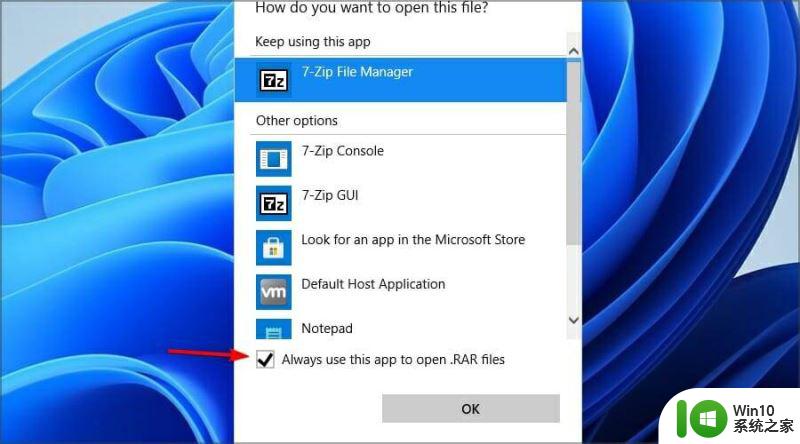
4.现在选择在此 PC 上查找其他应用程序。
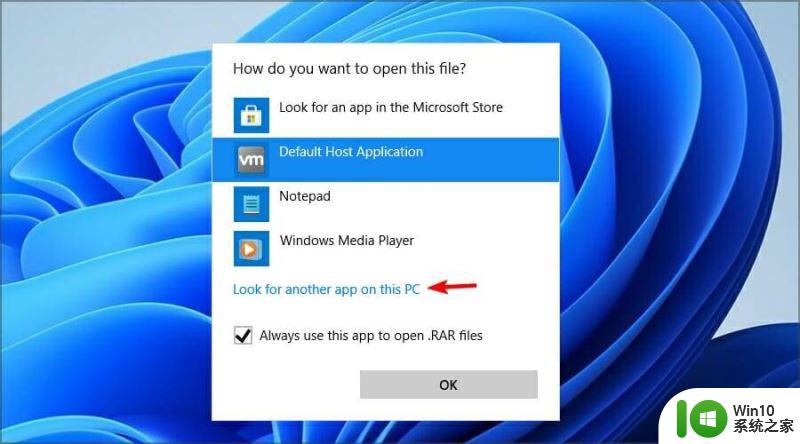
5.转到 7-Zip 安装目录。默认情况下,它应该是:C:\Program Files\7-Zip
6.现在双击7zFM。
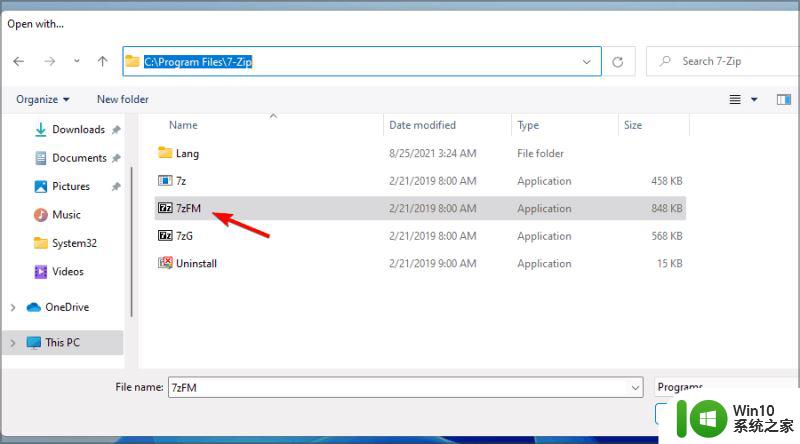
7.该文件现在应该打开。
8.如果您做的一切正确,RAR 文件现在将有一个新图标,并且它将始终以 7-Zip 格式打开。
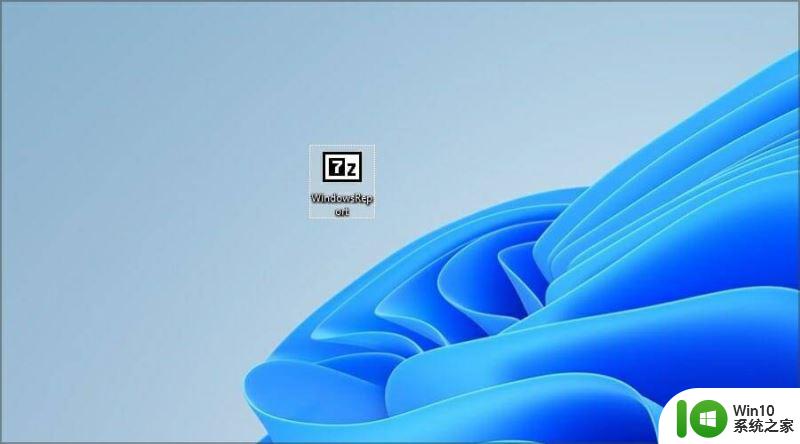
如果没有第三方软件,就无法在
Windows 11 上打开 RAR 文件,因此许多人使用 7-Zip 打开 RAR 文件。
7-Zip 是一个可靠的应用程序,但它不是用户友好的并且缺少某些功能。因此如果您正在寻找一个更用户友好和更高级的应用程序来打开 RAR 文件,请尝试使用WinZip。
2. 使用在线文件转换器
1.转到Cloudconvert RAR 到 ZIP 页面。
2.单击选择文件。
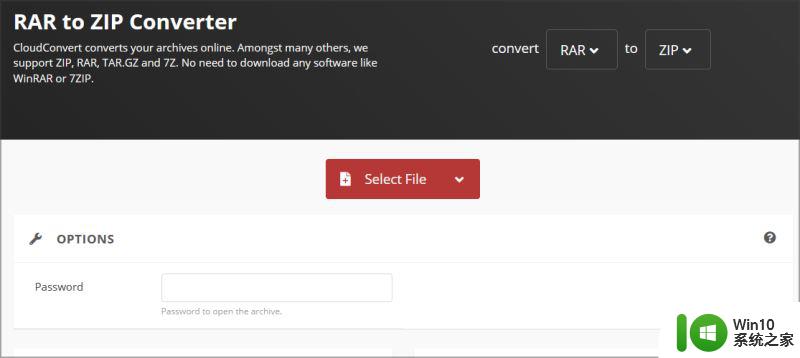
3.找到您的文件并双击它。
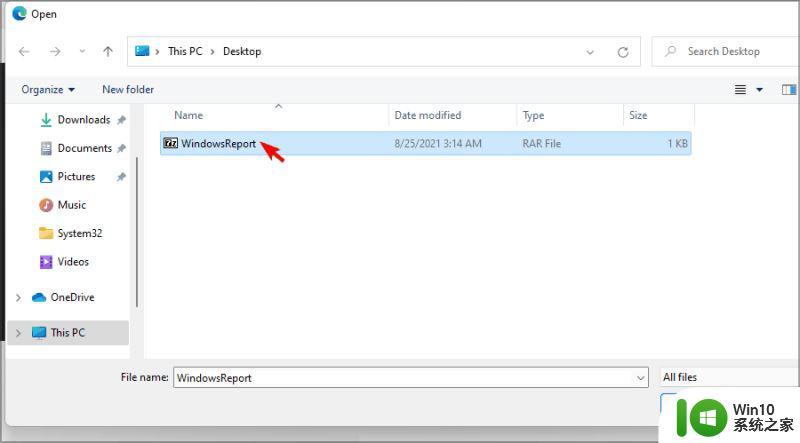
4.等待文件上传和处理。这可能需要一段时间,具体取决于您的上传速度和 RAR 文件的大小。点击转换。
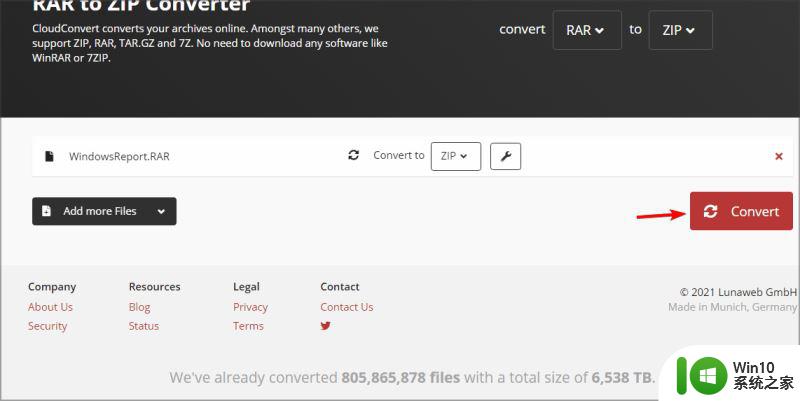
5.转换完成后,单击“下载”按钮下载您的 ZIP 文件。
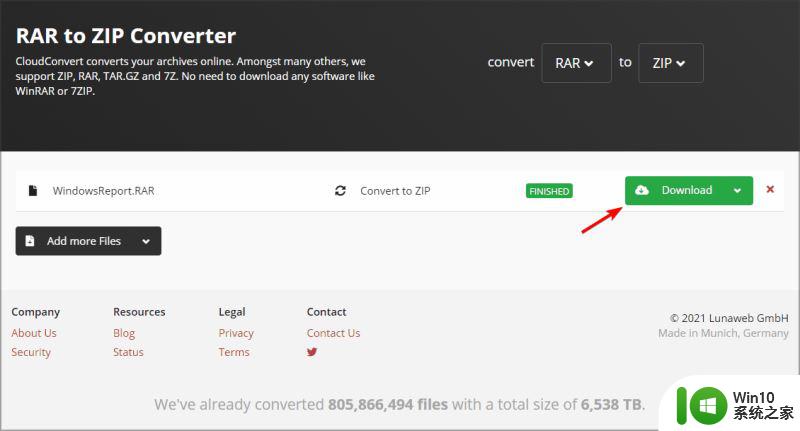
6.下载 ZIP 文件后,您可以像打开任何其他文件一样打开它。
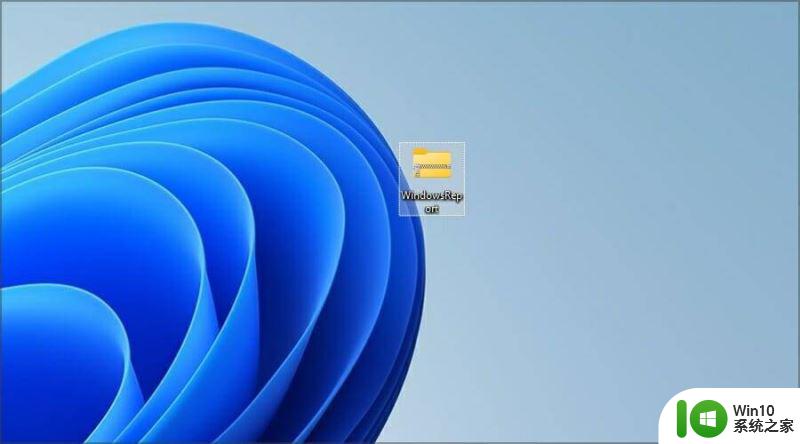
1、win11系统自带解压工具是无法解压rar文件的。
2、所以我们必须要下载一个第三方解压软件。
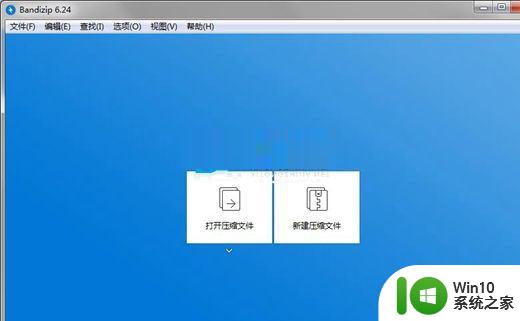
3、下载安装完成后,右键将rar文件“打开”。
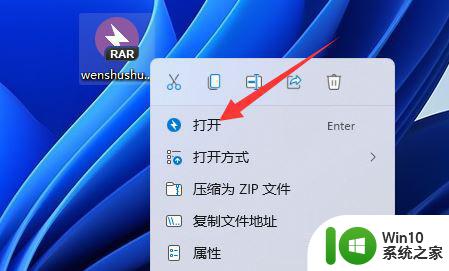
4、打开后,点击左上角的“解压”按钮。
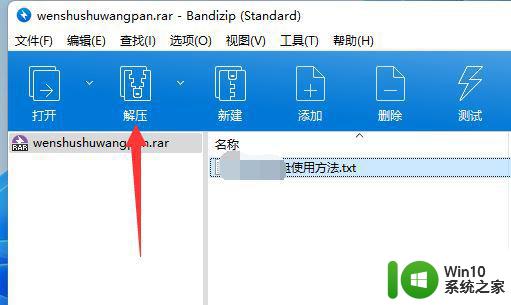
5、随后选择想要的解压位置和解压文件,点击“确定”就可以解压rar文件了。
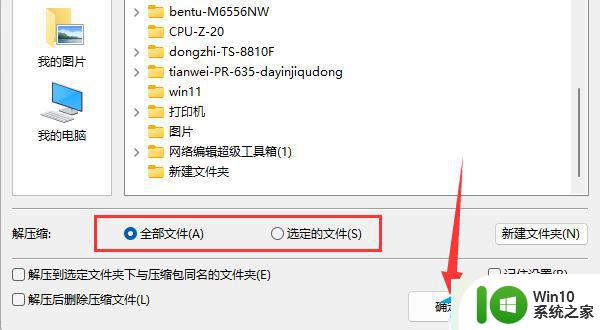
RAR 和 ZIP 最大的区别在于后者是一种开源格式,可以与任何文件归档软件配合使用。几乎所有操作系统都原生支持 ZIP 格式,因此您不需要专门的软件来打开它。
另一方面,RAR 不是开源格式,虽然您可以使用某些应用程序打开这些文件,但您只能使用 WinRAR 软件来创建它们。
虽然 WinRAR 是专有软件,但它永远不会过期,因此您可以无限期地继续使用它。
由于不同的压缩算法,RAR 格式提供了更好的压缩率,至于加密,两种格式都支持 128 位和 256 位加密。
除了压缩率和与不同软件和操作系统的兼容性有所不同外,RAR 和 ZIP 格式也没有太大区别。
我可以使用哪些应用程序打开 RAR 文件?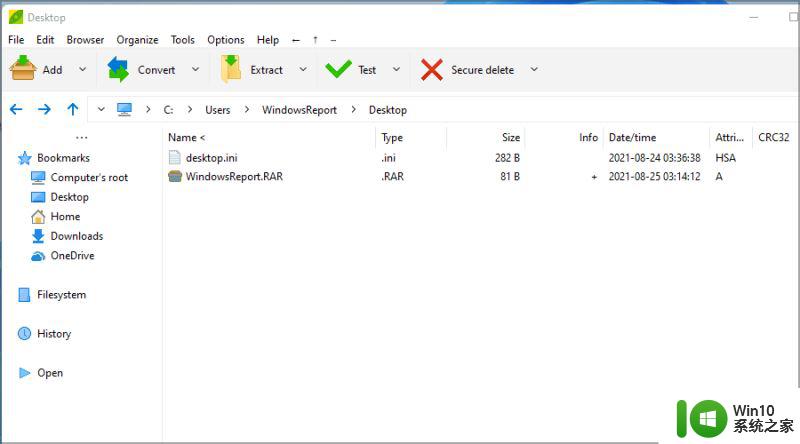
RAR 文件几乎可以通过任何文件归档软件打开,如果您想这样做,您可能想尝试以下一些工具:
·WinRAR
·WinZIP
·PeaZip
但是,如果您想将文件压缩为 RAR 存档,那么您唯一的选择就是使用 WinRAR 软件,因为它是唯一能够始终如一地获得良好效果的软件。
Windows 不支持开箱即用的 RAR 文件,但您可以按照本指南中的说明在Windows 11上打开它们。
无论您是想与家人分享假期照片并需要压缩文件,还是想在不占用硬盘空间的情况下存储有价值的文档。使用存档文件都是最好的方法。
以上就是win11加密压缩包的全部内容,如果你遇到了这个问题,可以根据我的方法来解决,希望对大家有所帮助。
win11加密压缩包 Win11上的RAR文件打开步骤相关教程
- win11系统压缩包加密如何设置 win11系统压缩包加密步骤
- Win11压缩文件的方法和步骤 如何在Win11系统中打包和压缩文件
- win11打不开rar文件如何修复 win11系统打不开rar文件怎么办
- win11解压文件的方法 win11怎么解压缩文件
- 给win11系统文件夹加密的方法 如何给win11重要文件夹加密
- win11系统打开rar文件的方法 win11rar怎么打开
- win11自带解压缩功能如何使用步骤 win11系统内建解压缩工具的详细使用教程
- win11关闭内存压缩的详细教程 win11如何关闭内存压缩功能
- win11如何加密文件夹 win11怎么加密文件夹
- 关闭win11硬盘加密 取消Win11硬盘加密的步骤
- win11添加加密保护的方法 win11怎么设置文件加密
- win11文件夹如何加密 win11文件夹加密设置方法
- win11系统启动explorer.exe无响应怎么解决 Win11系统启动时explorer.exe停止工作如何处理
- win11显卡控制面板不见了如何找回 win11显卡控制面板丢失怎么办
- win11安卓子系统更新到1.8.32836.0版本 可以调用gpu独立显卡 Win11安卓子系统1.8.32836.0版本GPU独立显卡支持
- Win11电脑中服务器时间与本地时间不一致如何处理 Win11电脑服务器时间与本地时间不同怎么办
win11系统教程推荐
- 1 win11安卓子系统更新到1.8.32836.0版本 可以调用gpu独立显卡 Win11安卓子系统1.8.32836.0版本GPU独立显卡支持
- 2 Win11电脑中服务器时间与本地时间不一致如何处理 Win11电脑服务器时间与本地时间不同怎么办
- 3 win11系统禁用笔记本自带键盘的有效方法 如何在win11系统下禁用笔记本自带键盘
- 4 升级Win11 22000.588时提示“不满足系统要求”如何解决 Win11 22000.588系统要求不满足怎么办
- 5 预览体验计划win11更新不了如何解决 Win11更新失败怎么办
- 6 Win11系统蓝屏显示你的电脑遇到问题需要重新启动如何解决 Win11系统蓝屏显示如何定位和解决问题
- 7 win11自动修复提示无法修复你的电脑srttrail.txt如何解决 Win11自动修复提示srttrail.txt无法修复解决方法
- 8 开启tpm还是显示不支持win11系统如何解决 如何在不支持Win11系统的设备上开启TPM功能
- 9 华硕笔记本升级win11错误代码0xC1900101或0x80070002的解决方法 华硕笔记本win11升级失败解决方法
- 10 win11玩游戏老是弹出输入法解决方法 Win11玩游戏输入法弹出怎么办