win11英雄联盟键盘经常延迟 Win11玩lol卡顿解决方法分享
近期有不少玩家反映,在使用Win11操作系统的时候,他们在玩英雄联盟的过程中经常遇到键盘延迟的问题,这严重影响了游戏体验,针对这一问题,一些玩家们积极探索解决方法,并分享了他们的经验。在本文中我们将介绍一些解决Win11玩lol卡顿问题的方法,希望能为遇到类似问题的玩家提供一些帮助。
方法一:
1、按 Win 键,或点击任务栏上的开始图标,然后在已固定的应用中,找到并点击设置;
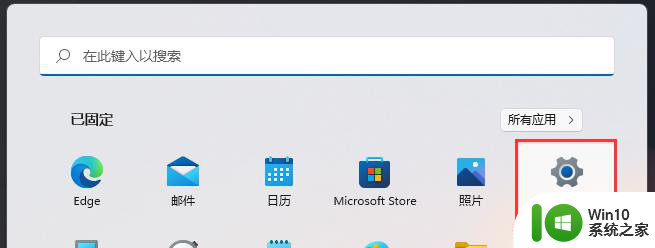
2、设置(Win+i)窗口,左侧点击时间和语言。右侧点击时间和语言下的语言 & 区域(Windows 和某些应用根据你所在的区域设置日期和时间的格式);
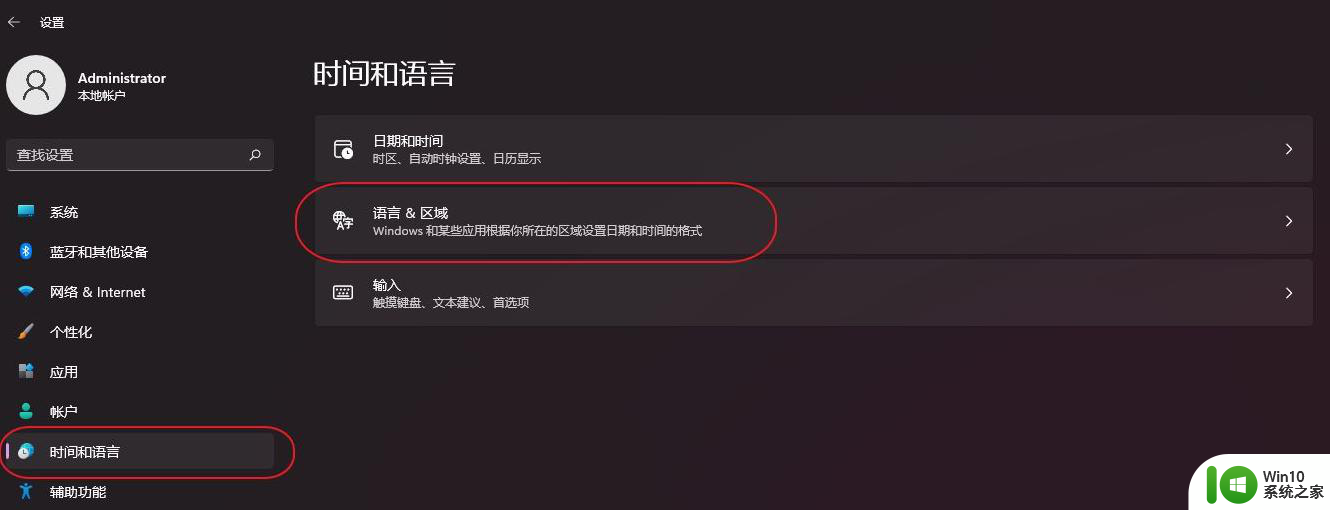
3、语言下;
找到中文(简体,中国),并点击右侧的“···”,展开选项;
再点击进入“···语言选项”;
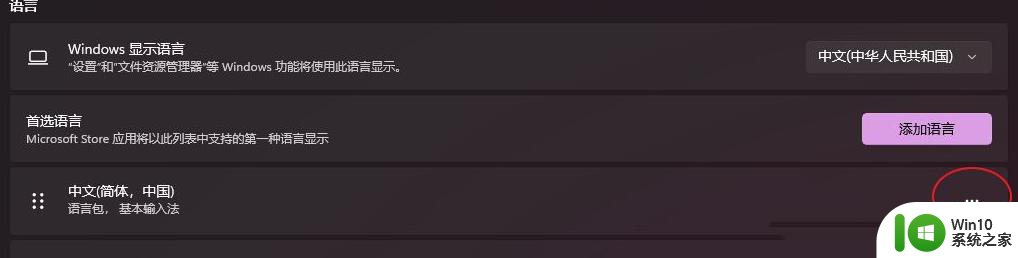
4、键盘下;
找到微软拼音,并点击右侧的“···”,展开选项;
点击删除,微软输入法就可以成功删除了;
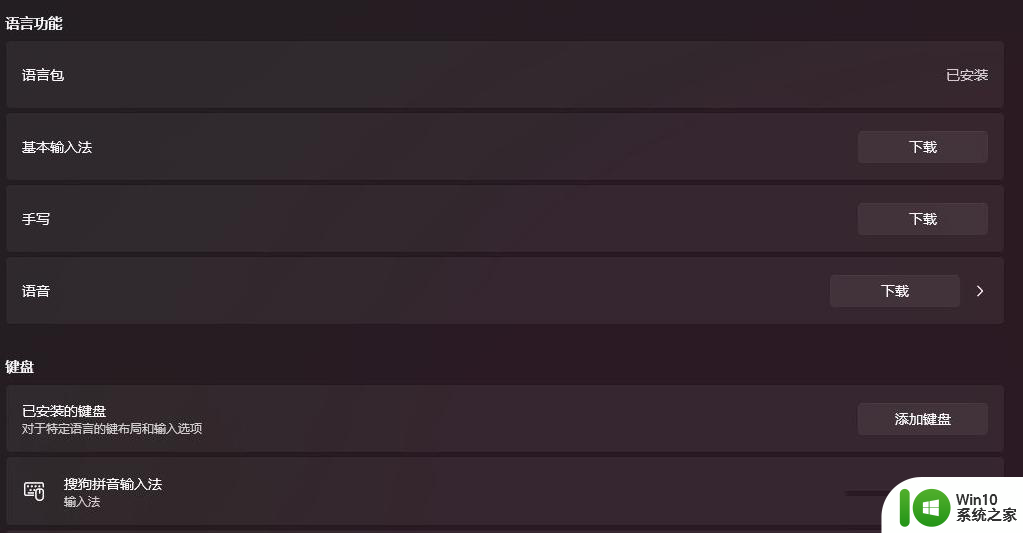
方法二:
1、按 Win 键,或点击任务栏上的开始图标,然后点击设置;
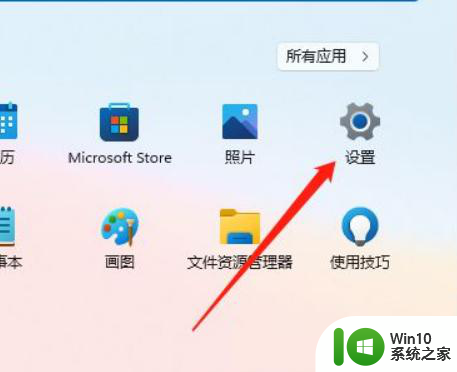
2、进入设置菜单,点击显示(监视器、亮度、夜间模式、显示配置文件);
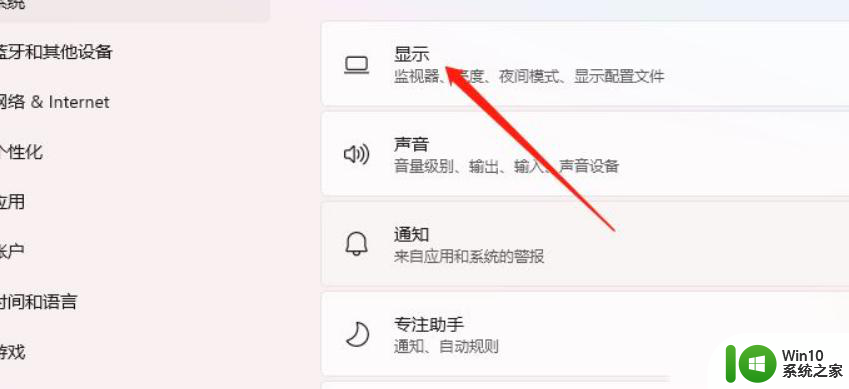
3、进入显示设置,点击相关设置下的图形;
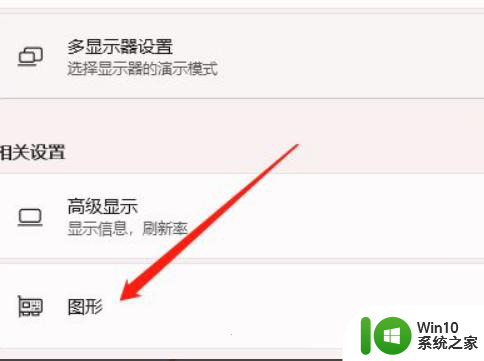
4、进入图形设置,点击默认设置下的更改默认图形设置;
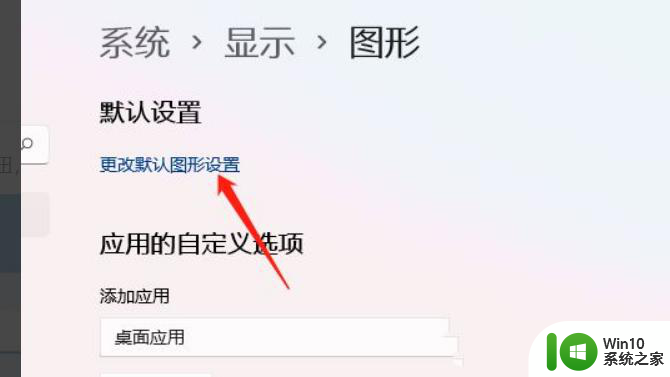
5、滑动滑块,将硬件加速 GPU 计划关闭即可。
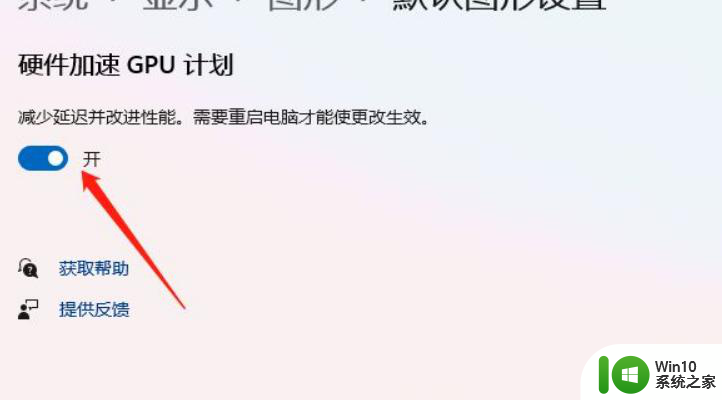
方法三:
1、首先,按键盘上的【Windows徽标键】,或点击任务栏底部的【开始】图标;
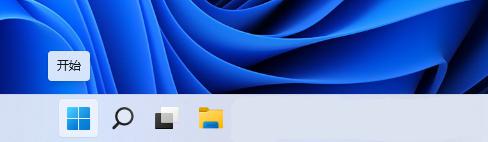
2、接着,在所有已固定应用下,点击【设置】;
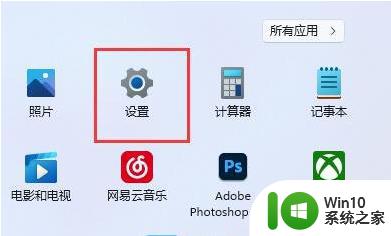
3、Windows 设置窗口,左侧边栏,点击【游戏】,右侧点击【游戏模式(优化电脑以便畅玩)】;
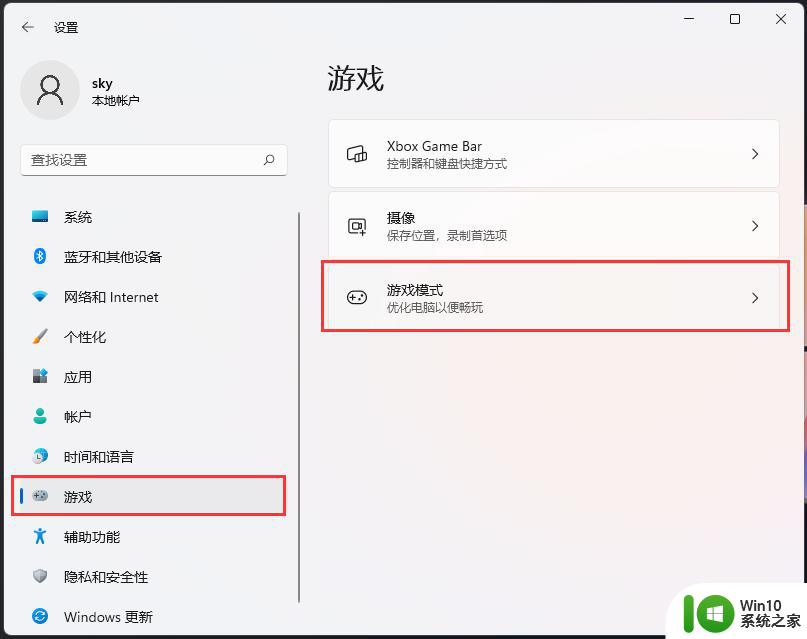
4、当前路径为:游戏>游戏模式,滑动滑块,就可以【关闭】游戏模式;
游戏模式默认为打开状态,当运行一款游戏时。游戏模式将:阻止 Windows 更新执行驱动程序安装和发送重启通知。帮助实现更稳定的帧速率,具体取决于特定的游戏和系统。
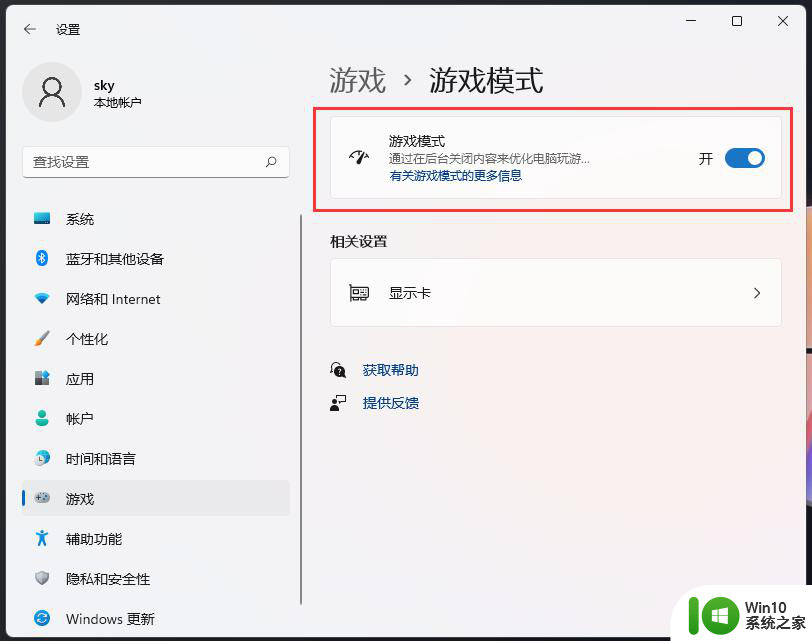
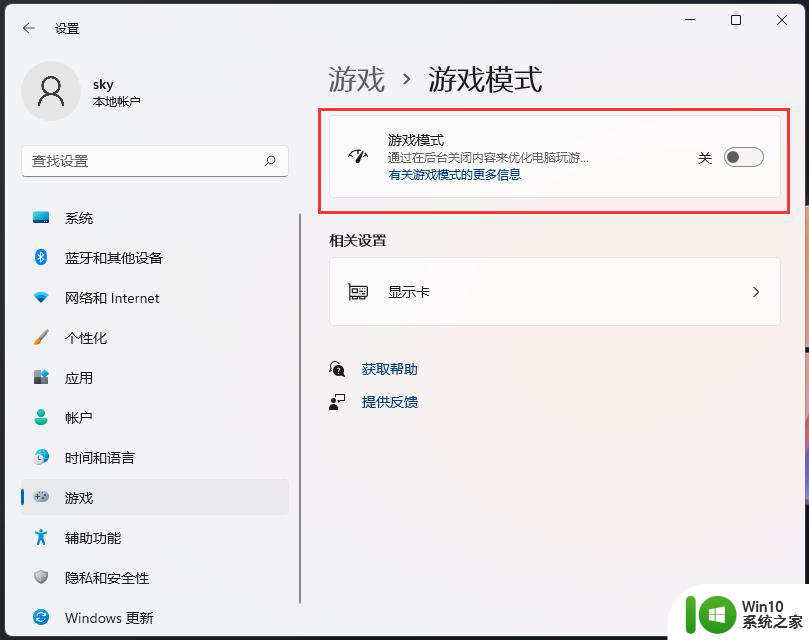
方法四:
1、按 Win + S 组合键,打开Windows 搜索,搜索框输入控制面板,然后点击打开系统给出的最佳匹配控制面板应用;
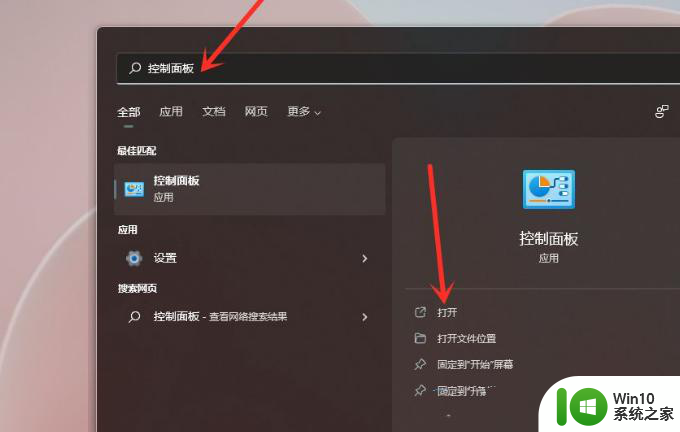
2、控制面板窗口,找到并点击硬件和声音;
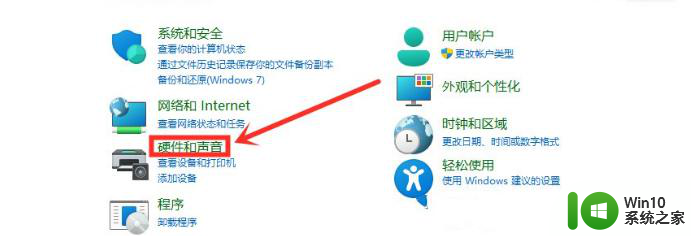
3、点击电源选项下选择电源计划;
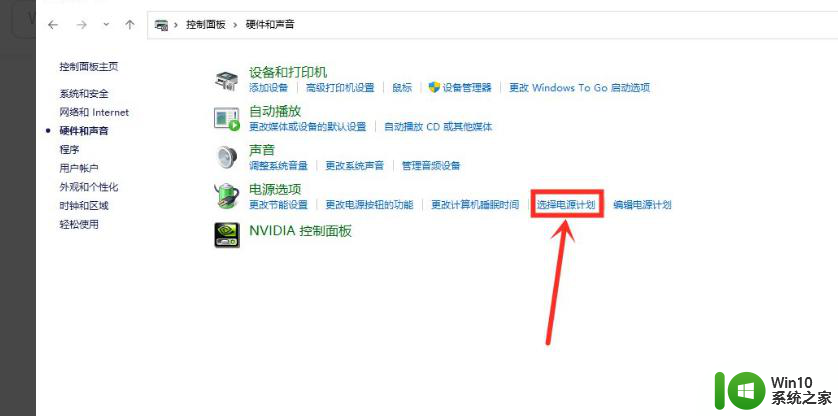
4、勾选需要设置的电源计划,例如点击显示附加计划,然后选择高性能;
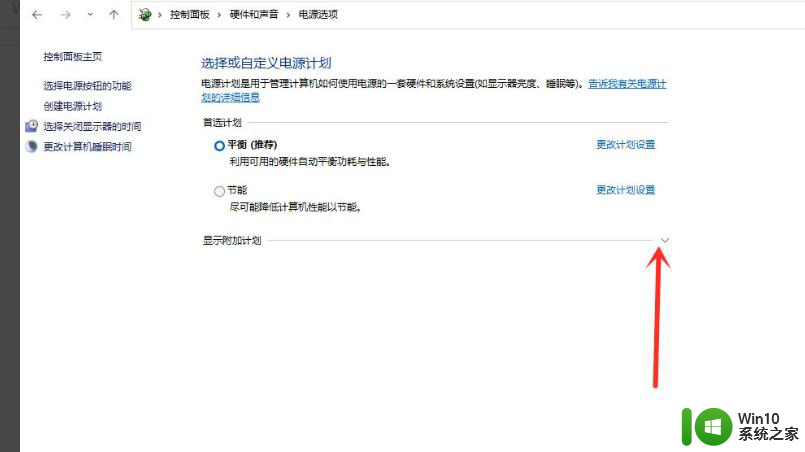
5、将电源计划切换为高性能模式,设置完成。
以上就是win11英雄联盟键盘经常延迟的全部内容,碰到同样情况的朋友们赶紧参照小编的方法来处理吧,希望能够对大家有所帮助。
win11英雄联盟键盘经常延迟 Win11玩lol卡顿解决方法分享相关教程
- windows11打lol Win11玩英雄联盟没声音解决方法
- win11打开英雄联盟系统就没声音了 Win11玩lol没声音怎么办
- win11桌面右键延迟如何解决 win11桌面右键卡顿为什么
- win11为什么英雄联盟进入游戏黑屏 win11玩LOL黑屏问题的解决方法
- win11英雄联盟无法初始化图形设备怎么办 win11英雄联盟无法初始化图形设备解决方法
- win11无线鼠标延迟解决方法 如何修复win11无线鼠标卡顿问题
- win11英雄联盟一直启动不了如何处理 win11英雄联盟启动闪退怎么解决
- pm9a1 win11卡死 pm9a1win11经常卡死怎么办快速解决方法分享
- win11鼠标操作延迟的解决教程 win11鼠标延迟问题的解决方法
- win11英雄联盟不能切屏 Win11快捷键切屏无法使用怎么办
- win11英雄联盟闪退怎么办 win11系统lol更新后进不去游戏如何解决
- win11鼠标延迟怎么解决 win11鼠标指针延迟怎么办
- win11系统启动explorer.exe无响应怎么解决 Win11系统启动时explorer.exe停止工作如何处理
- win11显卡控制面板不见了如何找回 win11显卡控制面板丢失怎么办
- win11安卓子系统更新到1.8.32836.0版本 可以调用gpu独立显卡 Win11安卓子系统1.8.32836.0版本GPU独立显卡支持
- Win11电脑中服务器时间与本地时间不一致如何处理 Win11电脑服务器时间与本地时间不同怎么办
win11系统教程推荐
- 1 win11安卓子系统更新到1.8.32836.0版本 可以调用gpu独立显卡 Win11安卓子系统1.8.32836.0版本GPU独立显卡支持
- 2 Win11电脑中服务器时间与本地时间不一致如何处理 Win11电脑服务器时间与本地时间不同怎么办
- 3 win11系统禁用笔记本自带键盘的有效方法 如何在win11系统下禁用笔记本自带键盘
- 4 升级Win11 22000.588时提示“不满足系统要求”如何解决 Win11 22000.588系统要求不满足怎么办
- 5 预览体验计划win11更新不了如何解决 Win11更新失败怎么办
- 6 Win11系统蓝屏显示你的电脑遇到问题需要重新启动如何解决 Win11系统蓝屏显示如何定位和解决问题
- 7 win11自动修复提示无法修复你的电脑srttrail.txt如何解决 Win11自动修复提示srttrail.txt无法修复解决方法
- 8 开启tpm还是显示不支持win11系统如何解决 如何在不支持Win11系统的设备上开启TPM功能
- 9 华硕笔记本升级win11错误代码0xC1900101或0x80070002的解决方法 华硕笔记本win11升级失败解决方法
- 10 win11玩游戏老是弹出输入法解决方法 Win11玩游戏输入法弹出怎么办