win11 飞行模式是灰色的 Win11系统飞行模式灰色无法解决
Win11系统飞行模式灰色无法解决的问题一直困扰着用户,这种情况可能是由于系统故障或驱动程序问题引起的,飞行模式在电脑使用中起着重要作用,如果无法解决飞行模式灰色的问题,将会严重影响用户的网络连接和数据传输。针对这个问题,用户可以尝试重新启动系统或更新驱动程序来解决。如果问题仍然存在,建议及时联系技术支持或寻求专业帮助。
这些天,我们收到许多报告。称一些 Windows 用户面临一个问题,即他们无法在其系统上启用或禁用飞行模式,因为飞行模式选项显示为灰色并且无法执行任何操作。一些用户还报告说,飞行模式会在系统上自动启用,有人说,飞行模式选项本身会波动。
在研究了所有这些问题并找到了可能导致此问题的因素后,如下所列。
过时的网络适配器。 更改网络适配器的电源管理设置。 系统上的一些有问题的服务。 更改为您的无线适配器设置的带宽。 无线电管理服务如果您也遇到与飞行模式相关的此类问题,我们将在这里为您提供以下文章中详细解释的许多修复方法。
解决方法– 检查键盘上专门用于启用或禁用系统飞行模式的物理键。有时,如果用于飞行模式的物理键损坏,可能会导致此类问题。
修复 1 – 执行网络疑难解答如果有任何与网络适配器或连接相关的问题导致飞行模式出现此问题,则在 Windows 中运行内置疑难解答可能会解决此问题。
以下是有关如何在系统上执行网络故障排除程序的步骤。
第 1 步:同时按下键盘上的Win+R键。
第 2 步:这将打开运行命令框。
第 3 步:接下来键入control.exe /name Microsoft.Troubleshooting,然后按Enter键。
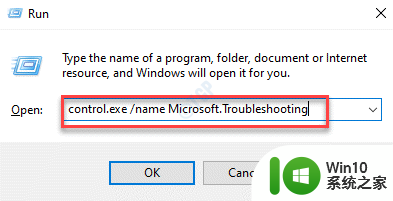
第 4 步:故障排除页面打开后,单击页面中的其他故障排除程序选项,如下图所示。
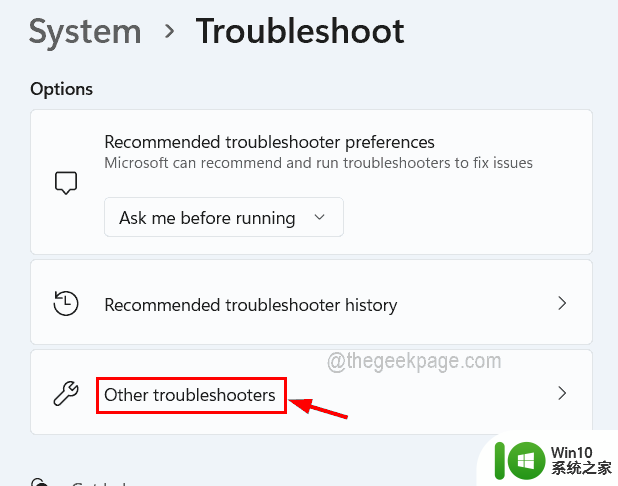
第5步:从列表中向下滚动页面到网络适配器选项,然后单击其运行按钮,如下所示。
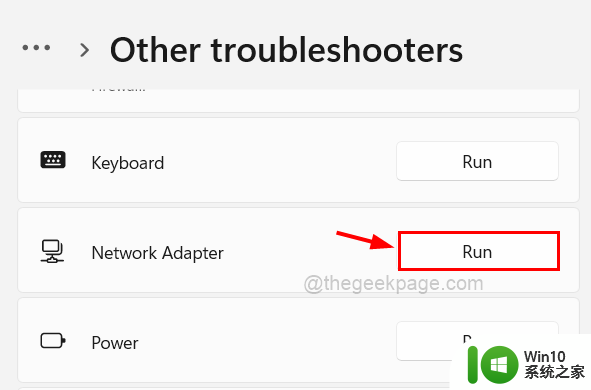
第 6 步:请按照屏幕上的任何说明启动故障排除程序窗口并检测与网络相关的任何故障并尝试修复它们。
第7步:完成后,您可以关闭窗口。
看看这对你有没有帮助。否则,请检查本文下面列出的其他修复程序。
修复 2 – 检查无线电管理服务此方法直接链接到可能导致此问题的服务,即无线电管理服务。我们建议在服务窗口中检查此服务是否已启动。即使它正在运行,最好重新启动一次。
请按照以下步骤通过服务窗口重新启动无线电管理服务。
第 1 步:首先,按Windows键并在键盘上键入服务。
第 2 步:然后从搜索结果中选择服务应用程序,如下图所示。
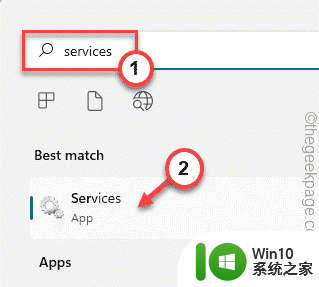
第 3 步:一旦服务窗口打开,从服务列表中找到无线电管理服务。
第 4 步:双击无线电管理服务以打开其属性窗口。
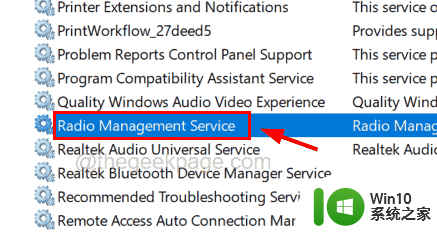
第 5 步:打开后,查看“常规”选项卡下的服务是否正在运行或停止。
注意– 您还需要确保从下拉列表中将启动类型选择为自动。
步骤 6:如果它正在运行,请单击停止按钮,服务停止后,再次单击启动,然后单击应用和确定。
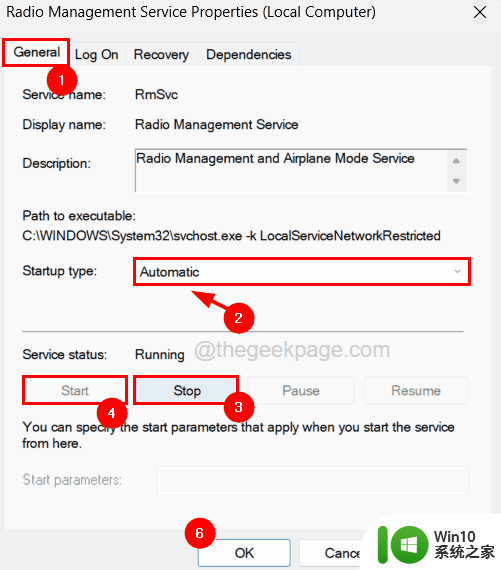
第 7 步:如果已停止,只需单击“开始”,然后启动服务,最后单击“应用”和“确定”关闭属性窗口。
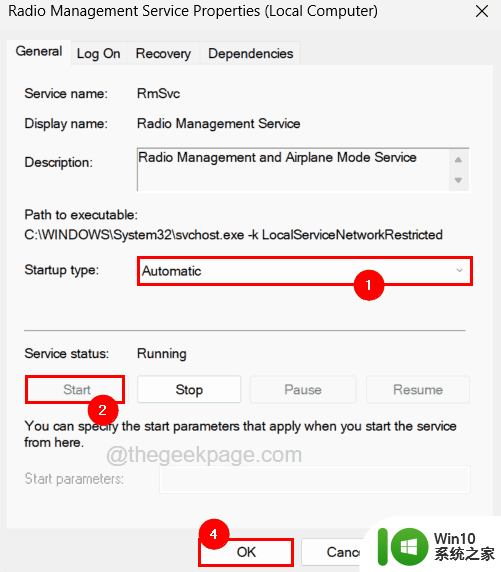
第8步:完成后,关闭服务窗口。
修复 3 – 更新网络适配器驱动程序如果网络适配器驱动程序已过时或未更新为最新版本,则系统上往往会出现这些类型的问题。因此,让我们看看如何使用以下步骤更新系统上的网络适配器驱动程序。
步骤 1:同时按Windows+X键,然后按键盘上的M键。
第 2 步:这会直接在系统上启动设备管理器窗口。
第 3 步:在设备管理器中,从设备列表中查找网络适配器选项。
第 4 步:双击网络适配器将其展开。
第5步:接下来,右键单击无线网络适配器,然后从上下文菜单中点击更新驱动程序,如下所示。
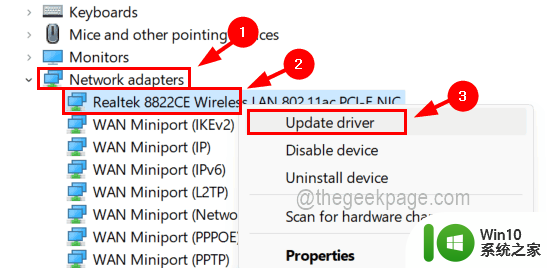
第6步:然后选择自动搜索 驱动 程序选项,它开始在线搜索最新版本的网络适配器驱动程序并安装它。
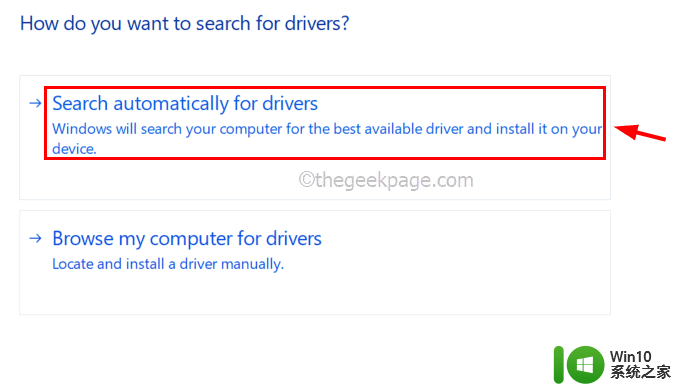
第7步:完成后,您可以关闭设备管理器。
第 8 步:重新启动系统一次并检查问题是否已解决。
如果不是,请重新安装网络适配器
第 1 步:只需按照前面的说明右键单击无线网络适配器,然后从其上下文菜单中选择卸载设备,如下所示。
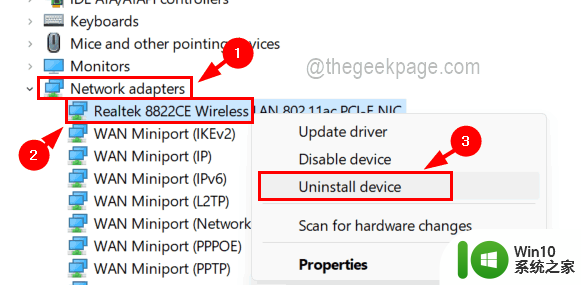
第 2 步:这将从系统中卸载网络适配器。
步骤 3:如需重新安装无线网络适配器,只需重新启动系统一次。系统将检测到丢失的驱动程序并在系统上安装相应的驱动程序。
修复 4 – 更改网络适配器的带宽一些 Windows 用户能够通过更改网络适配器的带宽来解决此问题。所以我们建议我们的用户尝试更改您的无线网络适配器的带宽,看看这是否也适合您。
以上就是Win11飞行模式未启用的全部内容,如果您还不清楚如何操作,可以按照以上方法进行操作,希望对大家有所帮助。
win11 飞行模式是灰色的 Win11系统飞行模式灰色无法解决相关教程
- win11飞行模式关闭方法 win11如何取消飞行模式
- win11节电模式灰色 win11节电模式按钮无法点击
- 华硕wifi消失只剩下飞行模式win11 华硕电脑Win11系统找回wifi图标的方法
- 电脑磁盘扩展卷灰色 Win11扩展卷灰色无法选中的原因
- win11电脑怎么设置深色模式 win11深色模式如何开启
- win11以兼容模式运行 Win11如何设置应用以兼容模式运行
- Win11如何在右键菜单中添加深色/浅色模式选项 如何在Win11中将深色/浅色模式选项添加到右键菜单中
- Win11防火墙高级设置选项变灰色的原因 Win11防火墙高级设置选项变灰色的解决方法
- win11护眼绿色参数 Win11护眼绿色模式开启方法详解
- win11防火墙高级设置变灰色不能修改的解决方法 win11防火墙高级设置变灰色不能修改怎么办
- win11扩展卷是灰色的不能选如何修复 win11扩展卷灰色点不了怎么回事
- win11分辨率灰色没法调节的两种设置方法 win11分辨率灰色调节不了怎么办
- win11系统启动explorer.exe无响应怎么解决 Win11系统启动时explorer.exe停止工作如何处理
- win11显卡控制面板不见了如何找回 win11显卡控制面板丢失怎么办
- win11安卓子系统更新到1.8.32836.0版本 可以调用gpu独立显卡 Win11安卓子系统1.8.32836.0版本GPU独立显卡支持
- Win11电脑中服务器时间与本地时间不一致如何处理 Win11电脑服务器时间与本地时间不同怎么办
win11系统教程推荐
- 1 win11安卓子系统更新到1.8.32836.0版本 可以调用gpu独立显卡 Win11安卓子系统1.8.32836.0版本GPU独立显卡支持
- 2 Win11电脑中服务器时间与本地时间不一致如何处理 Win11电脑服务器时间与本地时间不同怎么办
- 3 win11系统禁用笔记本自带键盘的有效方法 如何在win11系统下禁用笔记本自带键盘
- 4 升级Win11 22000.588时提示“不满足系统要求”如何解决 Win11 22000.588系统要求不满足怎么办
- 5 预览体验计划win11更新不了如何解决 Win11更新失败怎么办
- 6 Win11系统蓝屏显示你的电脑遇到问题需要重新启动如何解决 Win11系统蓝屏显示如何定位和解决问题
- 7 win11自动修复提示无法修复你的电脑srttrail.txt如何解决 Win11自动修复提示srttrail.txt无法修复解决方法
- 8 开启tpm还是显示不支持win11系统如何解决 如何在不支持Win11系统的设备上开启TPM功能
- 9 华硕笔记本升级win11错误代码0xC1900101或0x80070002的解决方法 华硕笔记本win11升级失败解决方法
- 10 win11玩游戏老是弹出输入法解决方法 Win11玩游戏输入法弹出怎么办