win7电脑音响没有声音如何解决 win7电脑音响无声是怎么回事
更新时间:2024-01-06 16:14:23作者:yang
win7电脑音响无声问题一直困扰着很多用户,让人感到困惑和不知所措,当我们打开音乐或视频时,却发现电脑音响毫无声音,这是怎么回事呢?这种情况可能有多种原因,例如音频驱动问题、音量设置错误、硬件故障等等。在面对这样的情况时,我们应该采取什么样的措施来解决这个问题呢?本文将探讨win7电脑音响无声问题的解决方法,为大家提供一些实用的建议和技巧。
具体方法:
1、打开开始菜单,控制面板;在系统和安全中,选查找并解决问题。
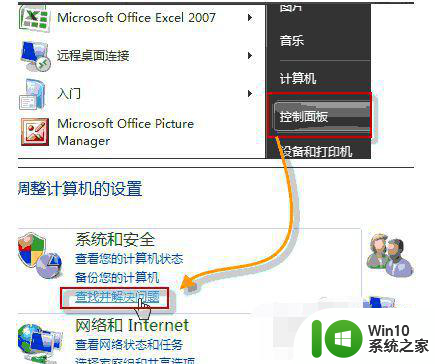
2、打开硬件和声音,在声音选项下,选择播放音频;在播放音频对话框中,点击下一步。
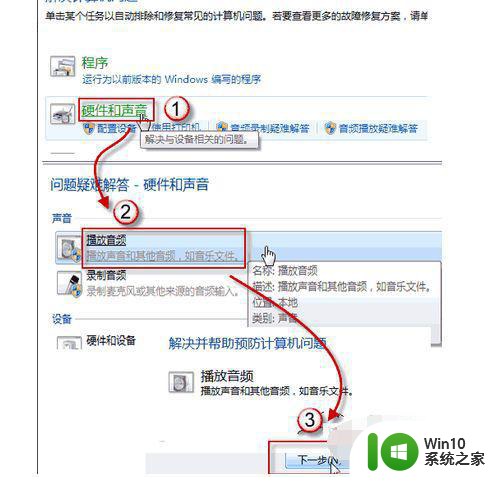
3、在故障对话框中,选择 Headphones,并点击下一步;此时,它会给出诊断信息:外设没有插上;并给出修复建议:插上扬声器或耳机。
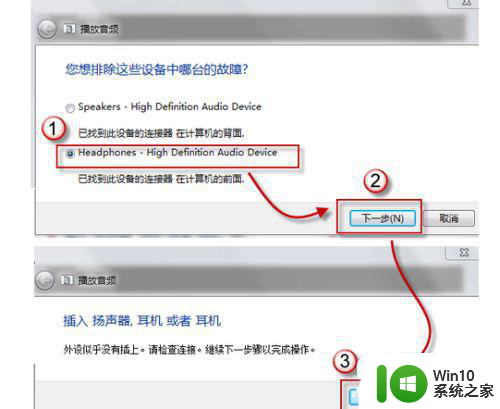
4、此时,如果插入耳机或扬声器,并点击下一步按钮,系统会自动更改修复,并给处如下对话框。
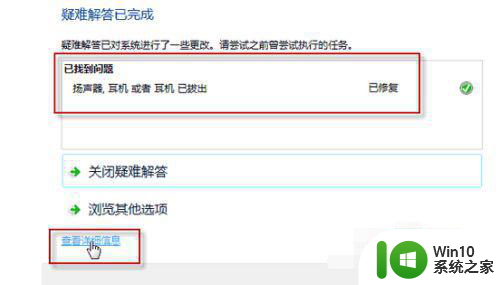
5、而如果您没有插上耳机或扬声器,直接点击下一步按钮,系统信息则会变成如下内容。
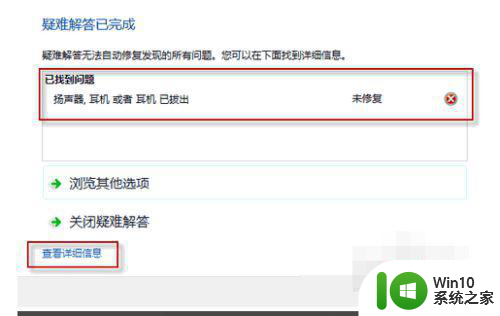
以上就是win7电脑音响没有声音如何解决的全部内容,有遇到相同问题的用户可参考本文中介绍的步骤来进行修复,希望能够对大家有所帮助。
win7电脑音响没有声音如何解决 win7电脑音响无声是怎么回事相关教程
- win7系统音响插电脑上没声音怎么设置 win7系统音响插电脑上没有声音怎么调整
- win7笔记本电脑连接蓝牙音响没声音恢复方法 win7笔记本电脑蓝牙音响连接成功但无声音怎么解决
- 电脑win7插音响没声音外放如何修复 电脑win7插入音响无声音外放怎么办
- win7电脑音响不响的原因和解决方法 win7电脑音响没有声音怎么办
- win7电脑有声音游戏没声音怎么解决 win7电脑有声音但是游戏没有声音怎么办
- win7电脑没有声音了如何解决 win7电脑没有声音怎么办
- win7音响播放音乐没有声音的解决方法 win7音响没有声音怎么办
- 电脑win7没有声音解决方法 电脑没有声音了怎么解决win7
- 电脑扬声器正常但是没有声音win7的解决教程 电脑扬声器没有声音但是正常win7怎么办
- 快速解决win7电脑没声音故障 win7电脑没有声音怎么办
- 电脑没有声音怎么解决w7 win7电脑播放视频无声音原因
- 蓝牙耳机连接电脑后没声音win7如何解决 蓝牙连接window7电脑后没有声音怎么回事
- 电脑一开机就有很多广告怎么办吗win7 win7电脑开机弹出广告怎么处理
- 电脑开机就蓝屏0x00000007bwin7如何解决 电脑开机蓝屏0x00000007bwin7怎么办
- 彻底解决装win7无法验证数字签名方法 win7数字签名验证失败解决方法
- 用win7开机左上方一直闪最佳解决方法 win7开机左上方一直闪怎么办
win7系统教程推荐
- 1 电脑一开机就有很多广告怎么办吗win7 win7电脑开机弹出广告怎么处理
- 2 Windows7系统快捷切换电脑管理的技巧 Windows7系统如何快速切换电脑管理
- 3 win7蓝屏出现0x000000ed安全模式都进不去修复方法 win7蓝屏出现0x000000ed怎么办
- 4 win7系统如何设置U盘加快运行速度 Win7系统U盘加快运行速度设置方法
- 5 win7错误0x80071ac3 无法完成操作 因为卷有问题如何修复 Win7错误0x80071ac3无法完成操作怎么办
- 6 win7计算机板面有文件夹删除不了怎么解决 Win7计算机桌面文件夹无法删除怎么办
- 7 怎样给win7屏蔽悬浮广告和弹广告窗口 win7屏蔽悬浮广告方法
- 8 计算机win7没有屏幕亮度调节处理方法 Windows 7无法调节屏幕亮度怎么办
- 9 Win7连接U盘后出现LOST.DIR文件怎么办? Win7 U盘连接出现LOST.DIR文件解决方法
- 10 笔记本win7电脑摄像头打开黑屏怎么解决 笔记本win7电脑摄像头黑屏解决方法
win7系统推荐
- 1 中关村ghost win7 sp1 64位纯净极速版v2023.02
- 2 系统之家ghost win7 64位企业快速版v2023.02
- 3 雨林木风ghost win7 sp1 32位安全稳定版v2023.02
- 4 系统之家ghost win7 sp1 64位官方专业版v2023.02
- 5 电脑公司ghost win7 sp1 64位克隆专业版下载v2023.02
- 6 系统之家ghost win7 64位正式光盘版v2023.02
- 7 系统之家win7 64位 lite版纯净镜像
- 8 雨林木风ghost win7 sp1 64位纯净破解版v2023.02
- 9 深度技术ghost win7 sp1 32位旗舰稳定版下载v2023.02
- 10 风林火山ghost win7 32位官方正式版v2023.02