win10系统自动修复无法修复怎么解决 win10系统自动修复无法修复电脑故障处理方法
win10系统自动修复无法修复怎么解决,在使用Win10操作系统时,我们有时会遇到一些电脑故障,而系统自动修复的功能就成为了解决问题的利器,偶尔我们可能会遇到系统自动修复无法修复的情况,这给我们带来了一定的困扰。面对这种情况,我们应该如何解决呢?接下来我将为大家介绍一些处理方法,帮助大家应对Win10系统自动修复无法修复的电脑故障。
解决方法:
1、相信大家在看到这个画面的时候,就感到非常头疼吧,你们第一次遇到这个问题的时候也是头大。这个应该是因为系统还不稳定的原因,我们的做法就是先点击高级设置。
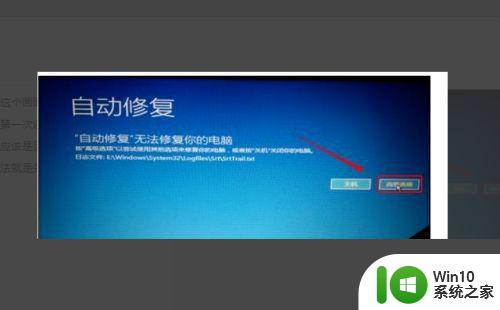
2、进入高级设置后,我们可以看到这里有6个选项。基本上来说点击启动修复是没有办法解决的,不过建议大家可以先试一试。不行就按我的步骤来。我们点击系统还原选项。
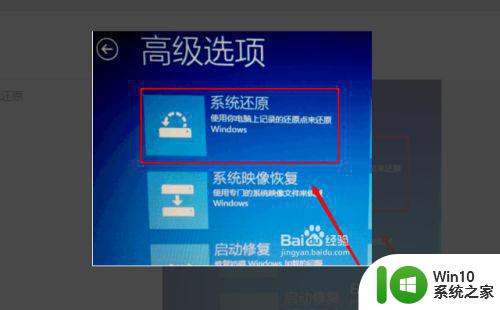
3、然后我们可以看到这里有2个选择项。第一个是不完全清除,第二个是完全清除。如果有重要文件建议选择第一个选项。这样到时候我们电脑的文件还会存在电脑里面。我这里选择的是第二个选项。

4、这里我们可以看到是驱动的删除,我们这里可以选择清除所有文件,清除所有的驱动,因为可能是驱动与系统不太匹配导致。
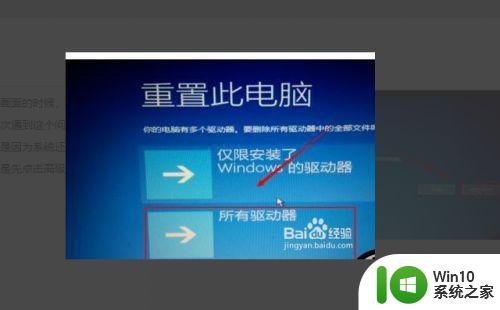
5、最后我们点击初始化就可以了,完成过后电脑会重新启动。然后自己在下载对应所需要的文件。一般情况下都能解决问题。
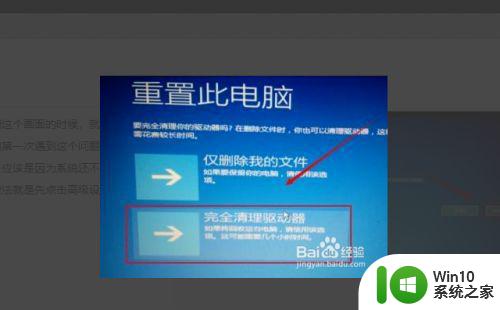
以上是关于如何解决Win10系统无法自动修复的全部内容,如果您遇到此类问题,请根据本文提供的方法进行解决,希望对大家有所帮助。
win10系统自动修复无法修复怎么解决 win10系统自动修复无法修复电脑故障处理方法相关教程
- win10系统自动修复无法修复你的电脑的处理方法 win10系统自动修复无法修复你的电脑的解决方案
- win10戴尔笔记本自动修复无法修复你的电脑怎么办 win10戴尔笔记本自动修复无法修复解决方法
- W10系统自动修复功能无法使用的原因和解决方法 如何解决W10电脑自动修复系统失败的问题
- w10打开启动和故障修复的方法 W10电脑启动故障修复步骤
- win10自动修复高级选项没有系统还原怎么修复 win10自动修复高级选项没有系统还原如何解决
- w10系统无故自动重启修复方法 w10电脑无缘无故自动重启怎么办
- win10系统一直自动修复无限循环怎么办 联想小新win10自动修复死循环解决方法
- win10系统无缘无故自动重启如何修复 win10系统自动重启怎么解决
- 修复环境下win10 scannow无法完成修复怎么办 Win10系统修复环境下sfc /scannow命令无法完成修复解决方法
- win10开机电脑未正确启动自动修复处理方法 win10电脑开机未正确启动自动修复方法
- win10自动修复你的电脑未正确启动如何修复 win10自动修复电脑未正确启动方法
- win10系统修复失败无法开机的解决办法 win10系统修复失败后无法开机如何处理
- win10系统Edge浏览器下载页面乱码怎么办 Win10系统Edge浏览器下载页面显示乱码怎么解决
- w10电脑老是弹出垃圾广告怎么阻止 w10电脑如何阻止垃圾广告弹出
- 戴尔成就3670装win10出现decompression error的解决方案 戴尔3670装win10出现decompression error如何解决
- window10搜索出内容不准确无indexed怎么办 Windows 10 搜索不准确怎么解决
win10系统教程推荐
- 1 笔记本win10玩游戏不能全屏两边是黑边怎么解决 win10笔记本玩游戏黑边解决方法
- 2 笔记本电脑win10只剩下飞行模式怎么办 笔记本电脑win10飞行模式无法关闭怎么办
- 3 我的世界win10此产品无法在该设备上运行怎么办 我的世界win10无法在电脑上运行怎么办
- 4 win10正式版怎么重新开启磁贴?win10开启磁贴的方法 win10正式版如何重新设置磁贴
- 5 移动硬盘在win10系统无法访问参数错误如何修复 移动硬盘参数错误win10系统无法访问怎么办
- 6 win10打不开微软商店显示错误代码0x80072efd如何修复 win10微软商店无法打开怎么办
- 7 win10系统dotnetfx35setup点开没反应了处理方法 Win10系统dotnetfx35setup点开没反应怎么办
- 8 windows10清理dns缓存的最佳方法 Windows10如何清理DNS缓存
- 9 更新win10没有realtek高清晰音频管理器怎么解决 win10更新后找不到realtek高清晰音频管理器解决方法
- 10 win10电脑提示kernelbase.dll文件错误修复方法 win10电脑kernelbase.dll文件缺失怎么办
win10系统推荐
- 1 雨林木风ghost w10企业家庭版32系统下载v2023.02
- 2 雨林木风ghostwin1032位免激活专业版
- 3 游戏专用win10 64位智能版
- 4 深度技术ghost win10稳定精简版32位下载v2023.02
- 5 风林火山Ghost Win10 X64 RS2装机专业版
- 6 深度技术ghost win10 64位专业版镜像下载v2023.02
- 7 联想笔记本ghost win10 64位快速旗舰版v2023.02
- 8 台式机专用Ghost Win10 64位 万能专业版
- 9 ghost windows10 64位精简最新版下载v2023.02
- 10 风林火山ghost win10 64位官方稳定版下载v2023.02