win11怎样添加打印机和扫描仪 Windows11添加打印机和扫描仪的方法步骤详解
更新时间:2023-12-10 16:11:43作者:xiaoliu
随着Windows11操作系统的推出,许多用户可能对于如何添加打印机和扫描仪感到困惑,幸运的是在Windows11中,添加这些外设变得更加简单和快捷。无论您是为了工作需要还是个人使用,本文将为您详细介绍Windows11添加打印机和扫描仪的方法步骤。无论您是初次尝试还是已经熟悉Windows系统,本文将为您提供清晰的指导,帮助您轻松完成添加打印机和扫描仪的操作。让我们一起来了解吧!
具体步骤如下:
1、首先,按键盘上的 Win + X 组合键,或右键点击任务栏底部的Windows开始图标,在打开的隐藏菜单项中,选择设置;
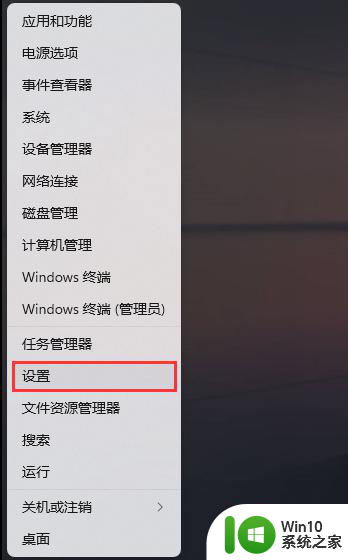
2、Windows 设置窗口,左侧边栏,点击蓝牙和其他设备;
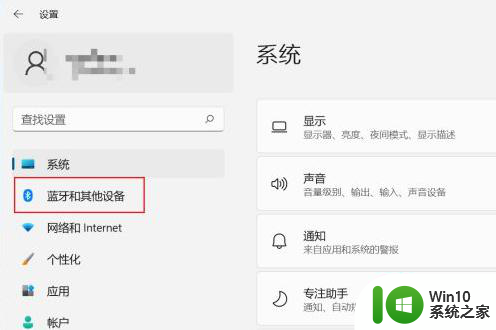
3、蓝牙和其他设备下,点击打印机和扫描仪(首选项、疑难解答);
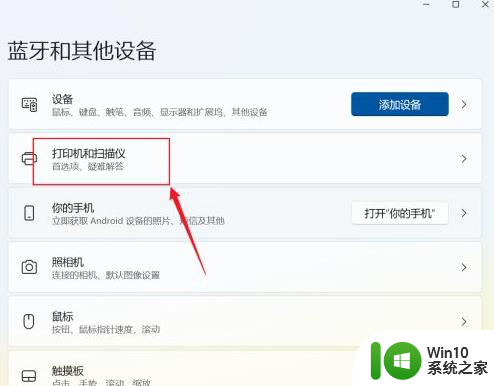
4、当前路径为:蓝牙和其他设备>打印机和扫描仪,点击添加设备;
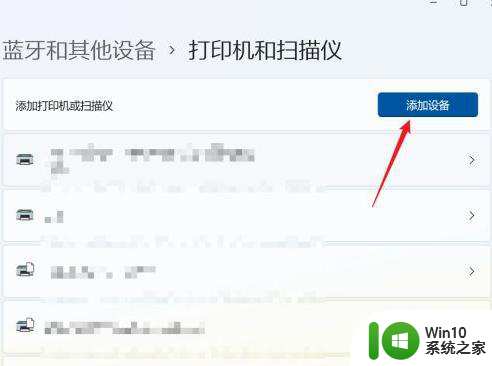
5、如果系统能发现新打印机和扫描仪直接添加,如果是网络打印机,一般需要点手动添加,在弹出的界面,输入网络打印机的地址即可。
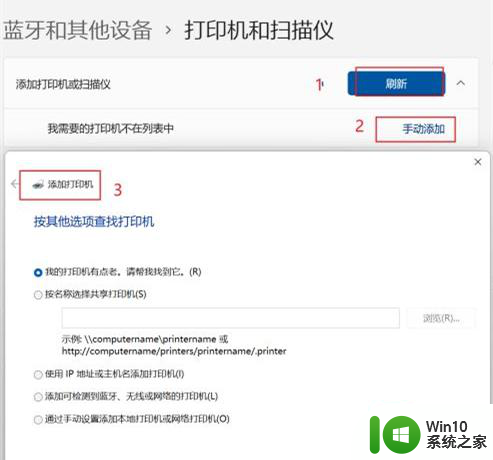
以上就是Win11中如何添加打印机和扫描仪的全部内容,如果还有不清楚的用户,可以按照以上步骤来操作,希望这些方法能够帮助到大家。
win11怎样添加打印机和扫描仪 Windows11添加打印机和扫描仪的方法步骤详解相关教程
- win11打印机扫描怎么用 win11打印机扫描在哪里
- win11打印机怎么扫描 win11打印机如何扫描文件
- win11添加网络打印机的方法 win11怎么添加网络打印机
- windows添加打印机失败怎么办win11 win11添加打印机无响应如何解决
- win11怎么和win7共享打印机 Win11如何添加共享打印机
- win11用不了扫描仪设备的解决方法 win11用不了扫描仪设备怎么回事
- win11多功能打印机怎么扫描文件到电脑上 win11如何将文件扫描到电脑
- win11添加打印机找不到解决方法 win11添加打印机提示找不到解决方案
- Win11电脑添加打印机出现错误740怎么解决 如何修复Win11添加打印机时出现的错误740
- win11已添加打印机不显示在设备打印机 Win11打印机设置错误的修复步骤
- win11如何添加网络打印机 Win11网络打印机设置方法
- win11如何连接网络打印机 win11如何添加打印机
- 升级Win11 22000.588时提示“不满足系统要求”如何解决 Win11 22000.588系统要求不满足怎么办
- win11共享提示错误代码0x800704cf 不能访问网络位置如何解决 Win11共享提示错误代码0x800704cf解决方法
- 预览体验计划win11更新不了如何解决 Win11更新失败怎么办
- Win11系统玩荒野大镖客2闪退怎么办 Win11系统荒野大镖客2闪退解决方法
win11系统教程推荐
- 1 升级Win11 22000.588时提示“不满足系统要求”如何解决 Win11 22000.588系统要求不满足怎么办
- 2 预览体验计划win11更新不了如何解决 Win11更新失败怎么办
- 3 Win11系统蓝屏显示你的电脑遇到问题需要重新启动如何解决 Win11系统蓝屏显示如何定位和解决问题
- 4 win11自动修复提示无法修复你的电脑srttrail.txt如何解决 Win11自动修复提示srttrail.txt无法修复解决方法
- 5 开启tpm还是显示不支持win11系统如何解决 如何在不支持Win11系统的设备上开启TPM功能
- 6 华硕笔记本升级win11错误代码0xC1900101或0x80070002的解决方法 华硕笔记本win11升级失败解决方法
- 7 win11玩游戏老是弹出输入法解决方法 Win11玩游戏输入法弹出怎么办
- 8 win11应用商店无法加载页面代码: 0x80131500如何解决 win11应用商店页面无法加载怎么办
- 9 win11电脑更新一直正在重新启动 Windows11更新导致重新启动问题解决方法
- 10 win11夜间模式无法开启 Win11夜间模式自动关闭