Win11打开Windows移动中心的四种方法 Win11如何调整Windows移动中心的设置
Win11打开Windows移动中心的四种方法,Windows移动中心是Windows 11操作系统中的一项重要功能,它为用户提供了方便快捷的方式来管理移动设备的连接和设置,在Win11中,我们可以通过四种方法来打开Windows移动中心,包括使用任务栏图标、快捷键、设置应用和操作中心。而为了更好地满足个性化需求,Win11还为用户提供了调整Windows移动中心设置的选项,可以根据个人偏好来自定义移动设备的连接和通知设置。无论是在工作中还是日常生活中,Windows移动中心都能为我们提供便利,让我们更加高效地管理移动设备和应用程序。
一、使用搜索栏
1、按Windows 键或单击开始按钮。
2、在搜索栏中输入Windows 移动中心。
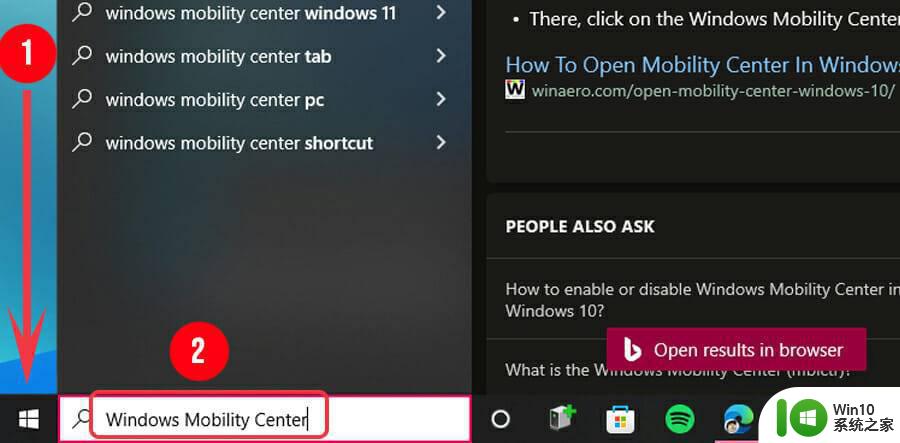
3、单击 Windows 移动中心。
二、使用系统托盘中的电池图标
1、在系统托盘中找到电池图标并右键单击它。
2、可用选项之一是Windows 移动中心。点击它。
三、尝试高级用户菜单
1、按+或右键单击开始按钮打开高级用户菜单。 WindowsX。
2、找到移动中心并点击它。
四、使用运行对话框
1、按Windows+打开运行窗口R。
2、在对话窗口中 输入mblctr.exe并按Enter或单击OK。
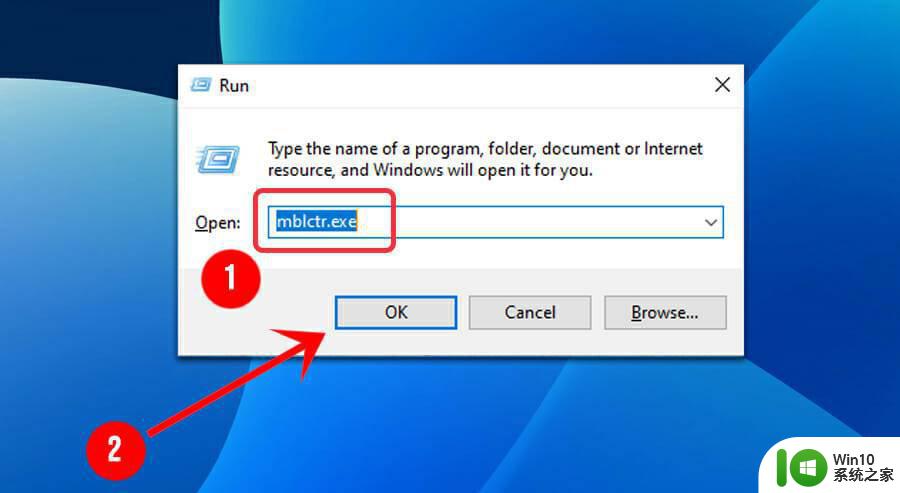
如何在桌面上访问 Windows 移动中心?
1、按Windows+X或右键单击开始打开高级用户菜单。
2、找到并单击命令提示符(管理员)或Windows PowerShell(管理员)。
3、在控制台中输入以下命令,然后按 Enter。
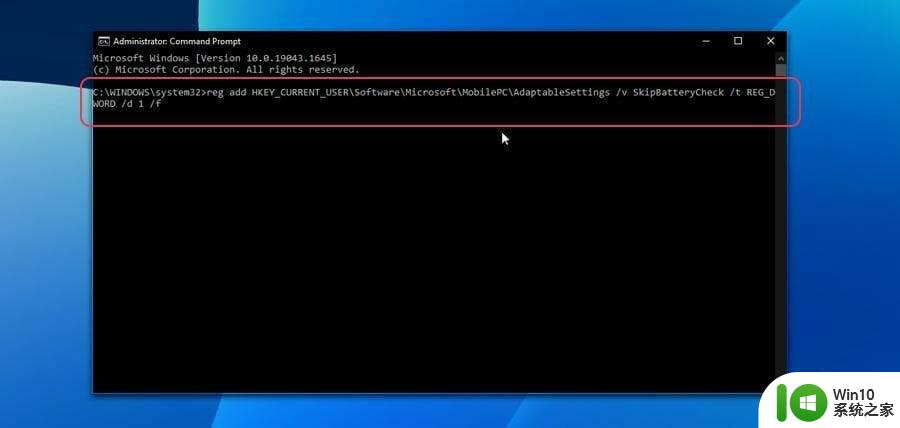
4、接下来,在控制台中输入第二个命令, 然后按 Enter。
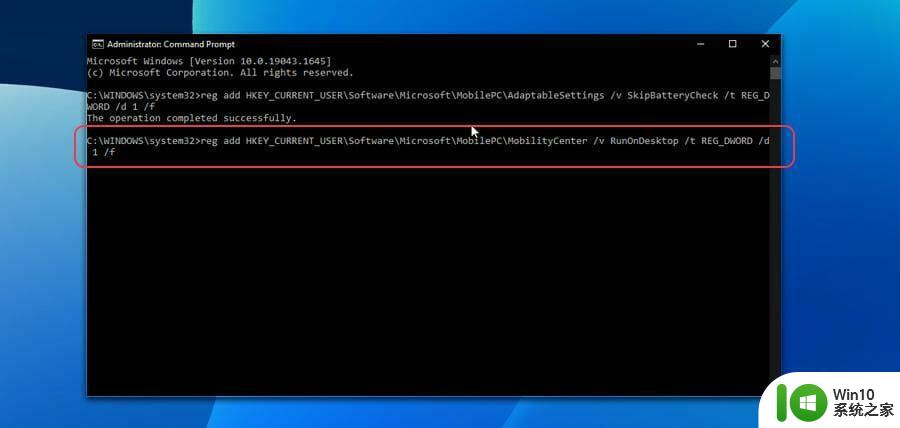
以上就是Win11打开Windows移动中心的四种方法的全部内容,碰到同样情况的朋友们赶紧参照小编的方法来处理吧,希望能够对大家有所帮助,以上是Win11打开Windows移动中心的四种方法的全部内容,如果你遇到相同的情况,请尽快参考我的方法来解决,希望对大家有所帮助。
Win11打开Windows移动中心的四种方法 Win11如何调整Windows移动中心的设置相关教程
- win11打开安全中心的操作步骤 win11安全中心的设置方法
- win11安全中心空白的解决方法 win11安全中心打开是空白怎么办
- win11怎么打开安全中心 win11安全中心如何打开
- win11打不开安全中心设置解决方法 win11 安全中心无法打开解决方案
- win11安全中心打不开如何解决 win11安全中心无法打开的原因和解决方法
- win11安全中心打开显示英文的解决教程 Windows 11安全中心显示英文如何解决
- win11操作中心无法打开如何解决 如何修复win11打不开操作中心的问题
- windows11系统打开安全中心的步骤 win11安全中心在哪里打开
- win11禁用移动设备 Win11如何禁止接入移动存储设备的方法
- win11安全中心打不开的解决方法 win11打不开安全中心如何修复
- win11安全中心无法打开打不开处理方法 win11安全中心无法打开怎么办解决方法
- win11打开网络和共享中心的方法 win11怎么打开网络和共享中心
- 升级Win11 22000.588时提示“不满足系统要求”如何解决 Win11 22000.588系统要求不满足怎么办
- win11共享提示错误代码0x800704cf 不能访问网络位置如何解决 Win11共享提示错误代码0x800704cf解决方法
- 预览体验计划win11更新不了如何解决 Win11更新失败怎么办
- Win11系统玩荒野大镖客2闪退怎么办 Win11系统荒野大镖客2闪退解决方法
win11系统教程推荐
- 1 升级Win11 22000.588时提示“不满足系统要求”如何解决 Win11 22000.588系统要求不满足怎么办
- 2 预览体验计划win11更新不了如何解决 Win11更新失败怎么办
- 3 Win11系统蓝屏显示你的电脑遇到问题需要重新启动如何解决 Win11系统蓝屏显示如何定位和解决问题
- 4 win11自动修复提示无法修复你的电脑srttrail.txt如何解决 Win11自动修复提示srttrail.txt无法修复解决方法
- 5 开启tpm还是显示不支持win11系统如何解决 如何在不支持Win11系统的设备上开启TPM功能
- 6 华硕笔记本升级win11错误代码0xC1900101或0x80070002的解决方法 华硕笔记本win11升级失败解决方法
- 7 win11玩游戏老是弹出输入法解决方法 Win11玩游戏输入法弹出怎么办
- 8 win11应用商店无法加载页面代码: 0x80131500如何解决 win11应用商店页面无法加载怎么办
- 9 win11电脑更新一直正在重新启动 Windows11更新导致重新启动问题解决方法
- 10 win11夜间模式无法开启 Win11夜间模式自动关闭