win11用户名的文件夹怎么改名 Win11用户文件夹名称如何更改
Win11作为微软最新推出的操作系统,给用户带来了许多全新的功能和体验,在使用Win11的过程中,有些用户可能会遇到用户文件夹名称不符合个人习惯或者需要更改的情况。Win11用户名的文件夹怎么改名呢?在本文中我们将探讨Win11用户文件夹名称如何更改的方法和步骤,帮助用户解决这一问题。不论是为了个性化设置,还是为了更好地管理文件,改变Win11用户文件夹名称将为用户带来更加便利和舒适的使用体验。
目录一、更改注册表二、更改用户名和文件夹名1、修改用户名2、修改文件夹名三、更改程序的配置文件路径四、进入boot manager 一、更改注册表win+r组合键搜索regedit
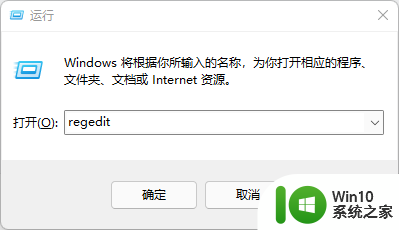
按照顺序进入目录:HKEY_LOCAL_MACHINE\SOFTWARE\Microsoft\Windows NT\CurrentVersion\ProfileList
里面有几个文件,找到要变更的用户名对应的文件
双击文件,看右边的ProfileImagePath来确认
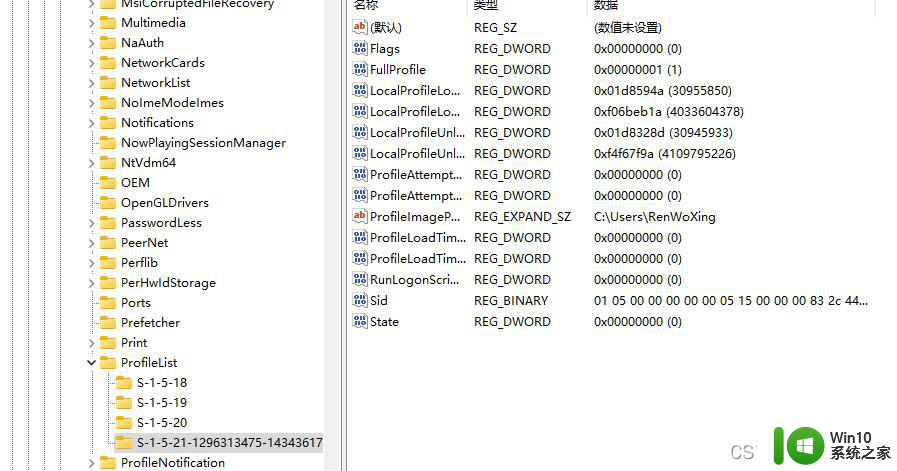
双击要更改的profileimagepath,更改下面数值数据,改完之后点击确定,重启电脑
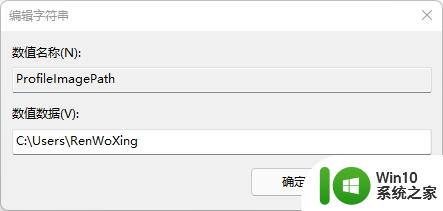
第一步完成重启之后会出现一直在转圈、账号进不去的情况,莫慌,接着按步骤走
按下CTRL+ALT+点,选择切换用户。然后点击登录,进入之后是不是发现少了很多东西,不像之前的电脑了,此时进入的是系统临时准备的TEMP账户,不是你之前的,此时我们要做的就是在TEMP账号里面修改你要修改的账户的文件夹名和账户名
1、修改用户名win+r组合键搜索进入cmd,输入control userpasswords2,回车
接着点击属性,更改用户名了保存即可(用户名要和第一步注册表里的修改一致)
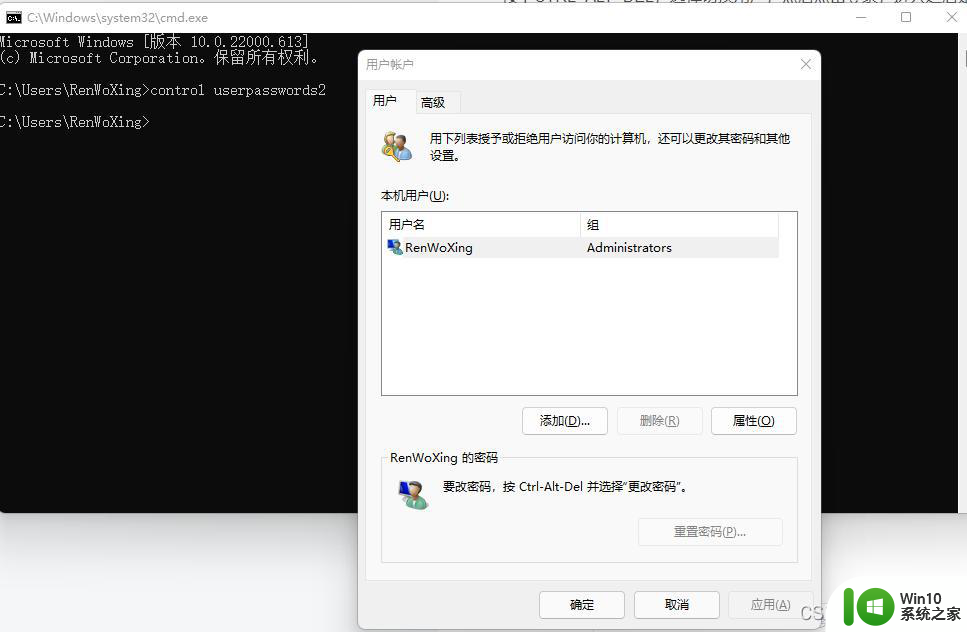
win+r组合键,点击右下角的浏览进入浏览页面
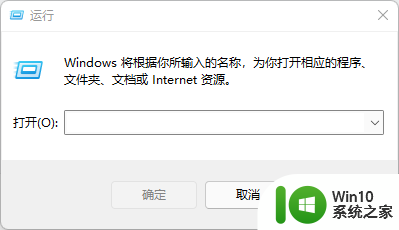
进入下图路径,直接右键重命名要更名的文件夹即可(用户名要和第一步注册表里的修改一致)
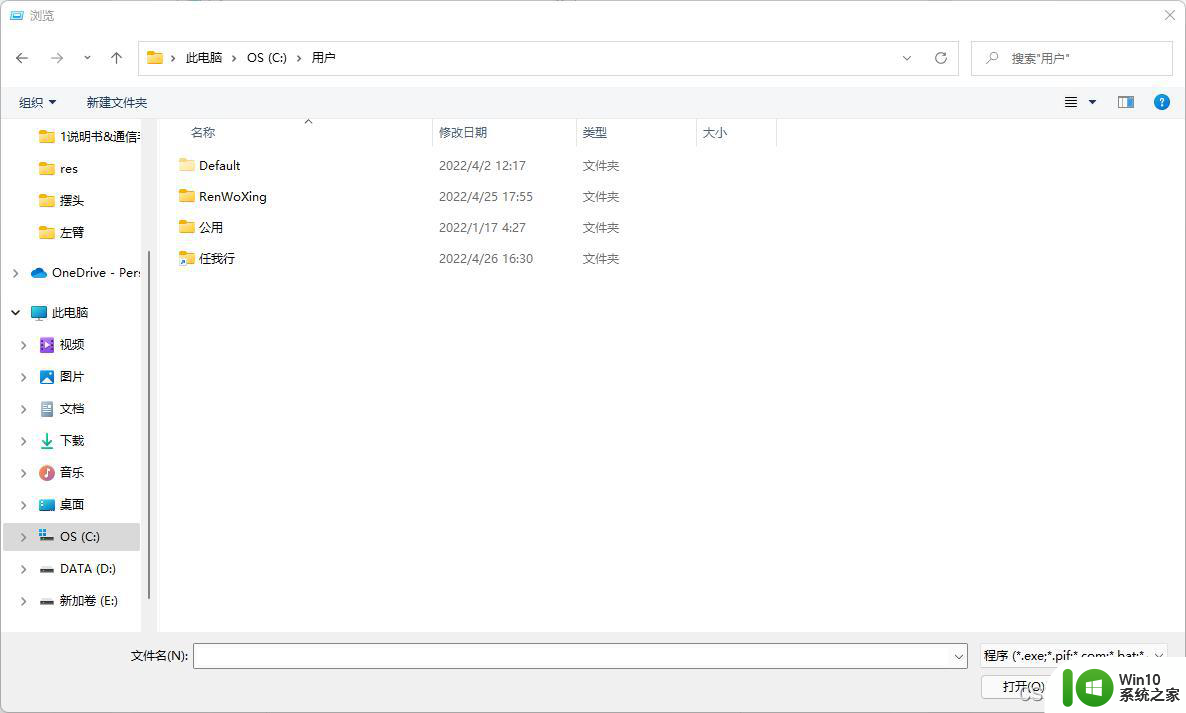
在上一步打开的浏览界面继续进入如下路径:C:\Windows\System32
找到cmd.exe,右键以管理员身份运行
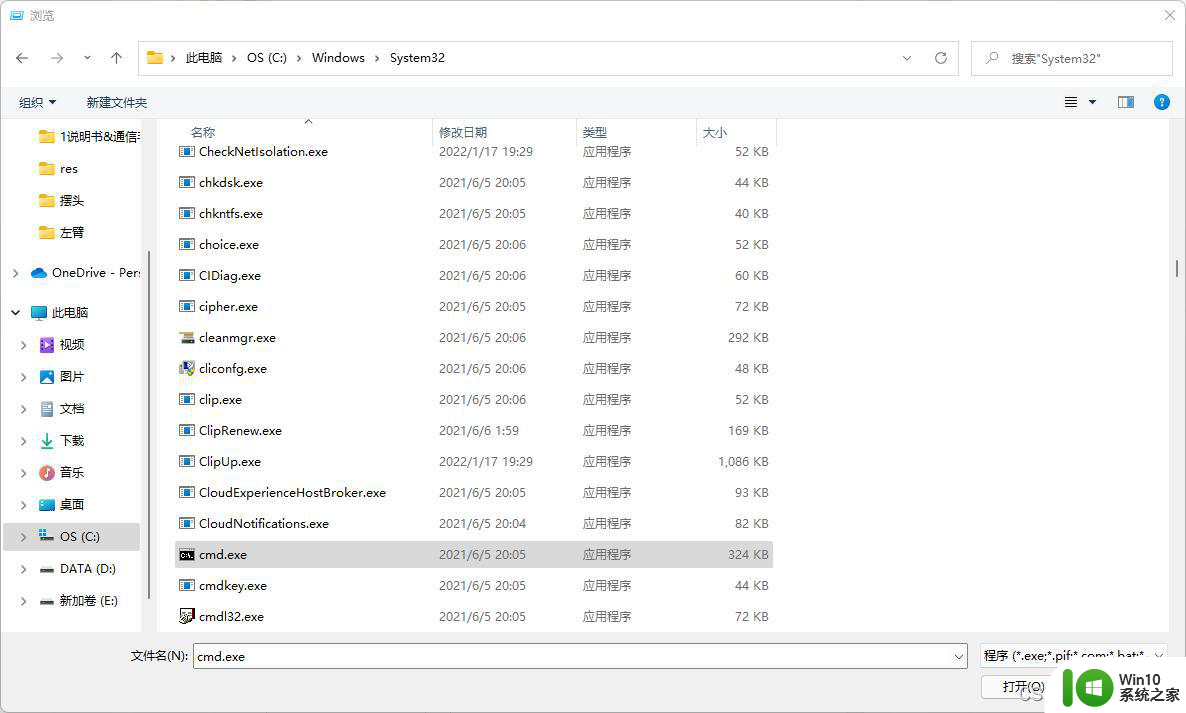
输入mklink /j C:\Users\任我行 C:\Users\RenWoXing,按下回车
任我行是我之前的用户名,RenWoXing是要修改的,大家按自己的需求修改一下这两个字符串
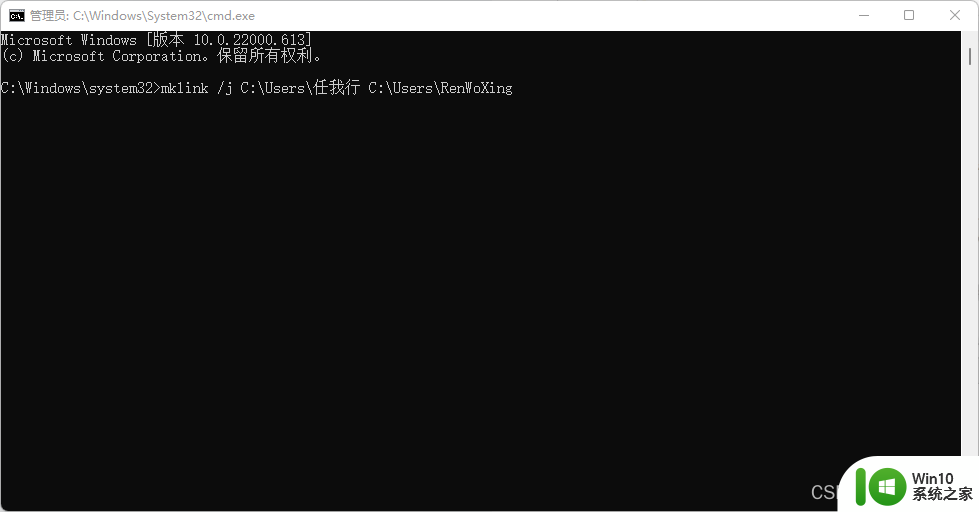
以上步骤完成后再次重启电脑,重启时不断按F12进入bios设置界面
选择boot manager进入即可,此时你会发现已经登入了正常的、修改完成的账户,整个修改便已经完成,下次正常启动即可。
不同电脑进入BIOS界面以及boot manager的键可能不一样,请自行百度
到此这篇关于win11用户名的文件夹怎么改名的文章就介绍到这了,更多相关Win11更改用户文件夹名内容请搜索以前的文章或继续浏览下面的相关文章,希望大家以后多多支持!
以上就是关于win11用户名的文件夹如何改名的全部内容,如果有遇到相同情况的用户,可以按照以上方法来解决。
win11用户名的文件夹怎么改名 Win11用户文件夹名称如何更改相关教程
- win11用户文件夹改名的方法 win11怎么更改用户文件夹名
- win11用户文件名怎么改 win11更改用户文件夹名的方法
- win11文件夹名字怎么改 Win11更改用户文件夹名的全过程
- win11怎么改user用户文件夹名 win11修改user文件夹名的方法
- win11如何更改用户名名称 win11如何修改用户名名称
- win11强制修改文件夹名称 如何在Windows 11中修改文件夹名字
- win11系统如何更改用户名 Win11系统如何修改用户账户名
- win11如何更改电脑名称 win11如何更改电脑用户名
- Windows11怎么修改用户账户名 Win11如何更改登录用户名
- win11怎么把用户名改成英文 Win11修改用户名教程
- win11更改电脑用户名的方法 win11电脑如何修改开机用户名
- win11怎么修改计算机用户名 Win11系统下如何更改电脑用户名
- win11系统启动explorer.exe无响应怎么解决 Win11系统启动时explorer.exe停止工作如何处理
- win11显卡控制面板不见了如何找回 win11显卡控制面板丢失怎么办
- win11安卓子系统更新到1.8.32836.0版本 可以调用gpu独立显卡 Win11安卓子系统1.8.32836.0版本GPU独立显卡支持
- Win11电脑中服务器时间与本地时间不一致如何处理 Win11电脑服务器时间与本地时间不同怎么办
win11系统教程推荐
- 1 win11安卓子系统更新到1.8.32836.0版本 可以调用gpu独立显卡 Win11安卓子系统1.8.32836.0版本GPU独立显卡支持
- 2 Win11电脑中服务器时间与本地时间不一致如何处理 Win11电脑服务器时间与本地时间不同怎么办
- 3 win11系统禁用笔记本自带键盘的有效方法 如何在win11系统下禁用笔记本自带键盘
- 4 升级Win11 22000.588时提示“不满足系统要求”如何解决 Win11 22000.588系统要求不满足怎么办
- 5 预览体验计划win11更新不了如何解决 Win11更新失败怎么办
- 6 Win11系统蓝屏显示你的电脑遇到问题需要重新启动如何解决 Win11系统蓝屏显示如何定位和解决问题
- 7 win11自动修复提示无法修复你的电脑srttrail.txt如何解决 Win11自动修复提示srttrail.txt无法修复解决方法
- 8 开启tpm还是显示不支持win11系统如何解决 如何在不支持Win11系统的设备上开启TPM功能
- 9 华硕笔记本升级win11错误代码0xC1900101或0x80070002的解决方法 华硕笔记本win11升级失败解决方法
- 10 win11玩游戏老是弹出输入法解决方法 Win11玩游戏输入法弹出怎么办