win11系统更改屏幕截图保存路径的步骤 win11如何修改屏幕截图保存位置
Win11系统是微软最新推出的操作系统版本,相比之前的版本,它带来了许多新的功能和改进,其中一个引人注目的改变是屏幕截图保存路径的更改。在过去我们习惯将屏幕截图保存在默认的图片文件夹中,但现在Win11系统允许用户自定义屏幕截图的保存位置。这为用户带来了更大的便利性和灵活性,使他们可以更加方便地管理和访问他们的屏幕截图。Win11系统如何修改屏幕截图保存位置呢?让我们一起来看看。
具体步骤如下:
1、同时按下键盘上的Win + E键打开文件资源管理器窗口。
2、在文件资源管理器窗口中,导航到以下路径:C:Users%userprofile%Pictures这将带您直接进入用户配置文件位置中的图片文件夹。
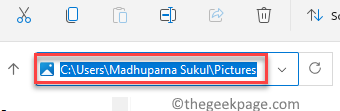
3、现在,在图片文件夹中,右键单击屏幕截图文件夹。从菜单中选择显示更多选项。
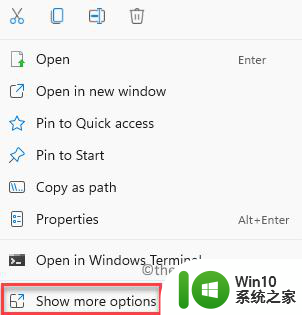
4、接下来,从出现的上下文菜单中选择“属性”。
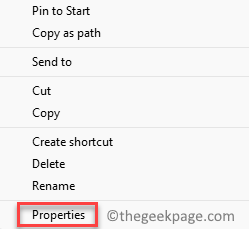
5、在屏幕截图属性对话框中,选择位置选项卡。在这里,单击“移动”。
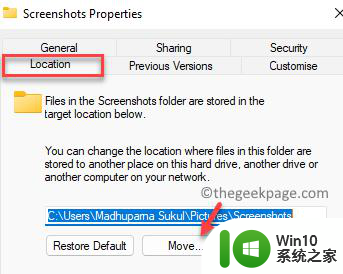
6、它将打开“选择目的地”窗口,您可以在其中选择要将屏幕截图文件夹移动到的文件夹并更改其默认位置。例如,我们在这里选择了图像文件夹。您可以选择您选择的任何文件夹。单击下面的选择文件夹按钮。
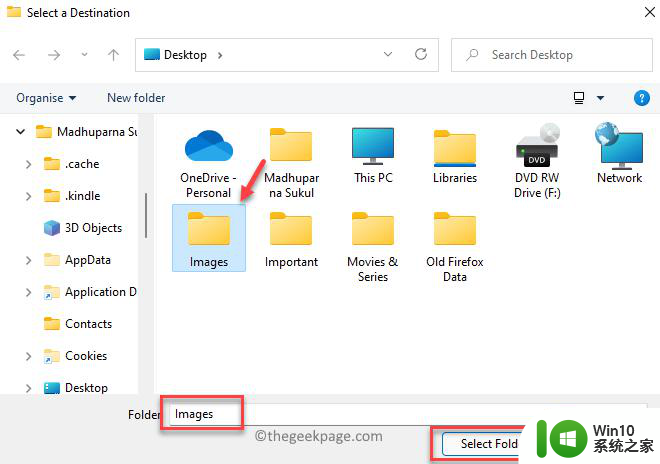
7、选择后,您将返回“屏幕截图属性”窗口。按应用。
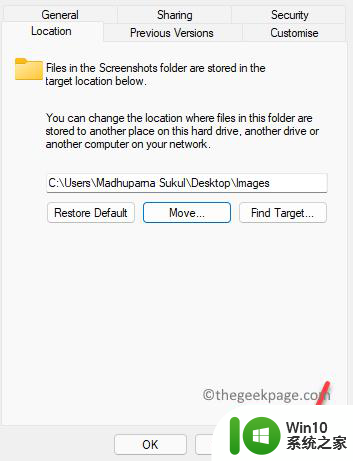
8、您现在将看到确认提示 –移动文件夹,询问您“是否要将所有文件从旧位置移动到新位置?选择是以确认操作。
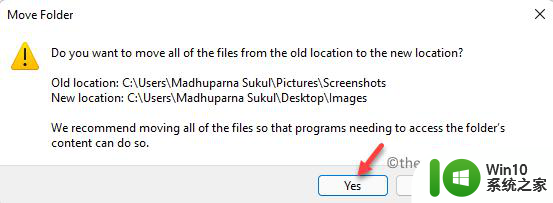
9、在Screenshots Properties窗口中按OK保存更改并退出。
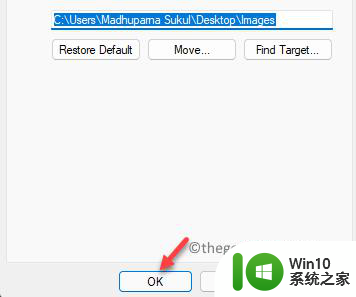
以上就是win11系统更改屏幕截图保存路径的步骤的全部内容,有遇到相同问题的用户可参考本文中介绍的步骤来进行修复,希望能够对大家有所帮助。
win11系统更改屏幕截图保存路径的步骤 win11如何修改屏幕截图保存位置相关教程
- windows11截屏如何保存 win11截屏保存路径
- win11截图快捷键 win11截图保存路径
- win11系统截图保存位置怎么打开 win11系统截图默认保存位置在哪里
- win11更改保存位置的方法 win11怎么修改默认保存位置
- win11截图保存在哪 win11如何找到截图位置
- win11更改默认储存位置的方法 win11怎么修改默认保存位置
- win11截图突然不能自动保存了 Win11截图不自动保存怎么解决
- win11屏保文件夹位置 win11壁纸保存路径在哪里
- win11更改新内容的保存位置的方法 Win11如何更改新内容保存的位置
- win11截图工具快捷键是什么 win11截图工具保存在哪个文件夹
- win11游戏录屏保存在哪 win11录屏文件存储路径
- win11截屏的使用方法 win11怎么使用屏幕截图
- win11系统启动explorer.exe无响应怎么解决 Win11系统启动时explorer.exe停止工作如何处理
- win11显卡控制面板不见了如何找回 win11显卡控制面板丢失怎么办
- win11安卓子系统更新到1.8.32836.0版本 可以调用gpu独立显卡 Win11安卓子系统1.8.32836.0版本GPU独立显卡支持
- Win11电脑中服务器时间与本地时间不一致如何处理 Win11电脑服务器时间与本地时间不同怎么办
win11系统教程推荐
- 1 win11安卓子系统更新到1.8.32836.0版本 可以调用gpu独立显卡 Win11安卓子系统1.8.32836.0版本GPU独立显卡支持
- 2 Win11电脑中服务器时间与本地时间不一致如何处理 Win11电脑服务器时间与本地时间不同怎么办
- 3 win11系统禁用笔记本自带键盘的有效方法 如何在win11系统下禁用笔记本自带键盘
- 4 升级Win11 22000.588时提示“不满足系统要求”如何解决 Win11 22000.588系统要求不满足怎么办
- 5 预览体验计划win11更新不了如何解决 Win11更新失败怎么办
- 6 Win11系统蓝屏显示你的电脑遇到问题需要重新启动如何解决 Win11系统蓝屏显示如何定位和解决问题
- 7 win11自动修复提示无法修复你的电脑srttrail.txt如何解决 Win11自动修复提示srttrail.txt无法修复解决方法
- 8 开启tpm还是显示不支持win11系统如何解决 如何在不支持Win11系统的设备上开启TPM功能
- 9 华硕笔记本升级win11错误代码0xC1900101或0x80070002的解决方法 华硕笔记本win11升级失败解决方法
- 10 win11玩游戏老是弹出输入法解决方法 Win11玩游戏输入法弹出怎么办