win7打印机共享设置步骤详解 win7打印机共享设置教程
win7打印机共享设置步骤详解,在现代社会中打印机已成为我们日常工作和生活中不可或缺的一部分,如果我们在家里或办公室有多台电脑,每台电脑上都需要安装一个打印机,这无疑增加了我们的成本和麻烦。而幸运的是,Windows 7操作系统提供了一个简便的解决方案——打印机共享设置。通过这个功能,我们可以将一台打印机连接到一台计算机上,然后通过局域网与其他电脑共享使用。接下来我们将详细介绍Win7打印机共享设置步骤,让您轻松实现打印机的共享使用。
解决方法:
1、右击【计算机】选择【管理】,在弹出的【计算机管理】窗口中:系统工具->本地用户和组->用户,在右边找到【Guest】双击进去,把账户已禁用的勾选去掉。

2、回到电脑桌面,按win+R快捷键弹出运行,或者点击电脑左下角开始,在开始菜单上找到运行,在运行里输入:gpedit.msc,进入本地组策略编辑器。
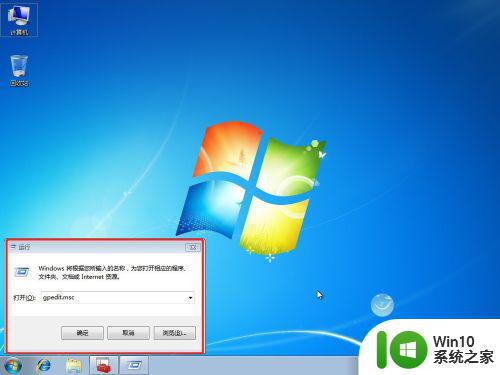
3、在本地组策略编辑器界面,计算机配置->Windows 设置->安全设置->本地策略->用户权限分配,右边找到【拒绝本地登录】和【拒绝从网络访问这台计算机】,双击进去把Guest删除。
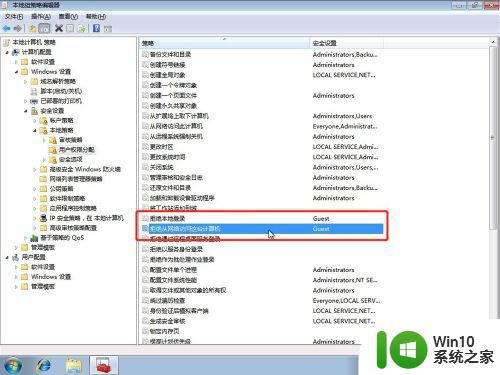
4、点击【开始】按钮,选择【设备和打印机】,在弹出的窗口中找到想共享的打印机(前提是打印机已正确连接,驱动已正确安装),在该打印机上右键,选择【打印机属性】。
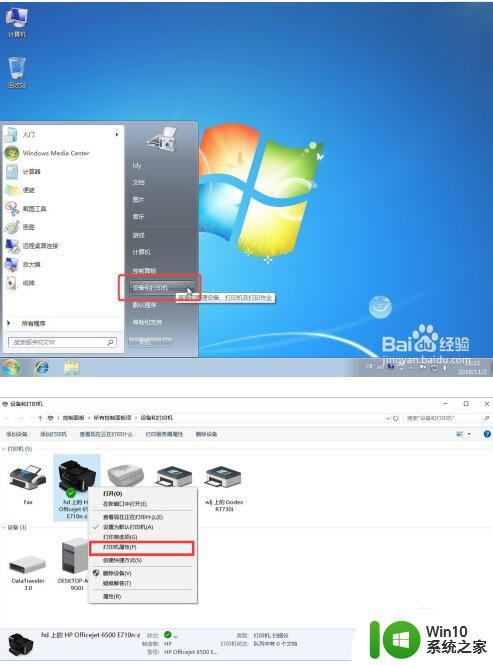
5、切换到【共享】选项卡,勾选【共享这台打印机】,并且设置一个共享名。
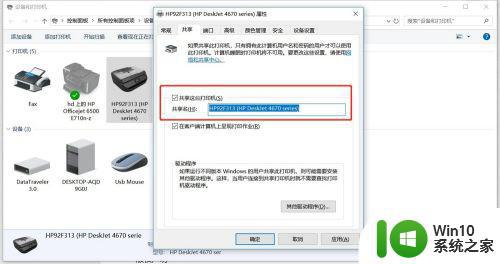
6、在系统托盘的网络连接图标上右键,选择【打开网络和共享中心】。

7、记住你的网络是家庭、工作还是公用网络,然后点击【高级共享设置】。
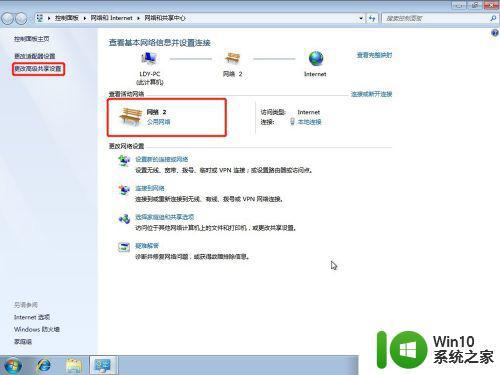
8、选中对应的网络,刚刚我的网络是公用网络,那我就选公用网络进行设置,【启用网络发现】、【启用文件和打印机共享】、【关闭密码保护共享】,设置如下图。
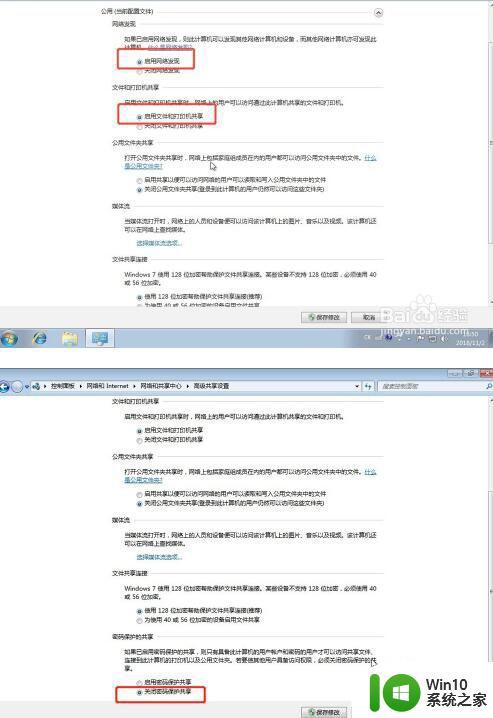
9、右击【计算机】选择属性,在属性界面点击【更改设置】,在弹出来的计算机名选项卡里点击【更改】,记住你电脑的计算机名,工作组名称要跟其他电脑的一致。
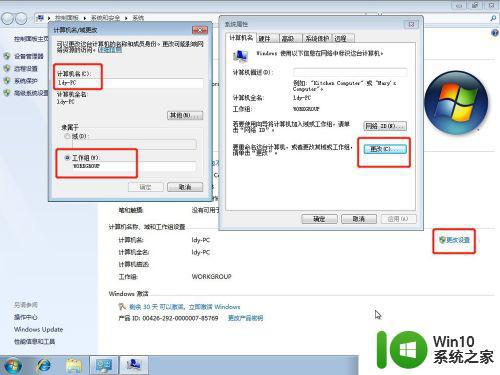
10、到另外一台电脑,按win+R快捷键弹出运行,或者点击电脑左下角开始,在开始菜单上找到运行,输入:\\ldy-PC,ldy-PC是共享打印机的计算机的名称。
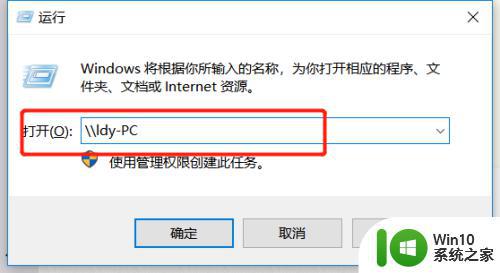
11、在弹出的输入凭据里面用户名:Guest,密码为空,记住一定要勾选记住我的凭证。
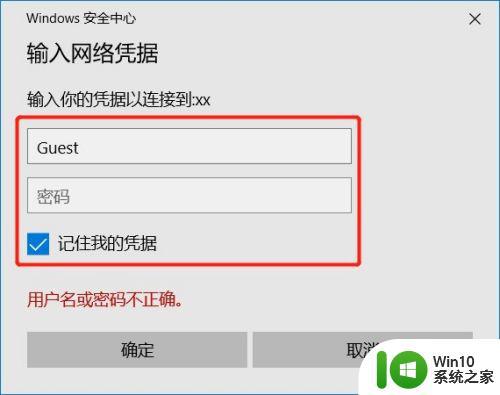
12、找到分享的打印机后,双击安装,至此打印机分享完毕。
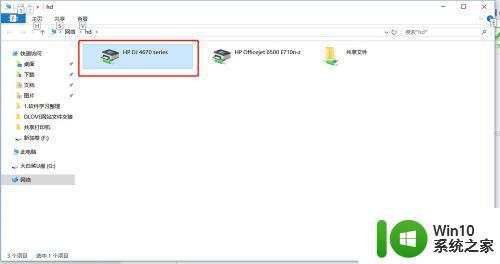
以上就是Win7打印机共享设置的详细步骤,如果您还有不理解的地方,可以根据本文的方法进行操作,希望本文能帮助到您。
win7打印机共享设置步骤详解 win7打印机共享设置教程相关教程
- win7打印机共享设置方法 win7打印机共享设置步骤详解
- win7共享打印机设置步骤 win7怎么共享打印机
- win7共享打印机怎么共享 win7打印机共享详细教程
- win7设置共享打印机的方法 win7 共享打印机怎么设置
- win7系统怎样共享打印机设置 win7系统怎么设置打印机共享
- win7无法共享打印机的解决教程 win7共享不了打印机怎么办
- xp连接win7共享打印机设置方法 win7共享打印机连接xp设置教程
- w7系统打印机共享设置方法 w7系统打印机共享怎么设置
- win7系统搜索不到共享打印机的处理步骤 win7打印共享无法搜索到共享打印机解决方法
- 2台win7系统电脑如何设置共享打印机 win7电脑共享打印机的具体步骤
- w7系统如何共享打印机并设置权限 w7系统打印机共享设置步骤及注意事项
- win7电脑打印机共享出现错误0x000006d9怎么解决 win7电脑打印机共享设置错误0x000006d9解决方法
- 电脑win7一直自动下载垃圾软件怎么解决 电脑win7如何停止自动下载垃圾软件
- 台式电脑win7亮度调节不见了如何处理 台式电脑win7亮度调节图标消失怎么办
- win7链接宽带出现不可使用找不到设备的解决教程 Win7链接宽带找不到设备解决方法
- Windows7设置将文件压缩到最小的方法 Windows7文件压缩到最小的方法
win7系统教程推荐
- 1 win7错误0x80071ac3 无法完成操作 因为卷有问题如何修复 Win7错误0x80071ac3无法完成操作怎么办
- 2 win7计算机板面有文件夹删除不了怎么解决 Win7计算机桌面文件夹无法删除怎么办
- 3 怎样给win7屏蔽悬浮广告和弹广告窗口 win7屏蔽悬浮广告方法
- 4 计算机win7没有屏幕亮度调节处理方法 Windows 7无法调节屏幕亮度怎么办
- 5 Win7连接U盘后出现LOST.DIR文件怎么办? Win7 U盘连接出现LOST.DIR文件解决方法
- 6 笔记本win7电脑摄像头打开黑屏怎么解决 笔记本win7电脑摄像头黑屏解决方法
- 7 华硕笔记本电脑window7怎么恢复出厂设置 华硕笔记本电脑window7恢复出厂设置步骤详解
- 8 win7系统提示502 bad gateway的最佳解决方法 win7系统502 bad gateway错误解决方法
- 9 w7旗舰版开机错误0xc0000428的解决教程 w7旗舰版无法启动0xc0000428的解决方法
- 10 win7链接无线网络打不开有感叹号怎么解决 win7链接无线网络出现感叹号怎么排除
win7系统推荐
- 1 系统之家ghost win7 sp1 64位官方专业版v2023.02
- 2 电脑公司ghost win7 sp1 64位克隆专业版下载v2023.02
- 3 系统之家ghost win7 64位正式光盘版v2023.02
- 4 系统之家win7 64位 lite版纯净镜像
- 5 雨林木风ghost win7 sp1 64位纯净破解版v2023.02
- 6 深度技术ghost win7 sp1 32位旗舰稳定版下载v2023.02
- 7 风林火山ghost win7 32位官方正式版v2023.02
- 8 雨林木风ghost win7 sp1 64位旗舰免激活版v2023.02
- 9 深度技术w7稳定旗舰版64位系统下载v2023.02
- 10 风林火山win732位gho纯净版