win10拨号连接显示已阻止解决方法 win10拨号连接被阻止如何解决
win10拨号连接显示已阻止解决方法,在使用Windows 10系统进行拨号连接时,有时会遇到显示已被阻止的情况,这给我们的网络使用带来了一些困扰,但幸运的是,我们可以采取一些解决方法来解决这个问题。在本文中我们将探讨一些解决Windows 10拨号连接被阻止的方法,帮助您顺利进行网络连接。无论是工作还是娱乐,网络连接对我们来说都非常重要,因此解决这个问题对我们来说是至关重要的。
具体方法:
1、首先,按Win+R打开运行,在运行框内输入services.msc,点击确定打开服务;
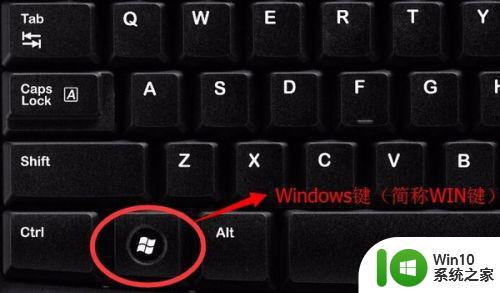
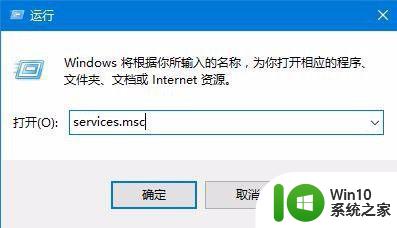
2、在打开的服务列表中查看DNS Client和DHCP Client服务是否正常运行
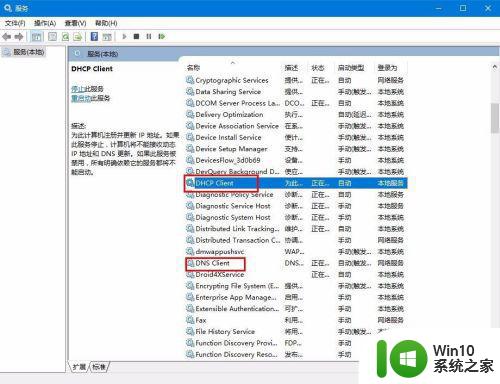
3、若未启动,双击打开,将启动类型修改为自动--应用 --- 启动 --- 确定
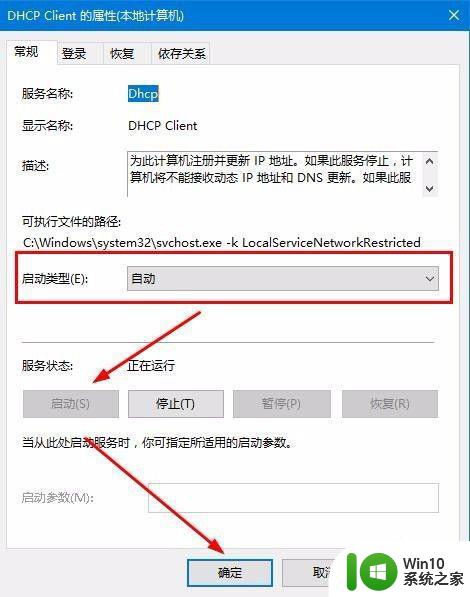
4、在任务栏网络图标单击右键,在弹出的菜单中点击打开网络和共享中心

5、在网络共享中心左侧点击更改适配器设置
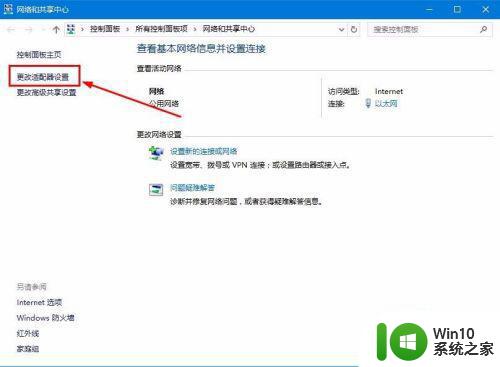
6、右键点击以太网,然后选择属性,此时会弹属性
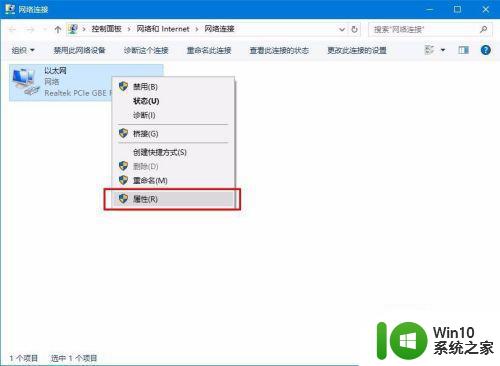
7、接下来,在属性窗口中点击安装按钮
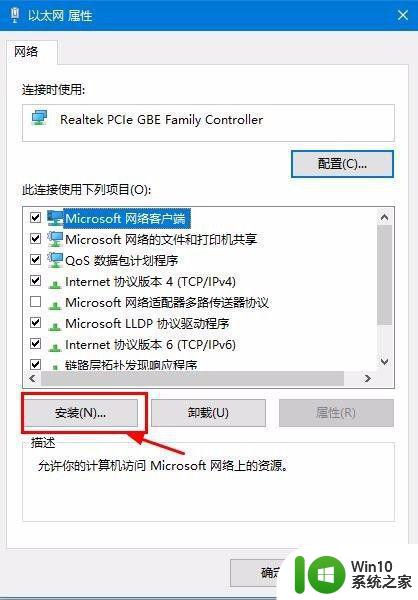
8、在选择网络功能类型对话框内,点击协议选项,点击添加按钮进行添加,在弹出的网络协议对话框内选择,“可靠多播”协议,在点击确定即可保存设置即可,最后再设置完成后注销一次即可正常连接。
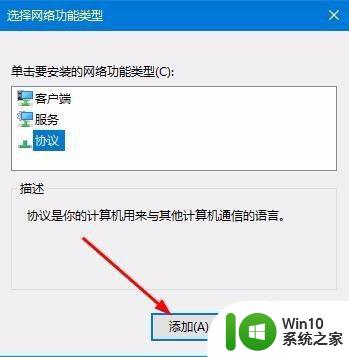
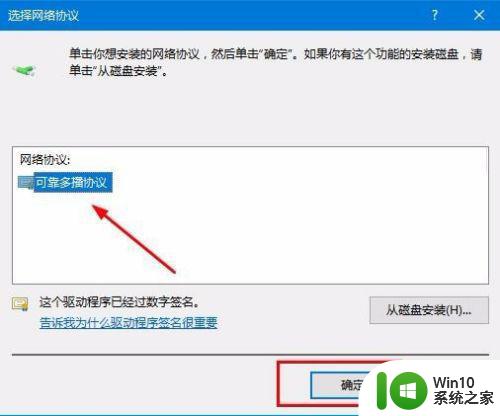
以上就是关于win10拨号连接显示已阻止解决方法的全部内容,如果有出现相同情况的用户,可以按照本文的方法来解决。
win10拨号连接显示已阻止解决方法 win10拨号连接被阻止如何解决相关教程
- win10拨号连接提示已拒绝远程连接解决方法 win10拨号连接被拒绝远程连接怎么办
- win10拨号连接如何设置 win10拨号连接设置方法
- win10正式版如何创建拨号连接?win10创建拨号连接的方法 win10正式版如何设置宽带拨号连接
- win10电脑拨号自动连接设置方法 win10拨号自动连接设置步骤
- win10点宽带拨号连接没反应解决方法 win10拨号上网无法连接的解决方法
- win10拨号连接怎么设置开机自动连接 win10拨号连接如何设置开机自动连接
- win10拨号上网提示错误651的解决方法 win10拨号连接错误651怎么解决
- win10宽带拨号连接怎么设置 win10拨号连接设置教程
- w10拨号连接失败错误651解决方法 W10拨号连接失败错误651怎么解决
- 图文详解Win10创建PPPoE拨号连接的方法 如何在Win10创建一个PPPoE拨号连接
- windows10设置拨号的方法 windows10如何设置拨号连接
- win10提示mmc.exe管理员已阻止你运行此应用怎么解决 Win10提示mmc.exe管理员已阻止你运行此应用如何解决
- win10系统Edge浏览器下载页面乱码怎么办 Win10系统Edge浏览器下载页面显示乱码怎么解决
- w10电脑老是弹出垃圾广告怎么阻止 w10电脑如何阻止垃圾广告弹出
- 戴尔成就3670装win10出现decompression error的解决方案 戴尔3670装win10出现decompression error如何解决
- window10搜索出内容不准确无indexed怎么办 Windows 10 搜索不准确怎么解决
win10系统教程推荐
- 1 笔记本win10玩游戏不能全屏两边是黑边怎么解决 win10笔记本玩游戏黑边解决方法
- 2 笔记本电脑win10只剩下飞行模式怎么办 笔记本电脑win10飞行模式无法关闭怎么办
- 3 我的世界win10此产品无法在该设备上运行怎么办 我的世界win10无法在电脑上运行怎么办
- 4 win10正式版怎么重新开启磁贴?win10开启磁贴的方法 win10正式版如何重新设置磁贴
- 5 移动硬盘在win10系统无法访问参数错误如何修复 移动硬盘参数错误win10系统无法访问怎么办
- 6 win10打不开微软商店显示错误代码0x80072efd如何修复 win10微软商店无法打开怎么办
- 7 win10系统dotnetfx35setup点开没反应了处理方法 Win10系统dotnetfx35setup点开没反应怎么办
- 8 windows10清理dns缓存的最佳方法 Windows10如何清理DNS缓存
- 9 更新win10没有realtek高清晰音频管理器怎么解决 win10更新后找不到realtek高清晰音频管理器解决方法
- 10 win10电脑提示kernelbase.dll文件错误修复方法 win10电脑kernelbase.dll文件缺失怎么办
win10系统推荐
- 1 雨林木风ghost w10企业家庭版32系统下载v2023.02
- 2 雨林木风ghostwin1032位免激活专业版
- 3 游戏专用win10 64位智能版
- 4 深度技术ghost win10稳定精简版32位下载v2023.02
- 5 风林火山Ghost Win10 X64 RS2装机专业版
- 6 深度技术ghost win10 64位专业版镜像下载v2023.02
- 7 联想笔记本ghost win10 64位快速旗舰版v2023.02
- 8 台式机专用Ghost Win10 64位 万能专业版
- 9 ghost windows10 64位精简最新版下载v2023.02
- 10 风林火山ghost win10 64位官方稳定版下载v2023.02