win11在选择文件打开方式卡死 Win11选择打开文件方式时卡死解决技巧
Win11在选择文件打开方式时卡死是许多用户面临的常见问题,这种情况可能会导致文件无法正常打开,给工作和生活带来困扰,针对这一问题,我们可以采取一些简单的解决技巧来解决。通过调整系统设置、更新驱动程序或使用专门的修复工具,我们可以有效地解决Win11选择文件打开方式时卡死的情况,保障文件的正常使用和操作系统的稳定性。
Win11选择打开方式时卡死的解决方法方法一
在 任务管理器 中重启 Windows 资源管理器,如果这一步没有用。再次重启 Windows 资源管理器,然后在 Windows 资源管理器 重启时点几下卡住的窗口的 X 号即可关闭窗口。
方法二
1. win+r打开运行窗口,在窗口栏中点击输入regedit命令。
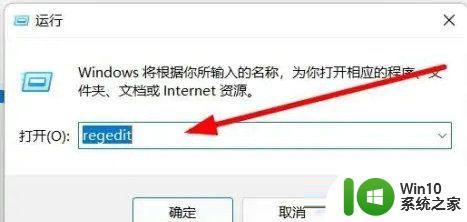
2. 在打开的窗口中依次点击计算机HKEY_LOCAL_MACHINESOFTWAREMicrosoftWindowsCurrentVersionShell Extensions路径,在弹出的界面中选择Shell Extensions点击新建选项。
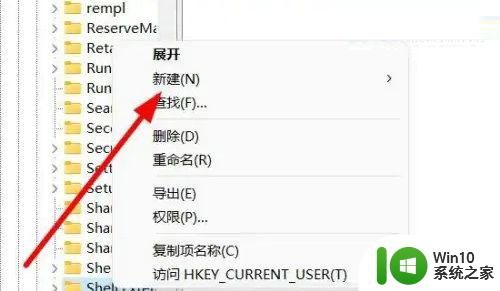
3. 在下拉的设置界面中,点击选择项设置选项。
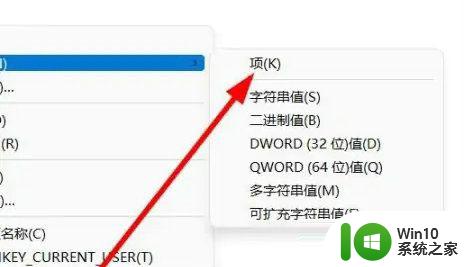
4. 在弹出的窗口中,点击将文件夹命名为Blocked选项。
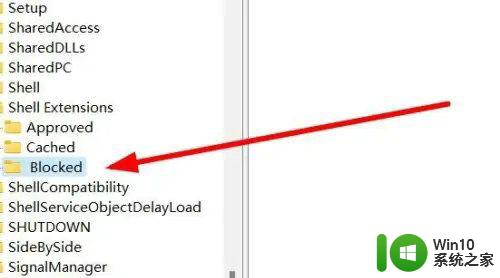
5. 右键点击设置选项,点击选择新建字符串值选项。
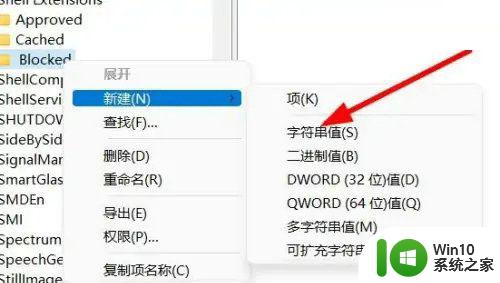
6. 在跳转窗口中,点击输入{e2bf9676-5f8f-435c-97eb-11607a5bedf7}命令即可完成。
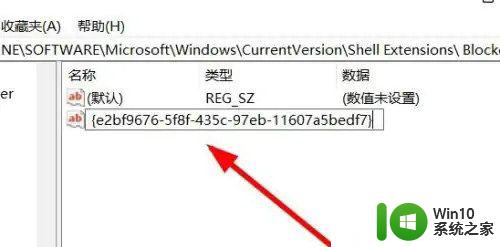
方法三
Win11纯净版iso镜像(流畅稳定)是一个非常干净的系统,不仅在安装之后用户们可以轻松的进行使用。而且系统的资源模式非常的智能,能够支持用户们随时的对各种程序进行快速响应使用,此外还拥有强大的服务等待大家的体验。
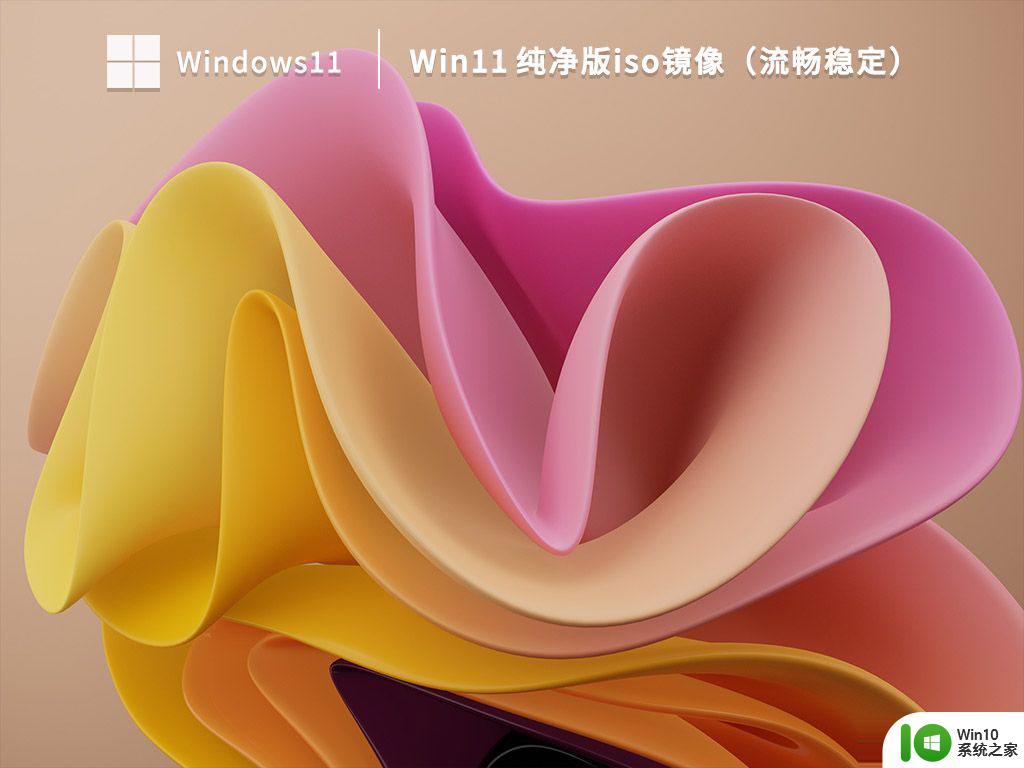
以上就是Win11在选择文件打开方式卡死的全部内容,若出现这种情况,可以尝试以上方法来解决,希望对大家有所帮助。
win11在选择文件打开方式卡死 Win11选择打开文件方式时卡死解决技巧相关教程
- win11文件夹卡死的解决方法 win11打开文件夹死机怎么修复
- win11打开文件夹卡顿怎么解决 win11框选文件时卡顿怎么办
- win11右键文件夹卡死的解决方法 win11右键文件卡死怎么修复
- win11一复制文件就卡死如何解决 win11拷贝文件卡死怎么办
- Win11任务栏出现卡死的解决技巧 Win11任务栏卡死无法点击
- win11开机卡死的解决方法 win11如何解决开机卡死
- Win11文件夹选项在哪里打开 如何在Win11中找到并打开文件夹选项
- win11需要新应用打开此windowsdefender的解决方法 win11打开安全中心时需要选择应用怎么修复
- win11引导文件高级选项怎么打开 win11打开引导文件高级选项的方法
- win11打开网页时候音乐会卡 Win11玩游戏卡死怎么办
- win11英雄连2卡在画面开头 Win11打游戏卡死画面怎么处理
- win11不显示复选框选择项的解决方法 win11怎么让复选框显示选择项
- win11系统启动explorer.exe无响应怎么解决 Win11系统启动时explorer.exe停止工作如何处理
- win11显卡控制面板不见了如何找回 win11显卡控制面板丢失怎么办
- win11安卓子系统更新到1.8.32836.0版本 可以调用gpu独立显卡 Win11安卓子系统1.8.32836.0版本GPU独立显卡支持
- Win11电脑中服务器时间与本地时间不一致如何处理 Win11电脑服务器时间与本地时间不同怎么办
win11系统教程推荐
- 1 win11安卓子系统更新到1.8.32836.0版本 可以调用gpu独立显卡 Win11安卓子系统1.8.32836.0版本GPU独立显卡支持
- 2 Win11电脑中服务器时间与本地时间不一致如何处理 Win11电脑服务器时间与本地时间不同怎么办
- 3 win11系统禁用笔记本自带键盘的有效方法 如何在win11系统下禁用笔记本自带键盘
- 4 升级Win11 22000.588时提示“不满足系统要求”如何解决 Win11 22000.588系统要求不满足怎么办
- 5 预览体验计划win11更新不了如何解决 Win11更新失败怎么办
- 6 Win11系统蓝屏显示你的电脑遇到问题需要重新启动如何解决 Win11系统蓝屏显示如何定位和解决问题
- 7 win11自动修复提示无法修复你的电脑srttrail.txt如何解决 Win11自动修复提示srttrail.txt无法修复解决方法
- 8 开启tpm还是显示不支持win11系统如何解决 如何在不支持Win11系统的设备上开启TPM功能
- 9 华硕笔记本升级win11错误代码0xC1900101或0x80070002的解决方法 华硕笔记本win11升级失败解决方法
- 10 win11玩游戏老是弹出输入法解决方法 Win11玩游戏输入法弹出怎么办