系统崩溃如何u盘重装系统 系统奔溃怎么重装系统
更新时间:2023-04-16 16:08:08作者:xiaoliu
windows系统是最主流的操作系统,同时也是最容易出现问题的系统,电脑出现系统崩溃是家常便饭,那么系统崩溃如何u盘重装系统呢?一般系统崩溃之后是无法正常开机的,这时候基本需要使用u盘来重装系统,接下来win10系统之家小编就教大家系统奔溃怎么重装系统的方法。
相关教程:win10黑屏了怎么重装系统(适用于uefi新机型)
制作u盘启动盘:U教授制作U盘启动盘教程
2、下载系统镜像:系统之家ghost win7 64位最新快速版v2021.08

2、在系统崩溃的电脑上插入U盘启动盘,在开机启动过程中,不停按F12或F11或Esc等启动热键,不同电脑启动快捷键不同,具体按键查看下面表格。如果不支持热键,则参考电脑u盘启动设置的方法。
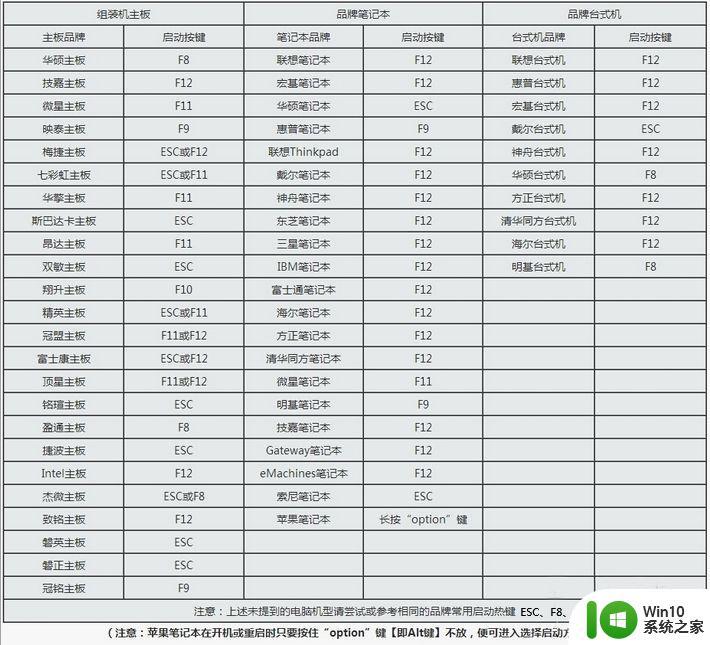
3、弹出启动菜单选择窗口,选择USB选项,有些电脑会显示U盘名称,比如KingstonDT,Sandisk,General等字眼,选择之后按Enter键。
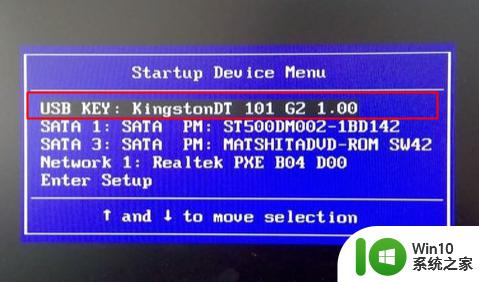
4、电脑会从U盘启动进入到U教授主菜单,选择【01】或【02】按回车,运行U教授WINPE。
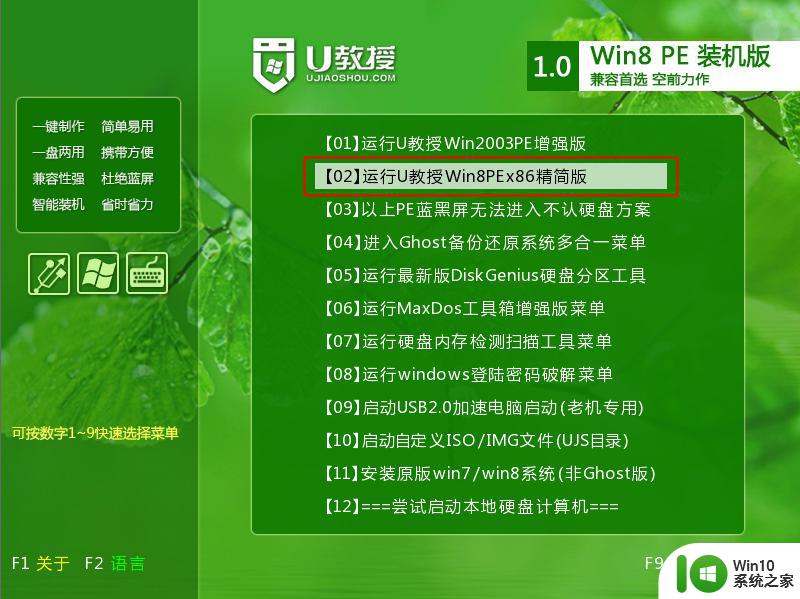
5、进入pe之后,可以先对电脑桌面等重要文件转移到u盘进行备份。然后在U教授Winpe桌面上,双击打开【U教授PE一键装机】,自动提取到所需的gho文件,接下来选择安装盘符,一般是C盘,由于在PE环境下盘符可能错乱,但不影响系统重装,建议大家根据分区容量或卷标来判断C盘的位置,选好之后,点击确定。
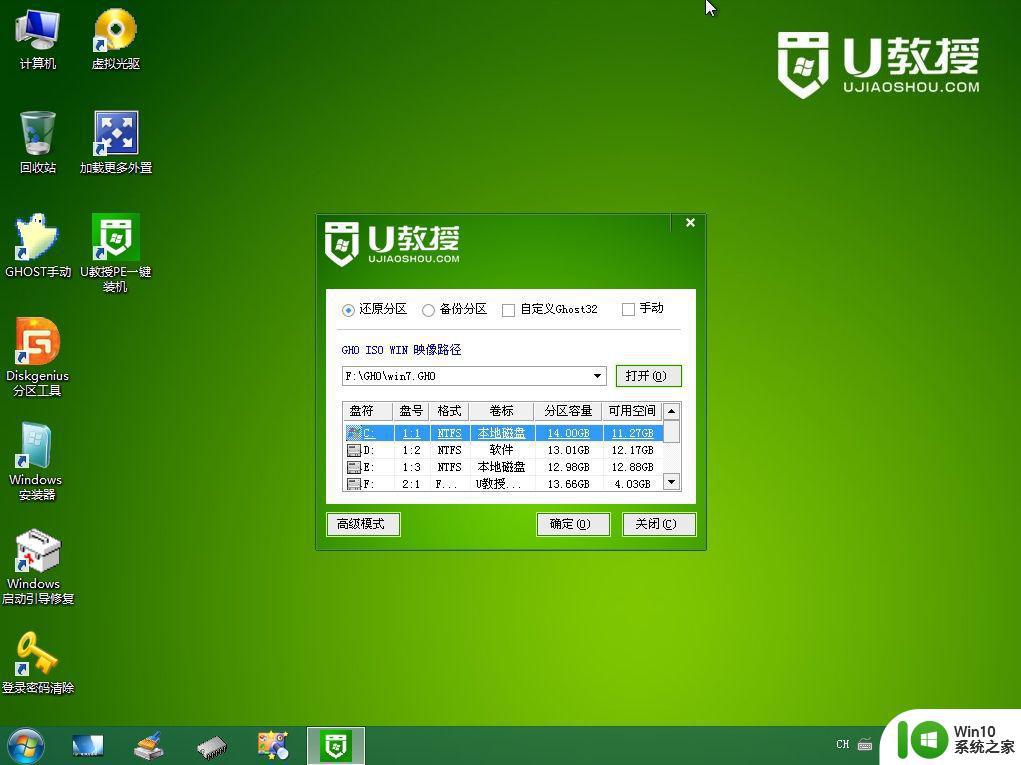
6、弹出提示框,提醒用户后面操作会清空C盘数据,确认没有问题之后,选择是,确认。
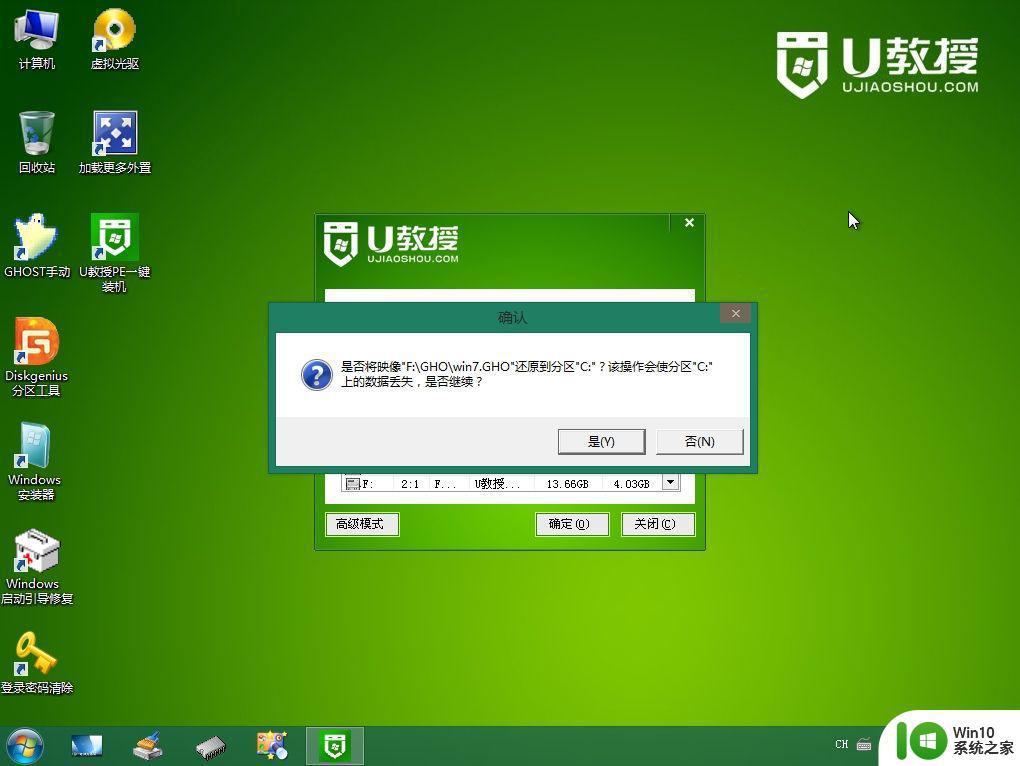
7、跳出这个界面,执行系统安装部署到C盘的过程。
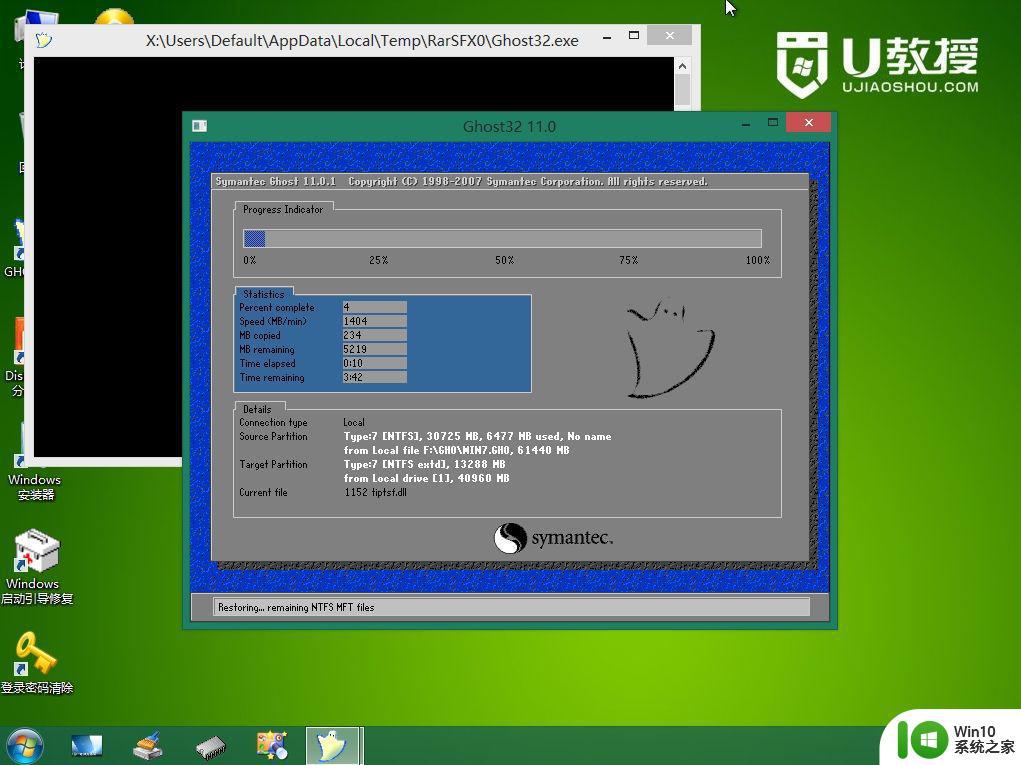
8、ghost完成之后,点击立即重启,重启过程中要拔出U盘。
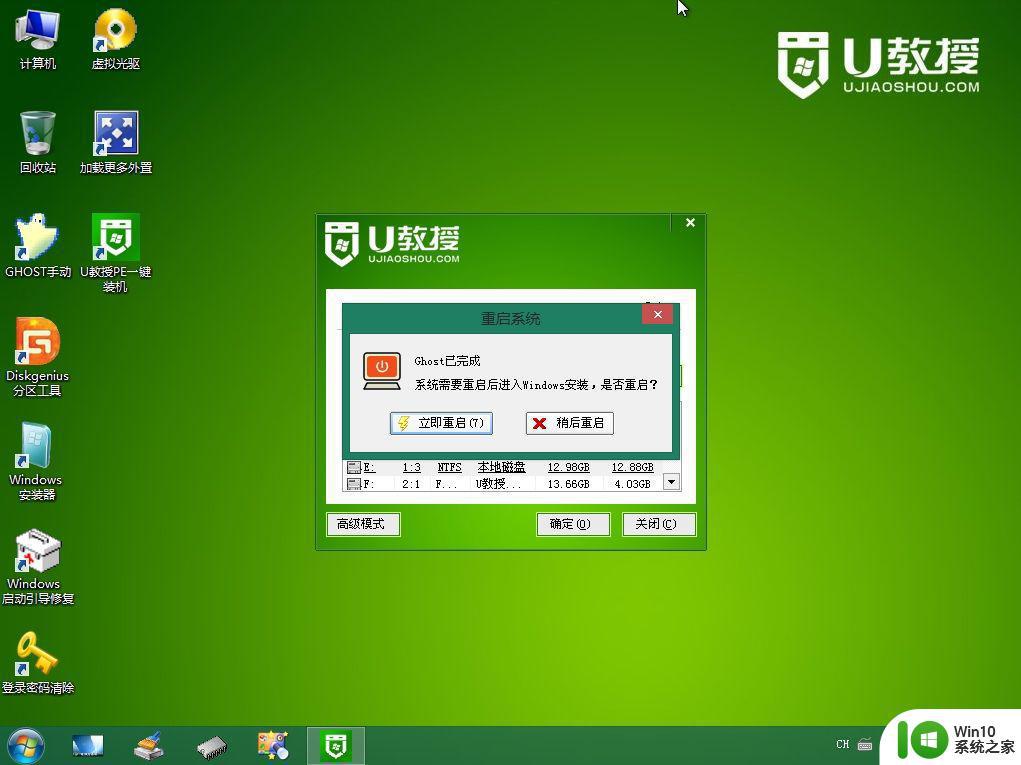
9、重启进入到这个界面,执行重装过程,包括系统组件安装、驱动安装、系统设置以及系统激活等后续操作。
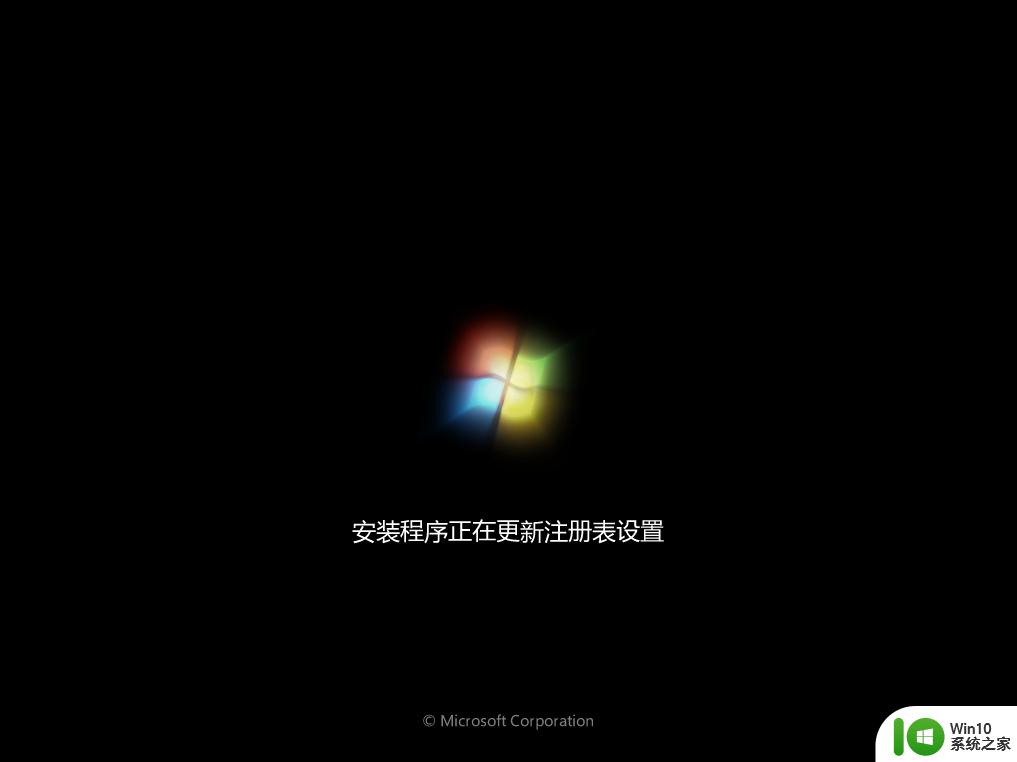
10、重新启动进入全新系统桌面,电脑系统崩溃的问题就解决了。

系统奔溃怎么用u盘重装系统的过程就是这样子,如果你遇到系统无法正常启动的问题,可以使用u盘来重装系统。
相关教程:win10黑屏了怎么重装系统(适用于uefi新机型)
重装准备
1、准备一个8G容量U盘,备份U盘所有数据制作u盘启动盘:U教授制作U盘启动盘教程
2、下载系统镜像:系统之家ghost win7 64位最新快速版v2021.08
系统崩溃u盘重装系统步骤如下
1、制作好u盘启动盘之后,把下载好的系统iso镜像直接复制到U盘的GHO目录下。
2、在系统崩溃的电脑上插入U盘启动盘,在开机启动过程中,不停按F12或F11或Esc等启动热键,不同电脑启动快捷键不同,具体按键查看下面表格。如果不支持热键,则参考电脑u盘启动设置的方法。
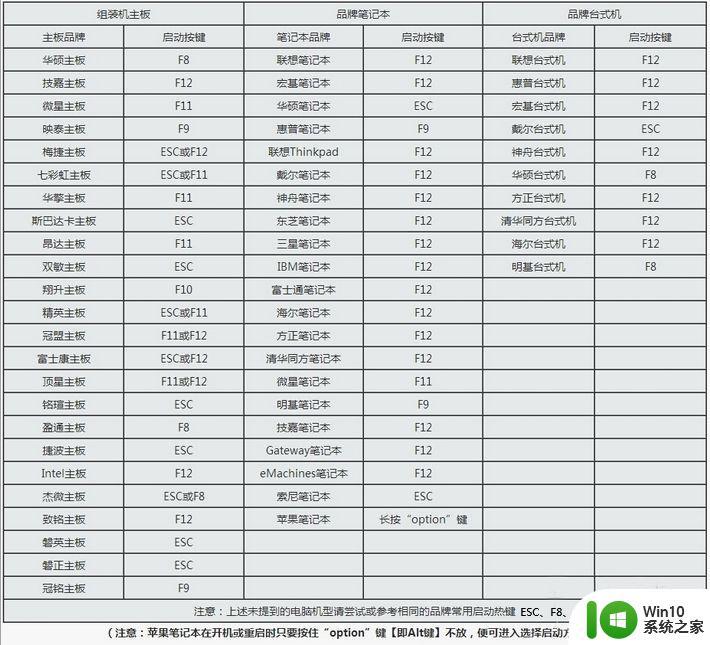
3、弹出启动菜单选择窗口,选择USB选项,有些电脑会显示U盘名称,比如KingstonDT,Sandisk,General等字眼,选择之后按Enter键。
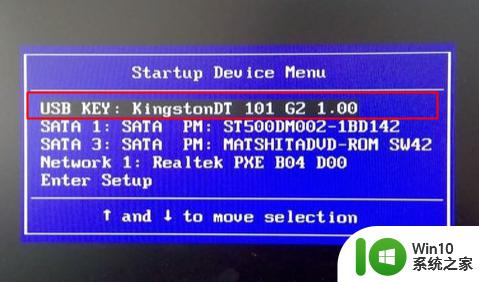
4、电脑会从U盘启动进入到U教授主菜单,选择【01】或【02】按回车,运行U教授WINPE。
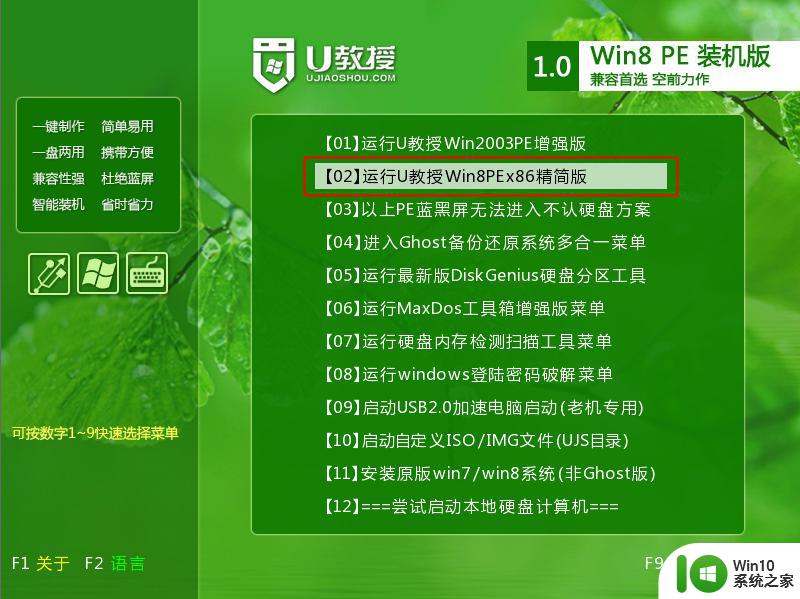
5、进入pe之后,可以先对电脑桌面等重要文件转移到u盘进行备份。然后在U教授Winpe桌面上,双击打开【U教授PE一键装机】,自动提取到所需的gho文件,接下来选择安装盘符,一般是C盘,由于在PE环境下盘符可能错乱,但不影响系统重装,建议大家根据分区容量或卷标来判断C盘的位置,选好之后,点击确定。
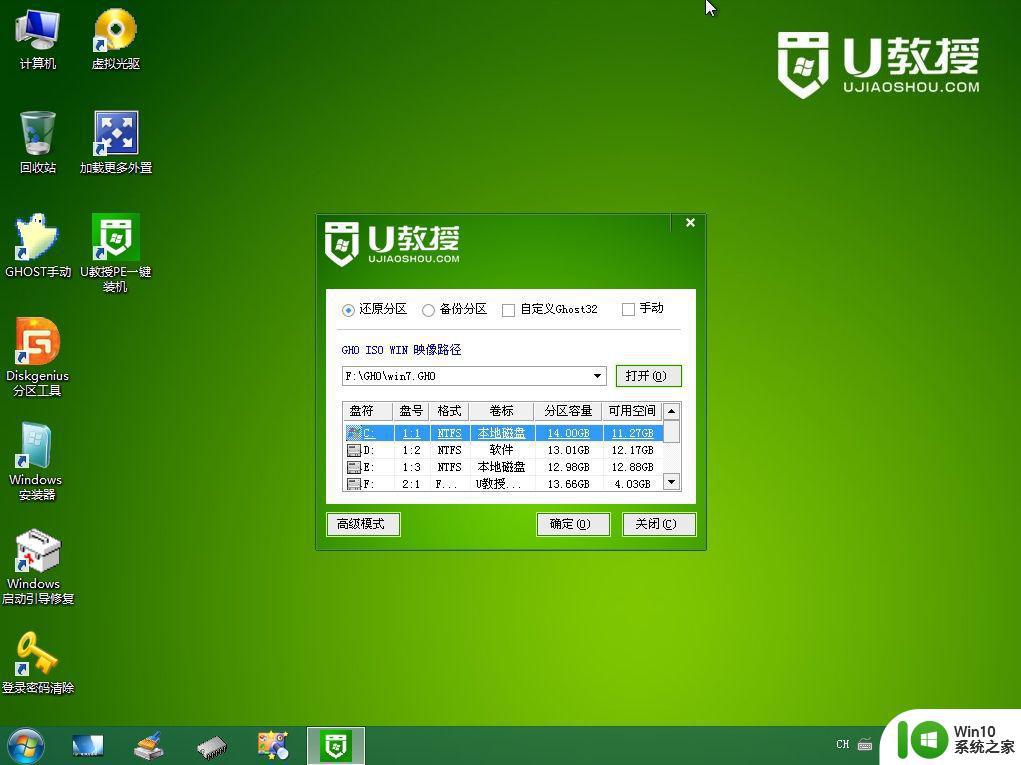
6、弹出提示框,提醒用户后面操作会清空C盘数据,确认没有问题之后,选择是,确认。
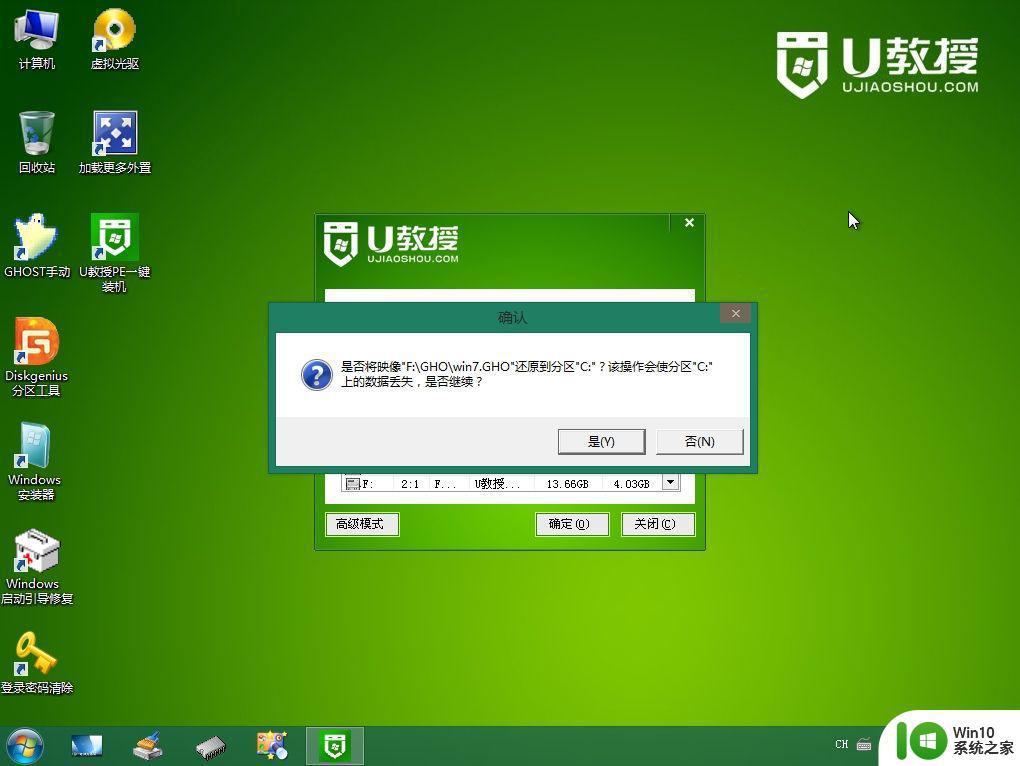
7、跳出这个界面,执行系统安装部署到C盘的过程。
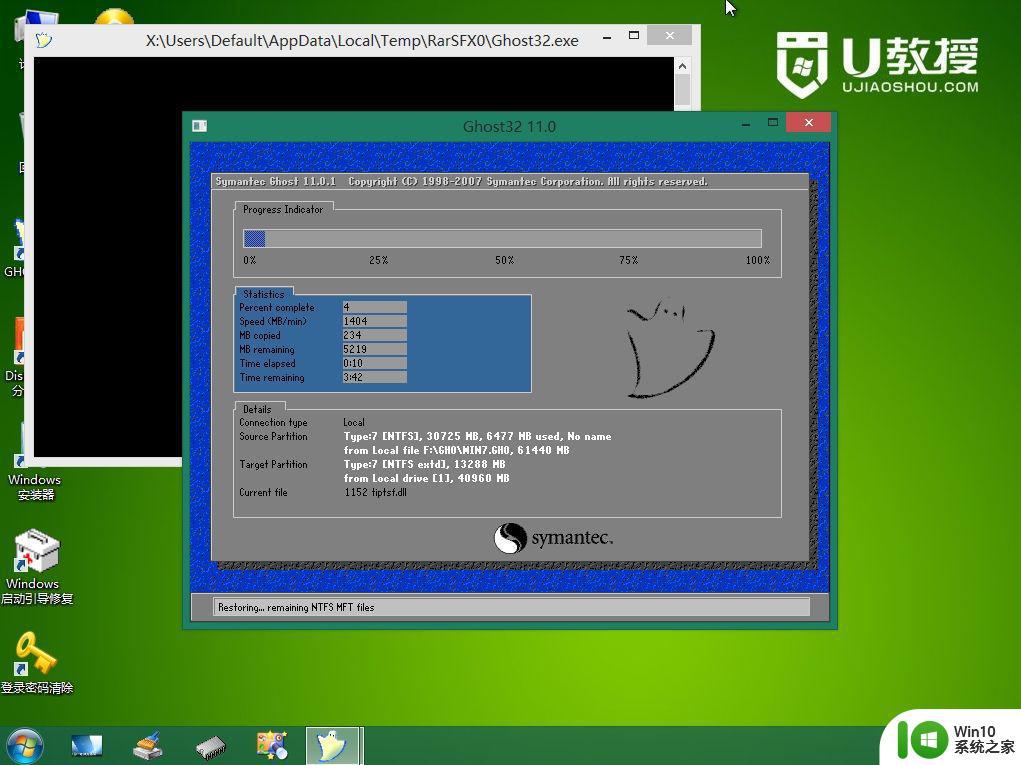
8、ghost完成之后,点击立即重启,重启过程中要拔出U盘。
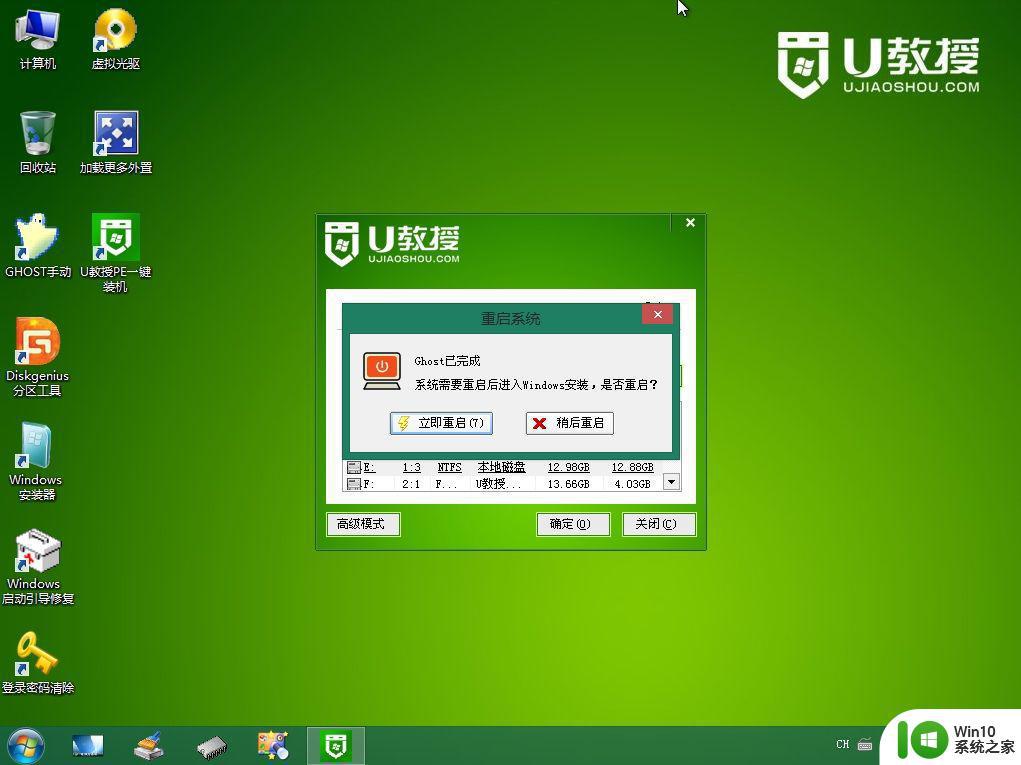
9、重启进入到这个界面,执行重装过程,包括系统组件安装、驱动安装、系统设置以及系统激活等后续操作。
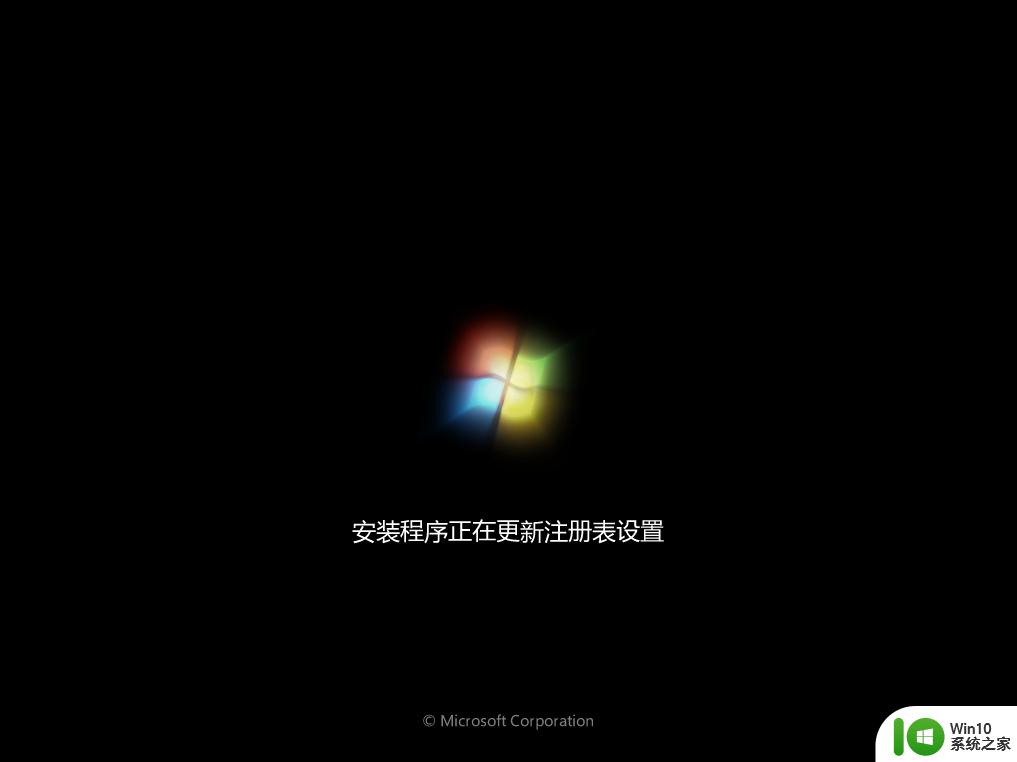
10、重新启动进入全新系统桌面,电脑系统崩溃的问题就解决了。

系统奔溃怎么用u盘重装系统的过程就是这样子,如果你遇到系统无法正常启动的问题,可以使用u盘来重装系统。
系统崩溃如何u盘重装系统 系统奔溃怎么重装系统相关教程
- 电脑系统崩溃用u盘重装系统教程 电脑系统崩溃怎么用u盘重装
- 电脑系统崩掉使用u盘重装方法 如何使用U盘修复系统完全崩溃的电脑
- 系统崩溃用gho文件重装系统教程 如何使用gho文件重新安装系统的步骤
- 用u教授u盘重装系统的步骤 如何使用U盘重装系统步骤
- u盘重装win10系统步骤详解 如何利用u盘重新安装win10系统
- 如何用u盘重装系统的详细步骤 U盘重装系统步骤详解
- u盘重装win7系统的教程 如何用U盘重新安装win7系统
- U盘重装系统制作工具 如何使用PE制作U盘重装系统
- u盘重装win10系统的具体方法 怎么使用u盘重装win10操作系统
- 使用u盘重装win10系统教程 如何使用U盘重装Win10系统教程
- 电脑重装系统最佳方法 如何用U盘重装电脑系统
- u教授一键重装win8系统 U盘一键重装win8系统教程
- 电脑显示未安装任何音频输出设备怎么处理 电脑无法识别音频输出设备怎么解决
- cad在winds10系统安装出现错误1606怎么解决 CAD软件在Windows 10系统安装出现错误1606的解决方法
- xp u盘启动盘制作工具使用方法 XP U盘启动盘制作工具下载
- 针对win10的功能更新版本1909更新失败怎么办 win10功能更新版本1909安装失败怎么解决
系统安装教程推荐
- 1 电脑显示未安装任何音频输出设备怎么处理 电脑无法识别音频输出设备怎么解决
- 2 针对win10的功能更新版本1909更新失败怎么办 win10功能更新版本1909安装失败怎么解决
- 3 winds10已安装flash插件显示未安装怎么解决 Windows 10 flash插件安装失败怎么解决
- 4 如何解决win10重装系统后无线网卡不能用了的问题 win10重装系统后无线网卡驱动丢失怎么办
- 5 win10系统64位安装火狐浏览器的步骤 win10系统64位如何安装火狐浏览器
- 6 win7电脑喇叭显示红叉播放设备里显示未安装音频设备怎么办 win7电脑喇叭无声红叉怎么解决
- 7 安装win10系统后调到144hz屏幕闪烁处理方法 安装win10系统后144hz屏幕闪烁怎么办
- 8 安装win11提示不符合最低要求解决方法 如何解决安装Win11提示不符合最低要求的问题
- 9 win10无法安装office2019错误代码30015如何解决 Win10安装Office2019报错代码30015怎么办
- 10 三星超极本使用u教授u盘安装系统教程 三星超极本u盘安装系统步骤详解
win10系统推荐
- 1 系统之家ghost win10 32位专业硬盘版下载v2023.03
- 2 深度技术ghost win10 64位官方破解版v2023.03
- 3 雨林木风ghost win10教育版32位下载v2023.03
- 4 宏碁笔记本ghost win10 64位旗舰免激活版v2023.02
- 5 电脑公司ghost win10 32位旗舰精简版v2023.02
- 6 雨林木风ghost w10企业家庭版32系统下载v2023.02
- 7 雨林木风ghostwin1032位免激活专业版
- 8 游戏专用win10 64位智能版
- 9 深度技术ghost win10稳定精简版32位下载v2023.02
- 10 风林火山Ghost Win10 X64 RS2装机专业版