window10联网自动安装软件解决方法 window10上网自动装软件怎么办
很多用户在使用window10中文版系统的时候,只要电脑一连接到网络,运行一段时间之后就会出现桌面多出几个无用的垃圾软件,导致用户不得不进行将其卸载,保证window10电脑内存的充足,对此window10联网自动安装软件解决方法呢?这里小编就来告诉大家window10上网自动装软件怎么办。
具体方法:
方法一:安装软件始终通知
1【运行】
退回桌面,鼠标移动到左下角找到并打开“搜索框”,输入“运行”后再输入“msconfig”确定打开。
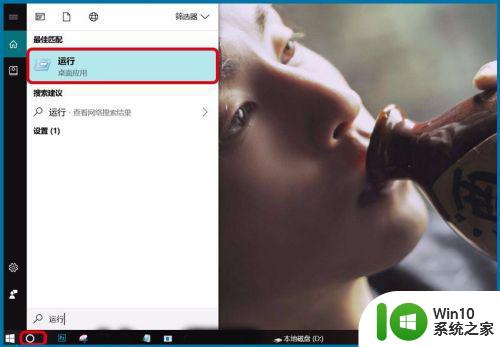
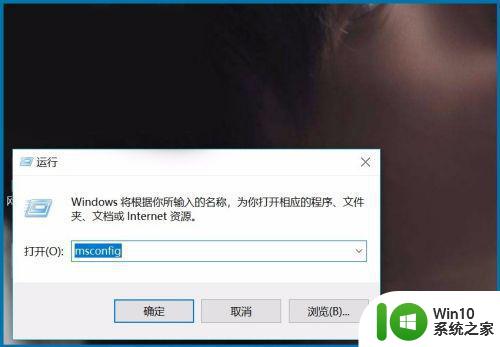
2【系统设置】
上一步直接按“Enter”键也可直接打开系统设置,切换到“工具”一栏点中“更改UAC设置”后点右下角的“启动”。
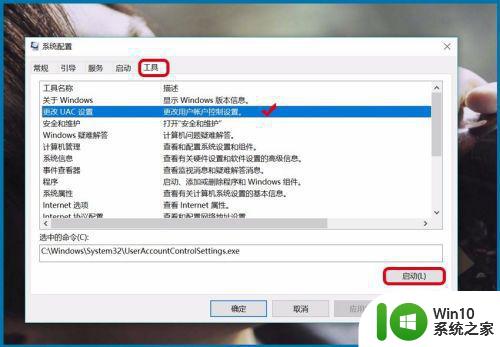
3【始终通知】
向上拉动页面的进度条,或直接单击最上方,选择“始终通知”,即应用试图安装软件或更改我的计算机时都通知我,防止软件自动安装的情况。
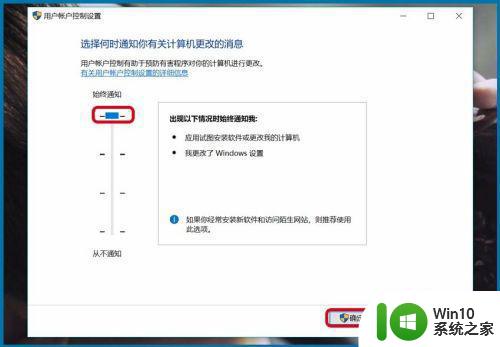
方法二:安装应用警告
1【设置-应用】
退回到电脑桌面,鼠标移动到左下角“WIN”图标单击,再依次点击“设置-应用”进入下一步。
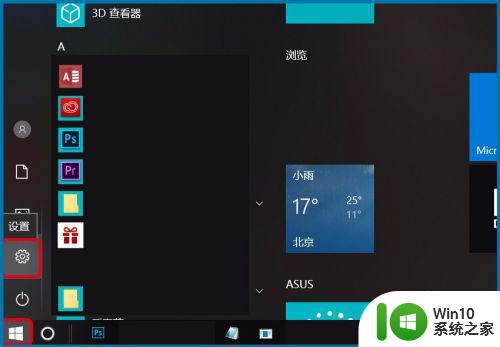
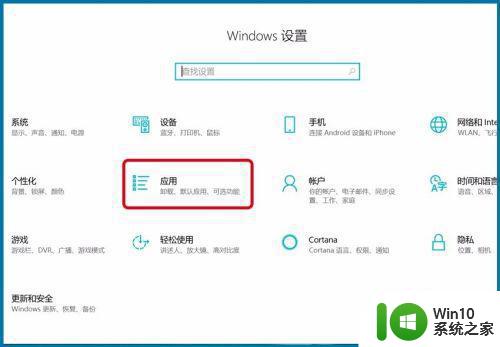
2【发出警告】
在应用第一项“应用和功能”栏找到应用安装,下拉选项选择“安装Microsoft Store之外的应用之前向我发出警告”,也是阻止系统后台自动安装软件。
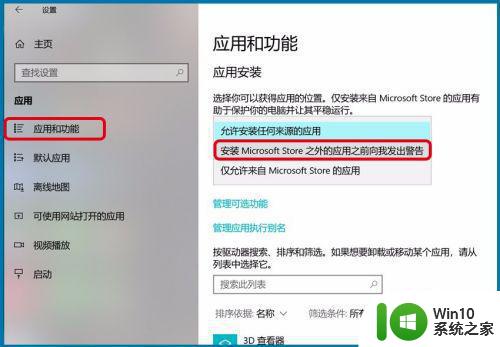
3、其他:以上最基础的操作是为了阻止系统后台自动安装软件,要进行深层设置可自行搜索操作,也可以在自己电脑的安全软件上设置阻止系统后台安装软件。
上述就是小编教大家的window10上网自动装软件怎么办了,有出现这种现象的小伙伴不妨根据小编的方法来解决吧,希望能够对大家有所帮助。
window10联网自动安装软件解决方法 window10上网自动装软件怎么办相关教程
- win7开机自动安装软件解决方法 win7自己安装软件怎么关闭
- win10关闭自动安装软件 win10禁止自动弹窗安装软件方法
- win10自动安装软件的处理方法 win10如何停止自动安装软件
- win10阻止电脑自动安装流氓软件设置方法 如何在Win10上设置阻止电脑自动安装流氓软件的方法
- win11垃圾软件删了又自动安装处理方法 Win11系统垃圾软件自动安装解决方法
- win7电脑自动安装垃圾软件怎么办 win7自动安装垃圾软件如何解决
- Win10安装软件后会被系统自动删除的解决方法 Win10安装软件后自动删除的原因是什么
- 不让win10自动安装软件的解决方法 为什么win10老是自动安装垃圾软件
- 2020w10总是自动安装软件处理方法 2020w10电脑老自动安装软件怎么办
- w7电脑自动安装乱七八糟的软件处理方法 w7电脑自动安装软件怎么办
- win10经常偷偷自动安装软件的解决方法 如何停止W10系统自动安装软件
- win10莫名其妙自动安装软件的解决方法 win10莫名其妙自动安装软件如何禁止
- w8u盘启动盘制作工具使用方法 w8u盘启动盘制作工具下载
- 联想S3040一体机怎么一键u盘装系统win7 联想S3040一体机如何使用一键U盘安装Windows 7系统
- windows10安装程序启动安装程序时出现问题怎么办 Windows10安装程序启动后闪退怎么解决
- 重装win7系统出现bootingwindows如何修复 win7系统重装后出现booting windows无法修复
系统安装教程推荐
- 1 重装win7系统出现bootingwindows如何修复 win7系统重装后出现booting windows无法修复
- 2 win10安装失败.net framework 2.0报错0x800f081f解决方法 Win10安装.NET Framework 2.0遇到0x800f081f错误怎么办
- 3 重装系统后win10蓝牙无法添加设备怎么解决 重装系统后win10蓝牙无法搜索设备怎么解决
- 4 u教授制作u盘启动盘软件使用方法 u盘启动盘制作步骤详解
- 5 台式电脑怎么用u盘装xp系统 台式电脑如何使用U盘安装Windows XP系统
- 6 win7系统u盘未能成功安装设备驱动程序的具体处理办法 Win7系统u盘设备驱动安装失败解决方法
- 7 重装win10后右下角小喇叭出现红叉而且没声音如何解决 重装win10后小喇叭出现红叉无声音怎么办
- 8 win10安装程序正在获取更新要多久?怎么解决 Win10更新程序下载速度慢怎么办
- 9 如何在win7系统重装系统里植入usb3.0驱动程序 win7系统usb3.0驱动程序下载安装方法
- 10 u盘制作启动盘后提示未格式化怎么回事 U盘制作启动盘未格式化解决方法
win10系统推荐
- 1 深度技术ghost win10 64位旗舰免激活版v2023.03
- 2 系统之家ghost win10 64位稳定正式版v2023.03
- 3 深度技术ghost win10 64位专业破解版v2023.03
- 4 电脑公司win10官方免激活版64位v2023.03
- 5 电脑公司ghost win10 64位正式优化版v2023.03
- 6 华硕笔记本ghost win10 32位家庭版正版v2023.03
- 7 雨林木风ghost win10 64位旗舰安全版下载v2023.03
- 8 深度技术ghost win10 64位稳定极速版v2023.03
- 9 技术员联盟ghost win10 64位游戏装机版下载v2023.03
- 10 技术员联盟ghost win10 64位稳定旗舰版下载v2023.03