电脑中没有插入U盘却显示有可移动存储设备的解决方法 电脑识别不出U盘怎么办
更新时间:2024-04-05 16:06:06作者:yang
在使用电脑的过程中,有时候会遇到电脑中没有插入U盘却显示有可移动存储设备的情况,或者电脑无法识别U盘的问题,这种情况可能会给我们的工作和生活带来不便,但是我们可以通过一些简单的方法来解决这个问题。接下来我们将介绍一些解决电脑中没有插入U盘却显示有可移动存储设备的方法,以及电脑识别不出U盘的解决办法。愿这些方法能帮助您解决电脑识别U盘的困扰。
解决方法:
1、在系统桌面左下角,依次点击“开始—运行”打开运行对话框,输入regedit点击确定打开注册表;
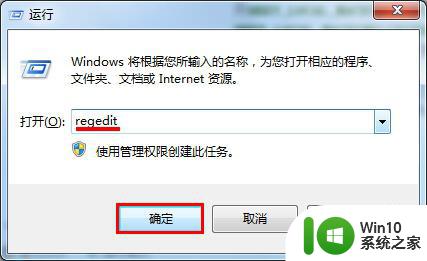
2、在打开的注册表编辑器窗口中依次找到并展开HKEY_LOCAL_MACHINE\SYSTEM\CurrentControlSet\Services vata或HKEY_LOCAL_MACHINE\SYSTEM\CurrentControlSet\Services vatabus;
3、点击nvata项,鼠标点右键,新建一个DWORD值,将其命名为“DisableRemovable”;
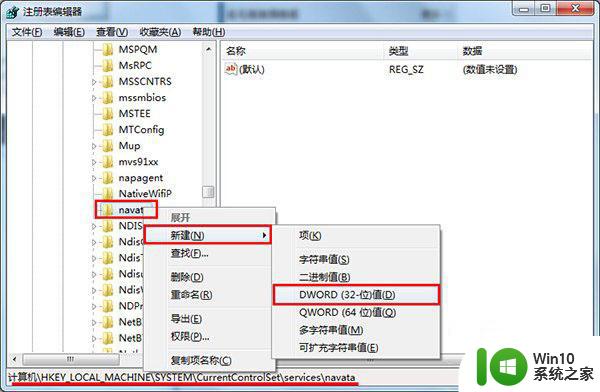
4、双击“DisableRemovable”值,将其数值数据修改为1,按回车确定;
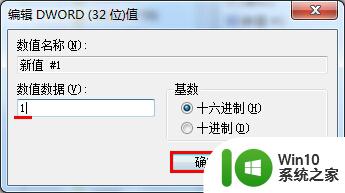
5、退出注册表,重新启动电脑。
以上就是电脑中没有插入U盘却显示有可移动存储设备的解决方法的全部内容,有出现这种现象的小伙伴不妨根据小编的方法来解决吧,希望能够对大家有所帮助。
电脑中没有插入U盘却显示有可移动存储设备的解决方法 电脑识别不出U盘怎么办相关教程
- u盘插上只显示可移动磁盘 U盘插入电脑后没有出现可移动磁盘提示怎么办
- 电脑打开u盘显示指定不存在的设备怎么办 电脑插入u盘无法识别设备怎么解决
- 插u盘电脑没显示 U盘插入电脑后没有显示出来怎么办
- 电脑可以识别U盘但不显示U盘盘符的解决方法 电脑识别U盘但无法显示盘符怎么办
- u盘插在电脑有提示音显示盘符打不开怎么办 U盘插在电脑没有盘符显示怎么解决
- 优盘插电脑上有插件显示就是没有怎么解决 优盘插电脑上有插件显示但无法识别怎么解决
- 移动硬盘插到电脑上不显示的两种解决办法 移动硬盘插入电脑后无法识别怎么办
- U插电脑不显示盘符怎么办 U盘插电脑没有反应怎么办
- U盘插入电脑显示盘符却打不开的解决方法 U盘插入电脑后显示盘符但无法打开文件
- U盘插入电脑提示无法识别的解决方法 U盘插入电脑无法识别怎么办
- U盘插入电脑盘符不显示怎么办? U盘插入电脑无法识别怎么解决
- 分析U盘插入没反应不识别的原因及应对方法 U盘插入电脑没有反应怎么办
- 在感染病毒的U盘中将文件安全转移出来的方法 如何在感染病毒的U盘中安全地转移文件
- XP系统出现错误0XC0000417怎么解决 XP系统出现错误0XC0000417怎么修复
- 华硕笔记本U盘启动的设置方法 华硕笔记本如何设置使用U盘启动
- XP系统编辑记事本无法保存怎么办 XP系统记事本保存失败解决方法
电脑教程推荐
- 1 在感染病毒的U盘中将文件安全转移出来的方法 如何在感染病毒的U盘中安全地转移文件
- 2 XP系统编辑记事本无法保存怎么办 XP系统记事本保存失败解决方法
- 3 win8系统查看无线网络流量最快捷的方法 win8系统如何查看无线网络流量使用情况
- 4 解决u盘无法正常使用的几种方法 U盘无法正常识别的解决方法
- 5 蓝牙耳机连上电脑但是没有声音如何修复 蓝牙耳机与电脑连接无声音怎么解决
- 6 u盘拒绝访问显示你没有权限查看怎么解决 U盘拒绝访问怎么解决
- 7 如何使用HD Tune Pro检测接口crc错误计数 HD Tune Pro接口crc错误计数检测方法
- 8 电脑提示显示器驱动程序已停止响应并且已恢复如何处理 电脑显示器驱动程序停止响应怎么办
- 9 xp系统中如何禁止在桌面创建快捷方式 xp系统如何禁止用户在桌面创建程序快捷方式
- 10 虚拟机上分辨率比电脑分辨率小怎么办 虚拟机分辨率调整方法
win10系统推荐
- 1 雨林木风ghost w10企业家庭版32系统下载v2023.02
- 2 雨林木风ghostwin1032位免激活专业版
- 3 游戏专用win10 64位智能版
- 4 深度技术ghost win10稳定精简版32位下载v2023.02
- 5 风林火山Ghost Win10 X64 RS2装机专业版
- 6 深度技术ghost win10 64位专业版镜像下载v2023.02
- 7 联想笔记本ghost win10 64位快速旗舰版v2023.02
- 8 台式机专用Ghost Win10 64位 万能专业版
- 9 ghost windows10 64位精简最新版下载v2023.02
- 10 风林火山ghost win10 64位官方稳定版下载v2023.02