win10官方制作的u盘如何安装教程 win10官方u盘安装教程
更新时间:2023-02-17 16:06:41作者:yang
微软有官方U盘制作工具,我们就可以用win10官网u盘启动工具来制作win10系统安装U盘。有许多用户制作好了,但是不知道win10官方制作的u盘如何安装,其实win10官方制作的u盘如何安装教程很简单,下面小编就教大家u盘安装官方win10系统教程步骤。
2、如果是新电脑,则直接分区安装。如果是要重新装系统,则要备份电脑重要文件,包括个人文件,浏览器书签等。
二、制作win10官方U盘:
微软官网制作win10系统盘教程
怎么用rufus制作win10安装盘(已下载iso镜像用此方法)
三、win10官方制作的原版u盘安装步骤如下
1、制作好win10官方工具U盘之后,在需要安装win10系统的电脑上插入U盘。

2、按电源键开机,在启动过程中,不停按U盘启动热键,一般是F12或F11或Esc,少数是F7、F10。具体U盘热键查看下图。
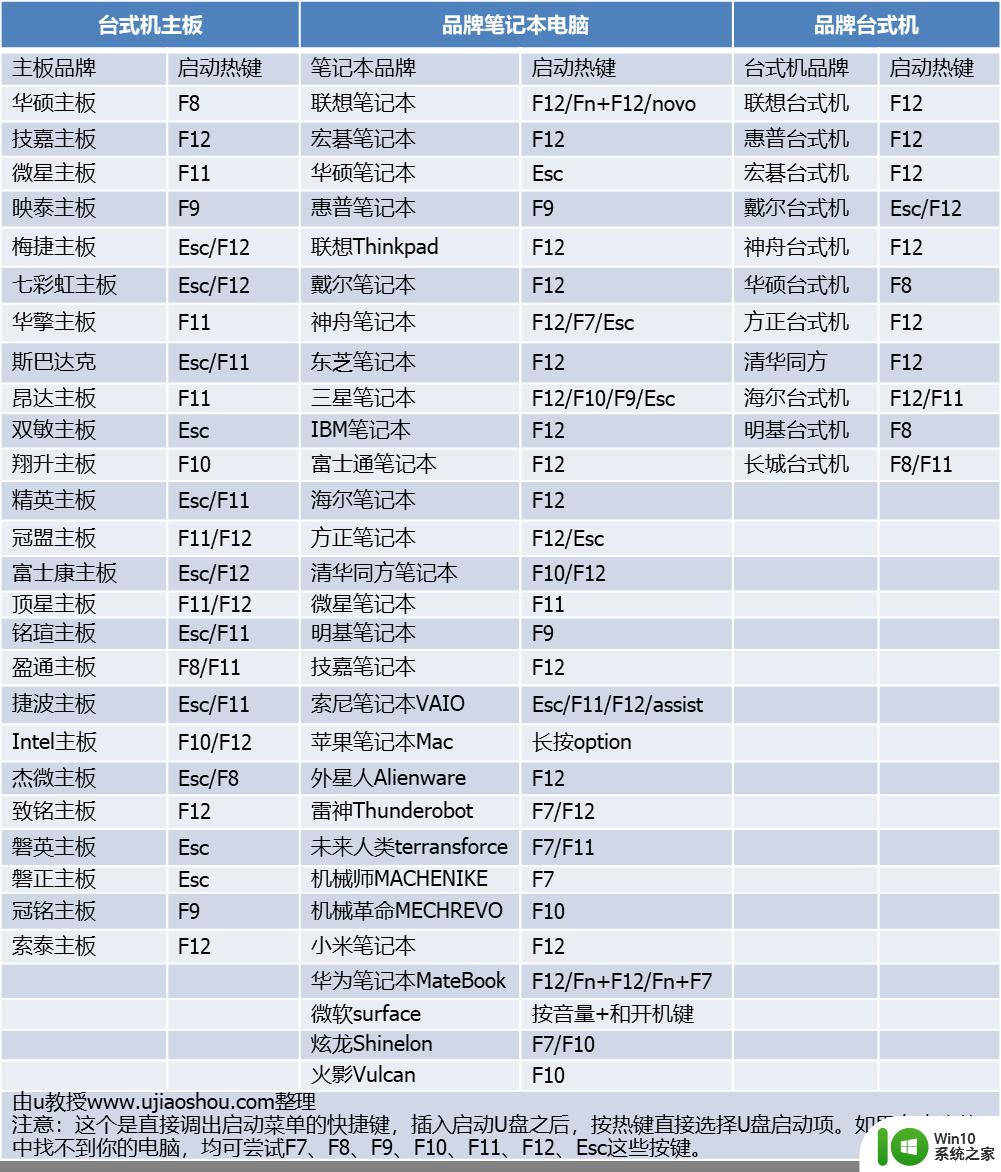
3、调出U盘启动选择菜单之后,选择识别到的U盘启动项,一般是含有USB的项,或者是含有U盘品牌名称的选项,不同电脑显示的菜单不一样。比如下图,有两个U盘项,一个是Legacy启动U盘,一个是uefi启动u盘,安装win10一般选择UEFI这个项。按Enter键进入。
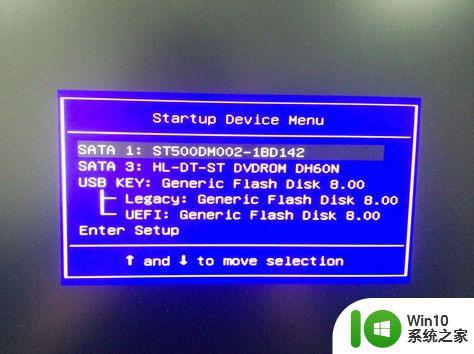
4、从U盘启动进入windows10安装界面,选择安装语言输入法等,下一步。
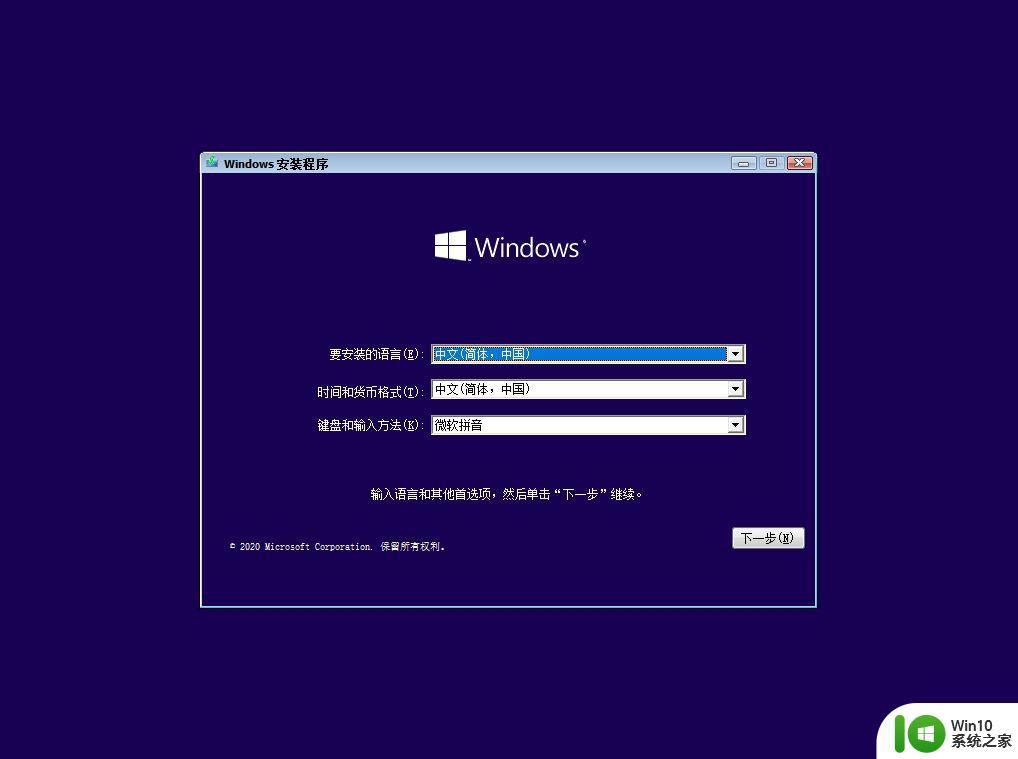
5、点击现在安装。
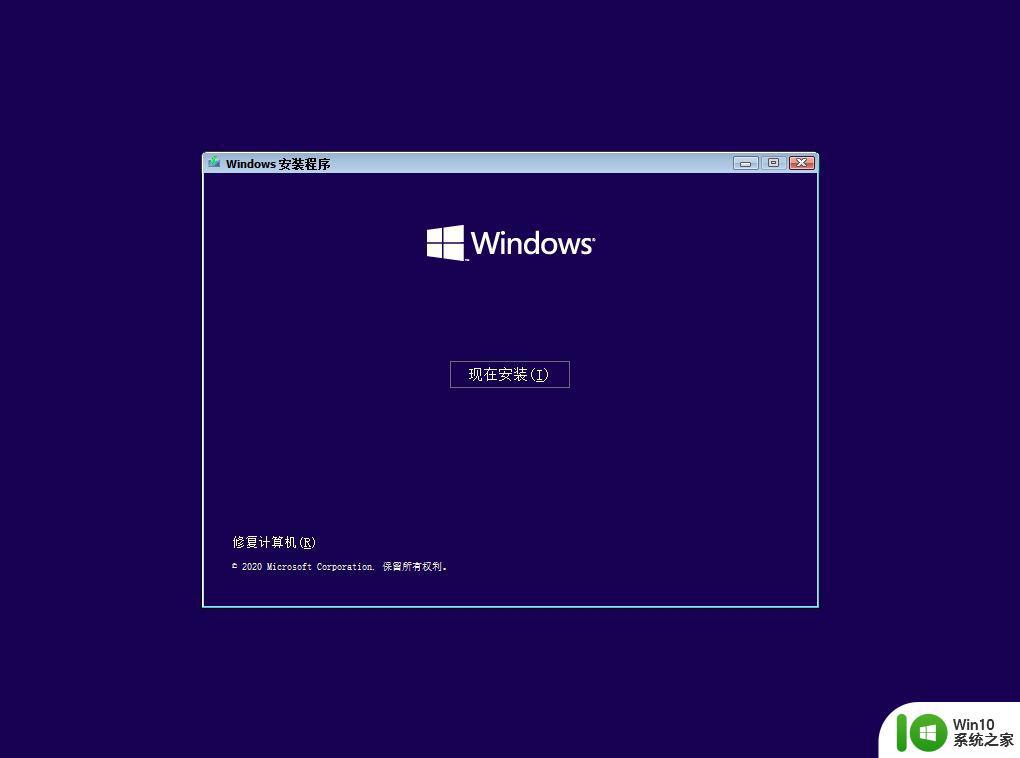
6、激活windows这边,选择我没有产品密钥。
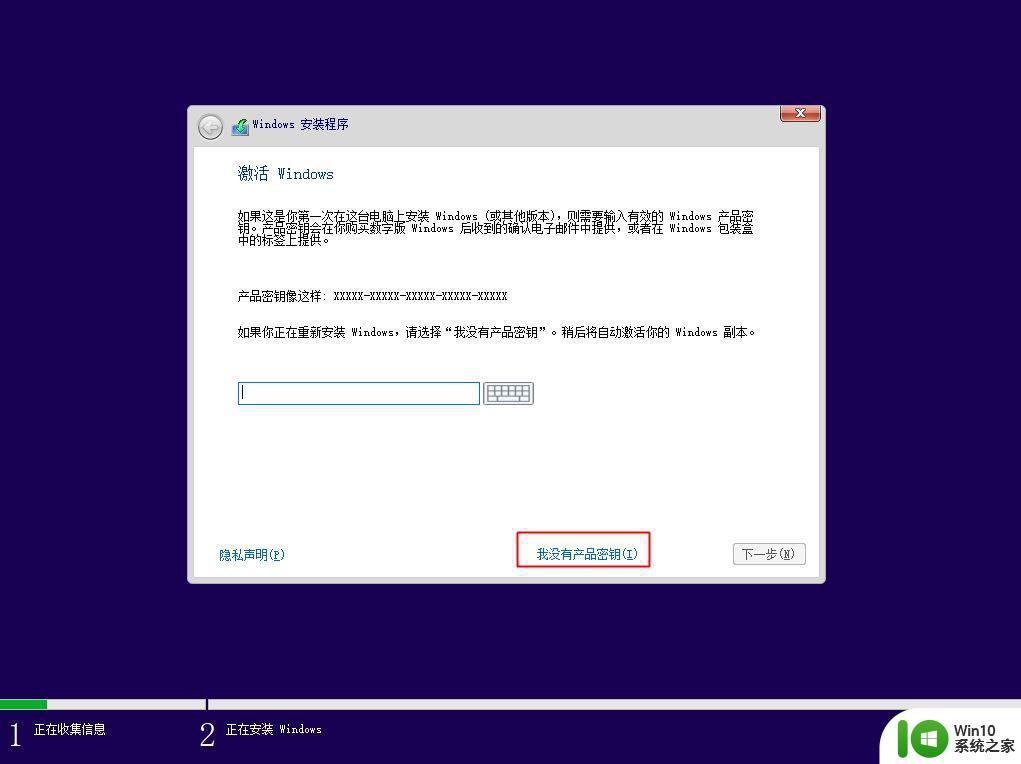
7、选择安装版本,品牌电脑一般选择windows10家庭版,或者自行根据自己的情况选择,下一步。
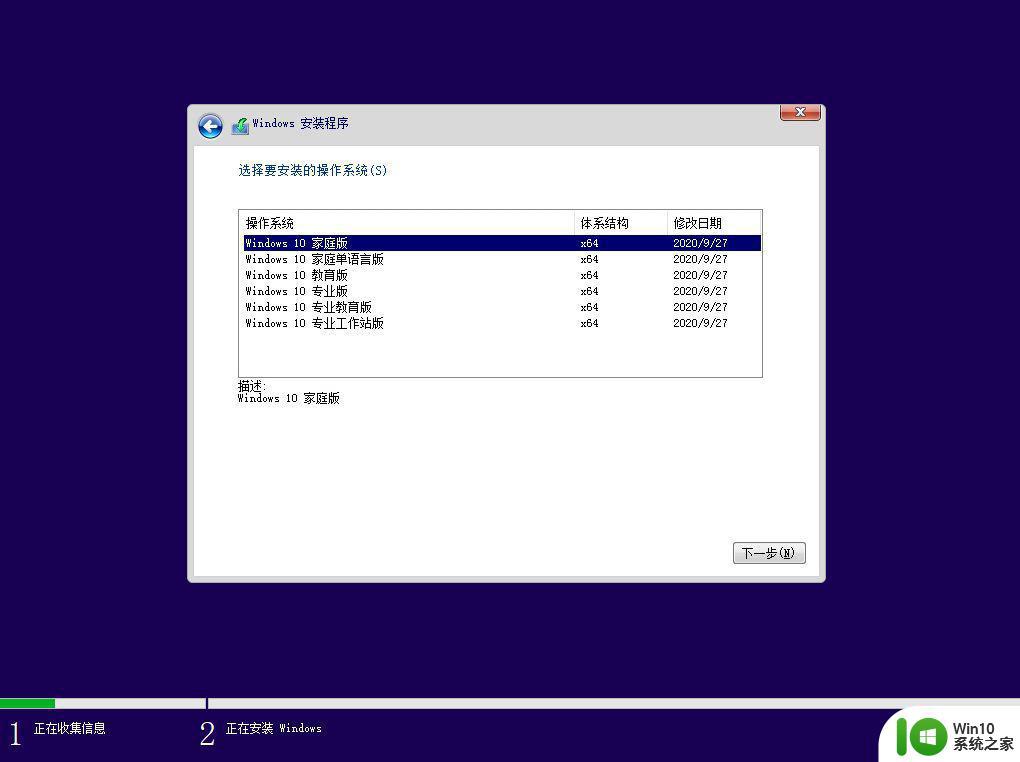
8、勾选我接受许可条款,下一步。
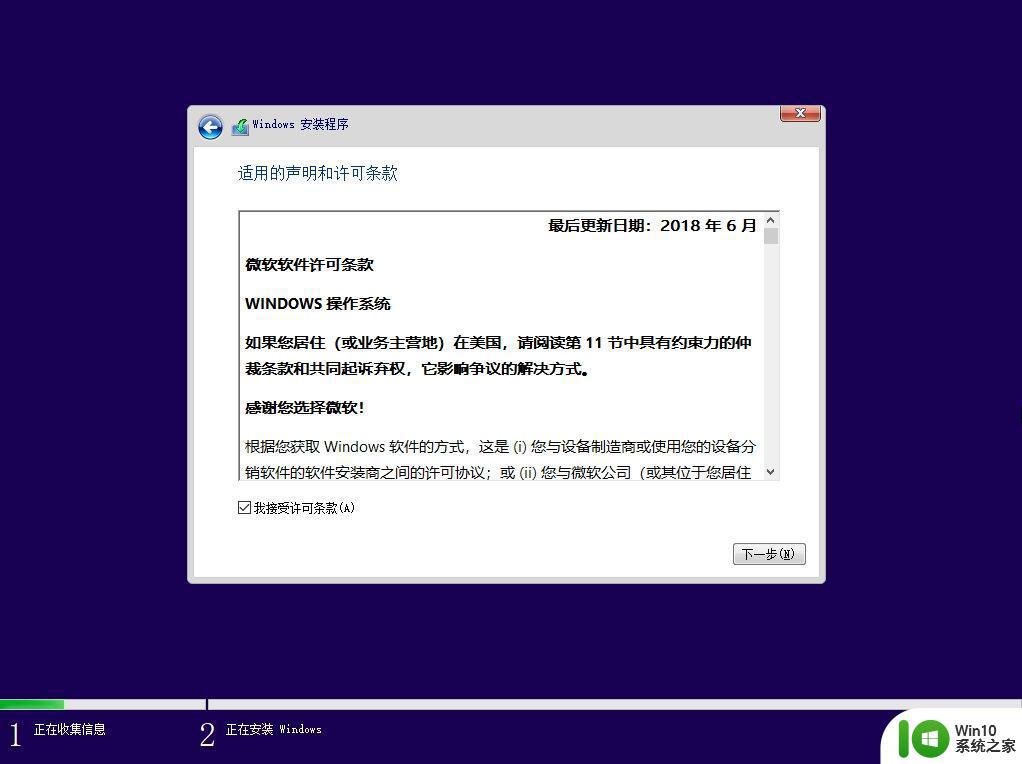
9、安装类型选择【自定义:仅安装windows(高级)】。
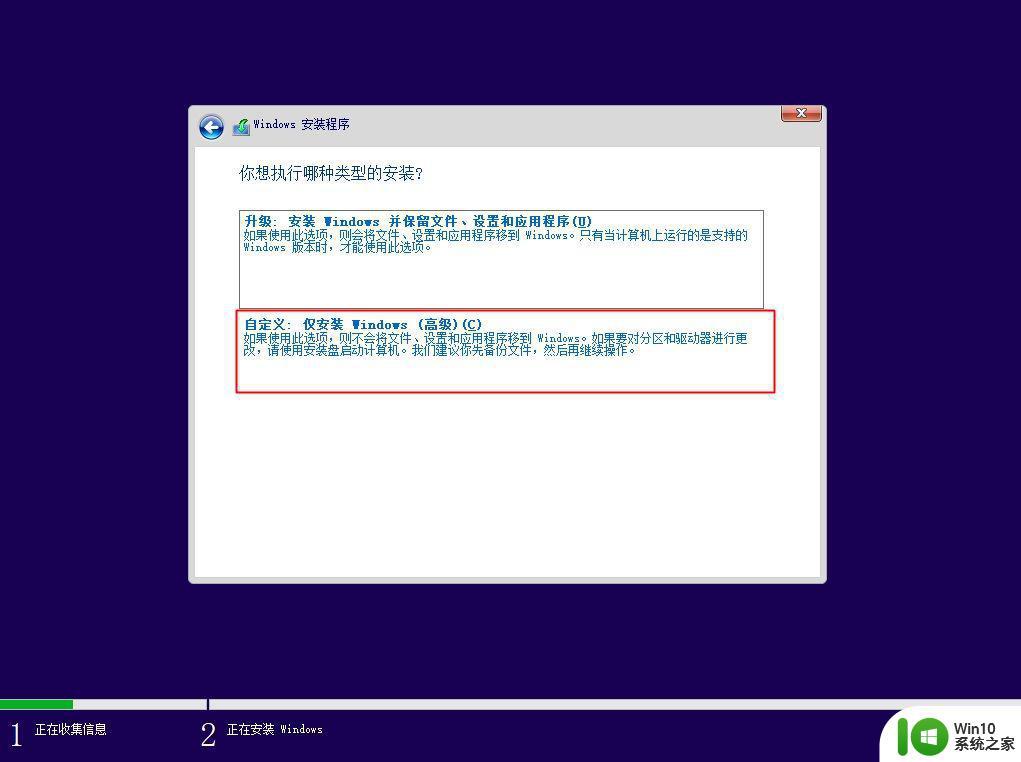
10、如果要格盘重新安装,那么这些硬盘分区,都点击删除。然后点击未分配的空间,点击新建,输入大小,1G=1024MB,点击应用。
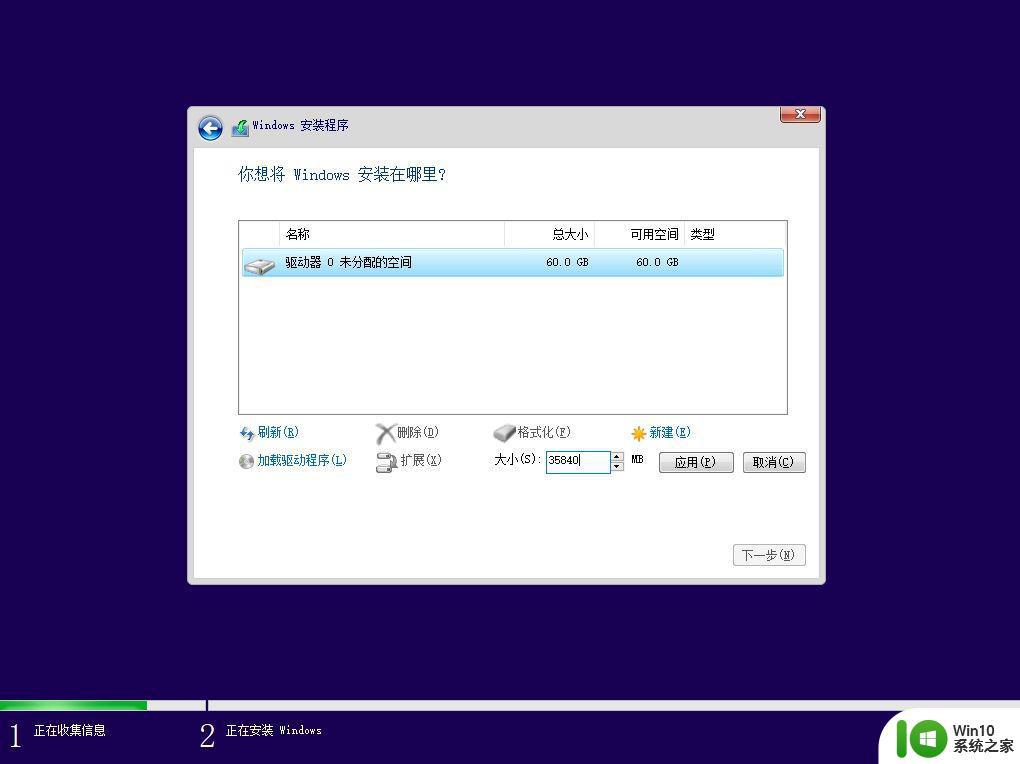
11、弹出提示框,点击确定,创建额外的分区。
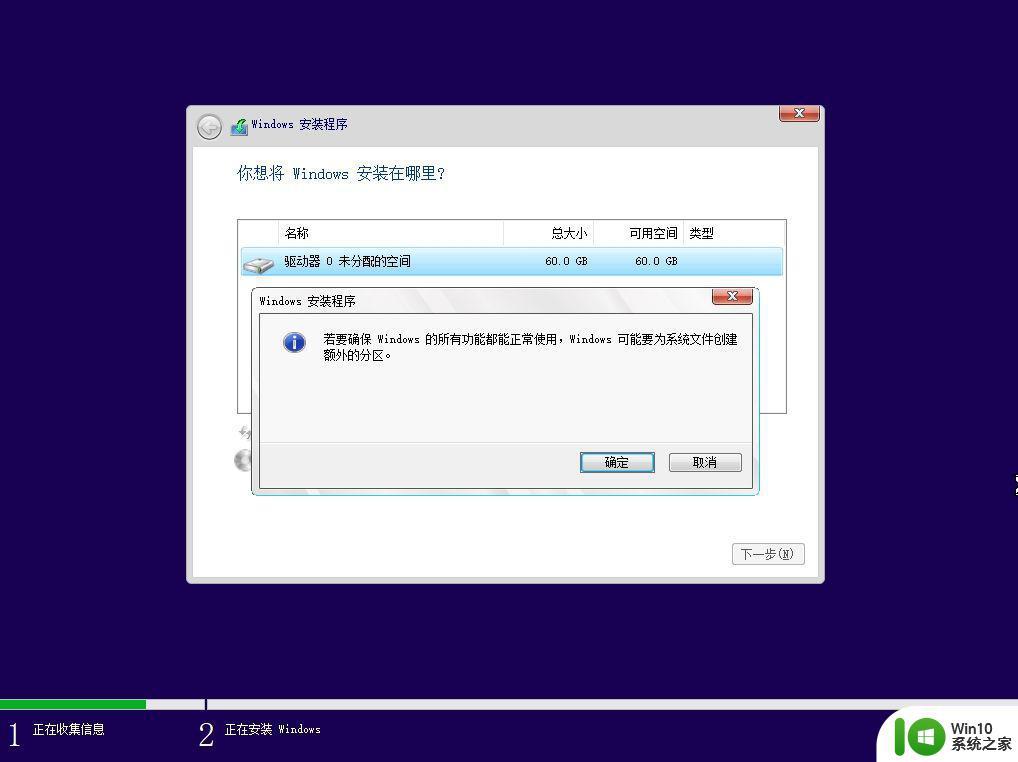
12、同理继续选择未分配的其他分区,点击新建。最后选择要安装系统的分区,选中之后,点击下一步。
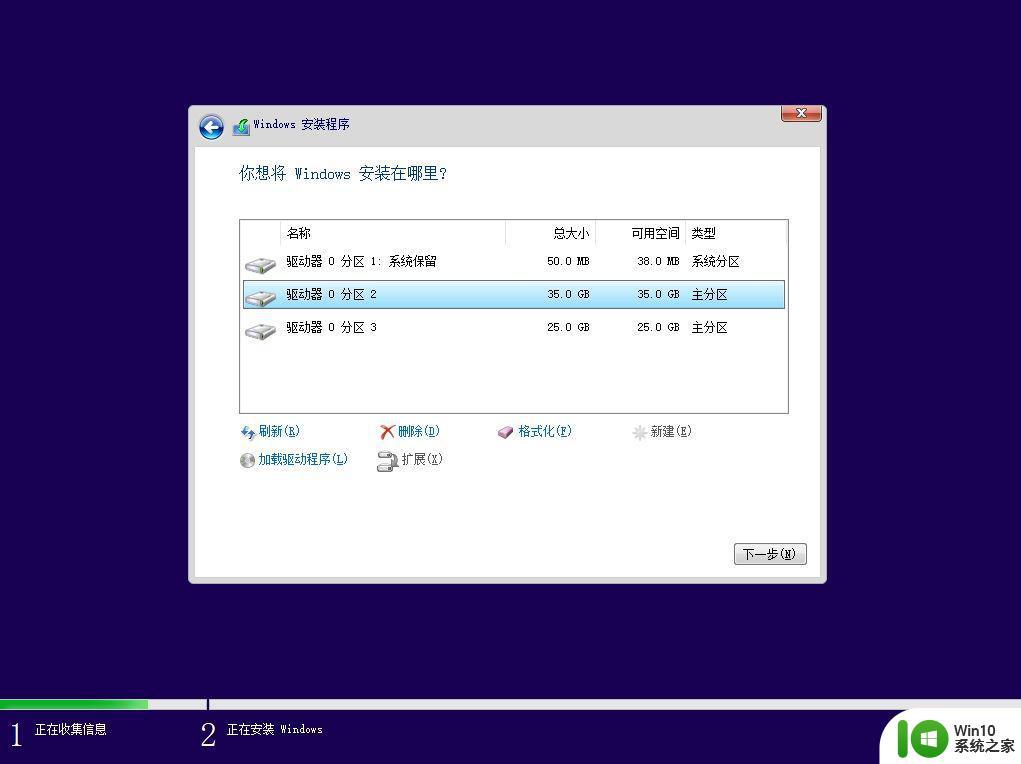
13、接下来开始复制windows文件并安装,这个过程完成后会重启,重启时拔出U盘。
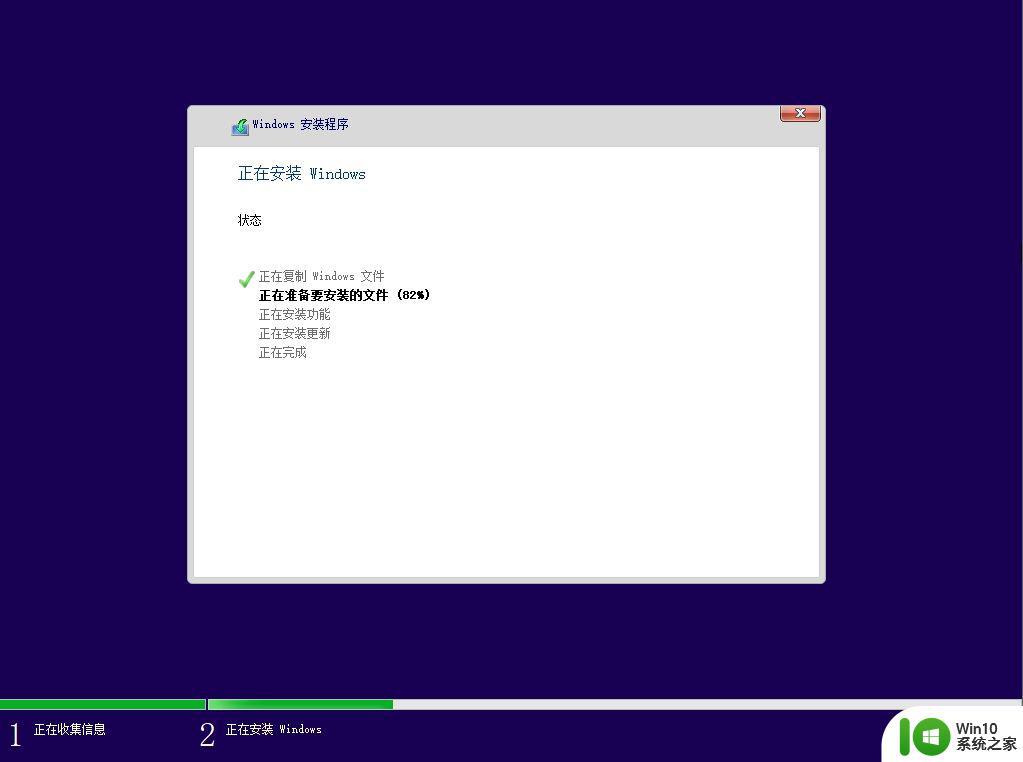
14、重启过程中拔出U盘,启动进入这个界面,执行安装过程,安装过程会重启多次,这个是自动执行的,等待即可。
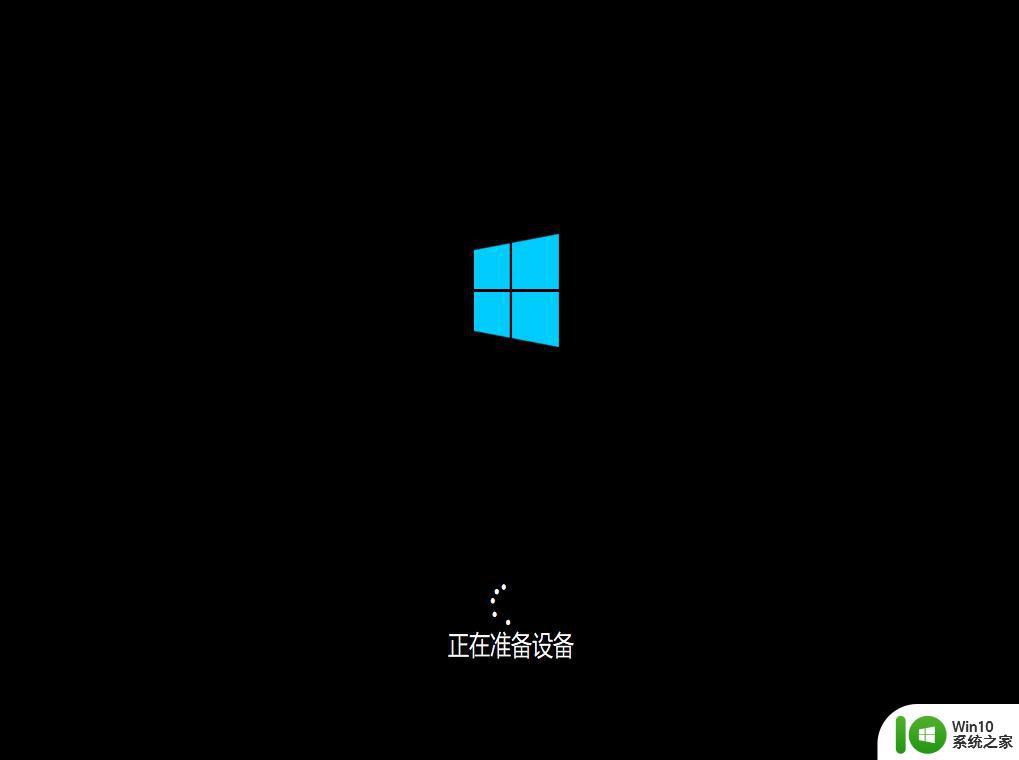
15、进入到系统设置阶段,都按提示操作即可。到这个界面,创建脱机帐户,比如输入ujiaoshou,下一步。
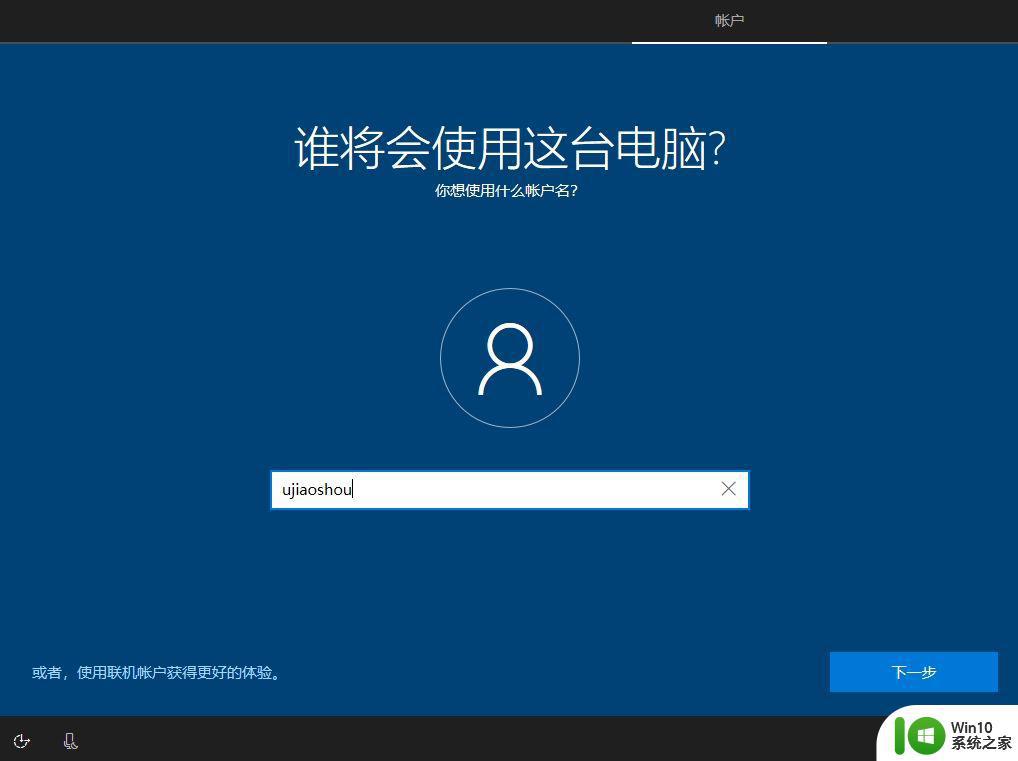
16、设置密码,也可以放空白,直接下一步。
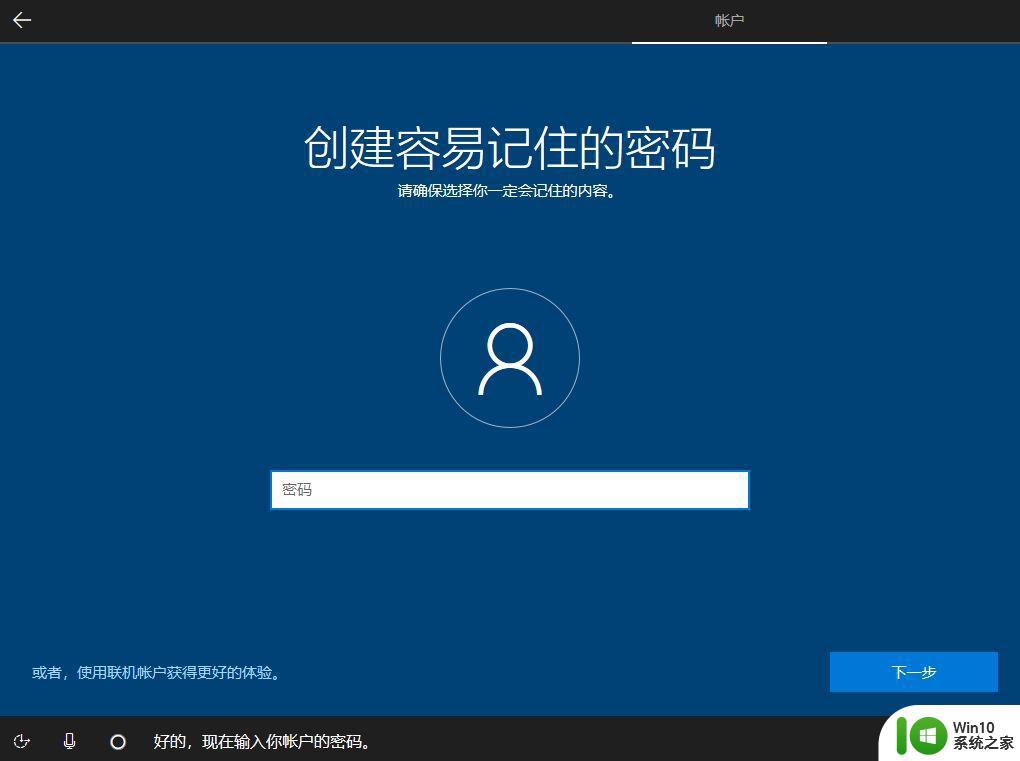
17、最后进入到win10桌面,win10官方系统安装完毕。
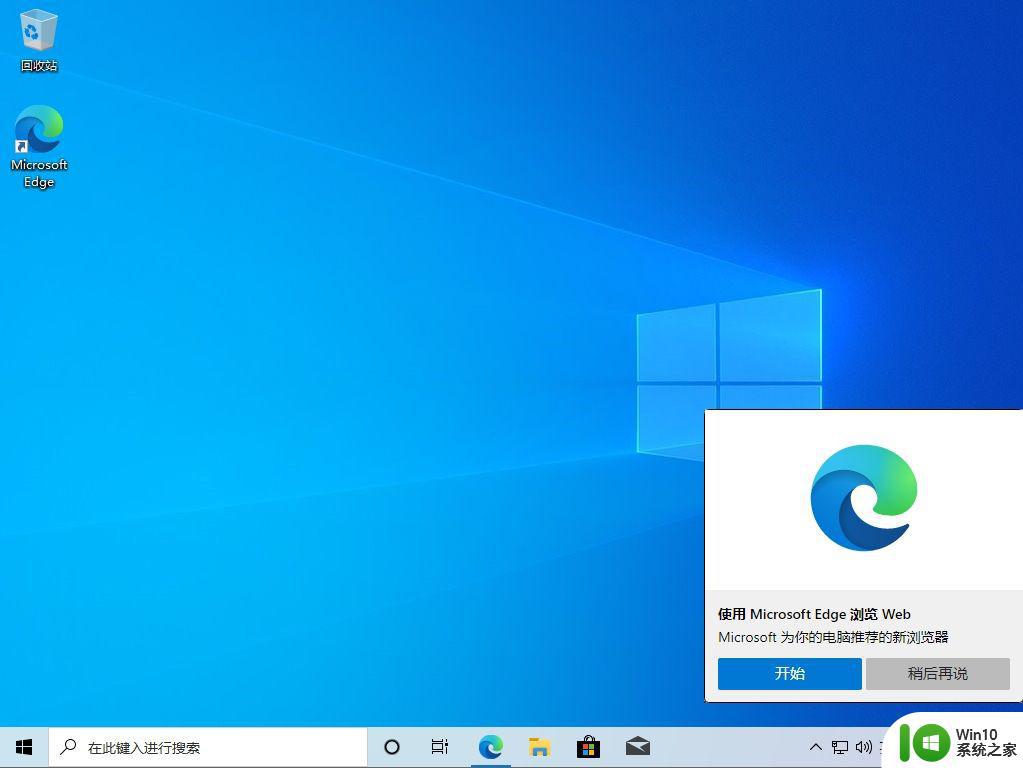
win10官方制作的u盘如何安装教程就是这样子,安装过程很简单,大部分的过程是自动执行的,有需要的用户可以学习下。
一、安装准备
1、一台可用电脑,一个容量8G或以上的U盘,用来制作win10官方U盘。2、如果是新电脑,则直接分区安装。如果是要重新装系统,则要备份电脑重要文件,包括个人文件,浏览器书签等。
二、制作win10官方U盘:
微软官网制作win10系统盘教程
怎么用rufus制作win10安装盘(已下载iso镜像用此方法)
三、win10官方制作的原版u盘安装步骤如下
1、制作好win10官方工具U盘之后,在需要安装win10系统的电脑上插入U盘。

2、按电源键开机,在启动过程中,不停按U盘启动热键,一般是F12或F11或Esc,少数是F7、F10。具体U盘热键查看下图。
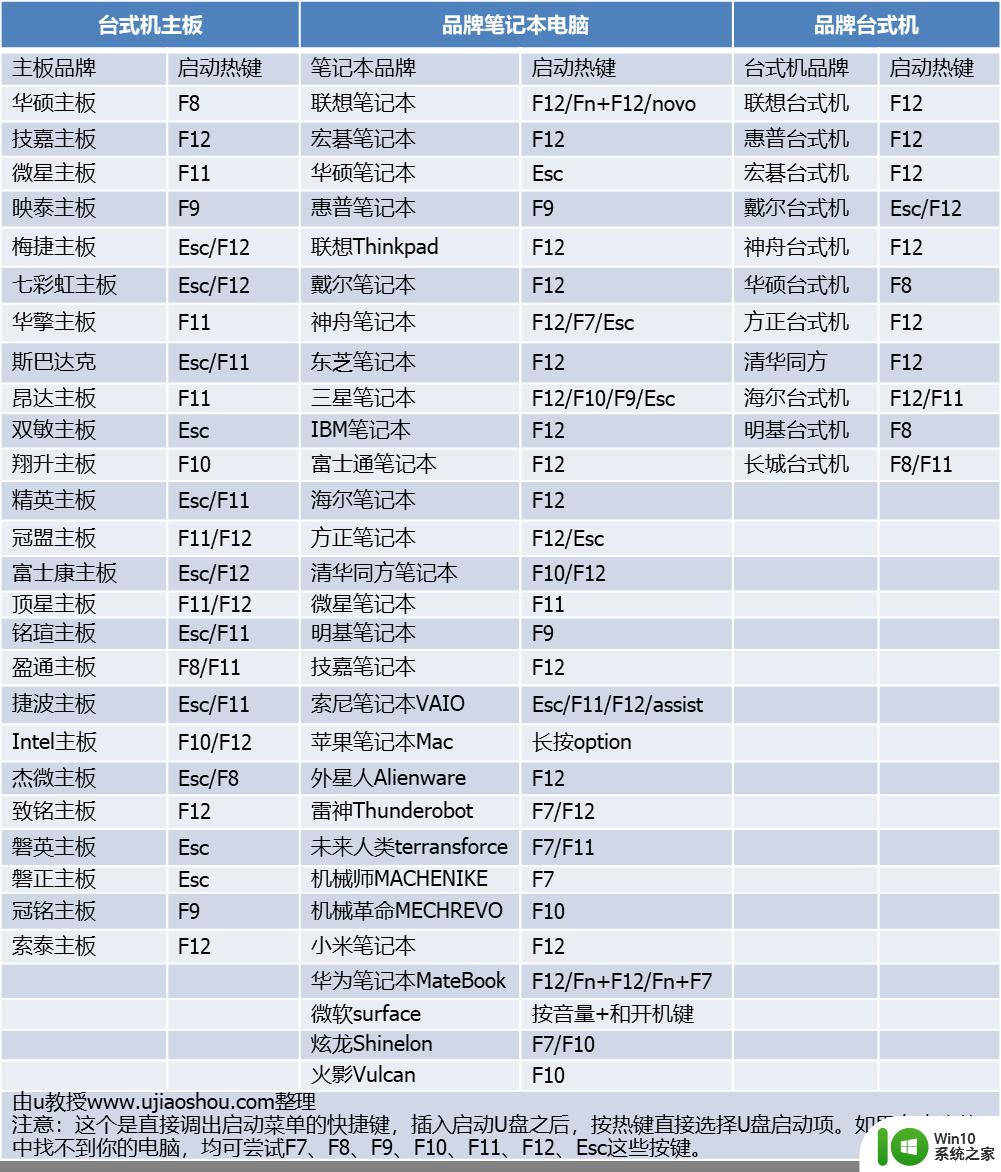
3、调出U盘启动选择菜单之后,选择识别到的U盘启动项,一般是含有USB的项,或者是含有U盘品牌名称的选项,不同电脑显示的菜单不一样。比如下图,有两个U盘项,一个是Legacy启动U盘,一个是uefi启动u盘,安装win10一般选择UEFI这个项。按Enter键进入。
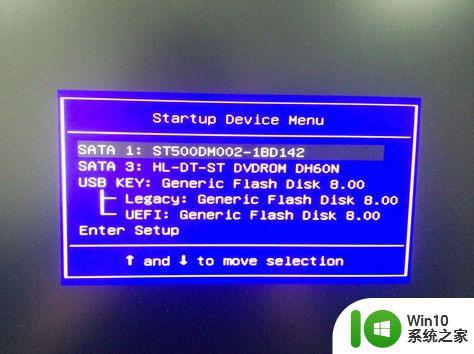
4、从U盘启动进入windows10安装界面,选择安装语言输入法等,下一步。
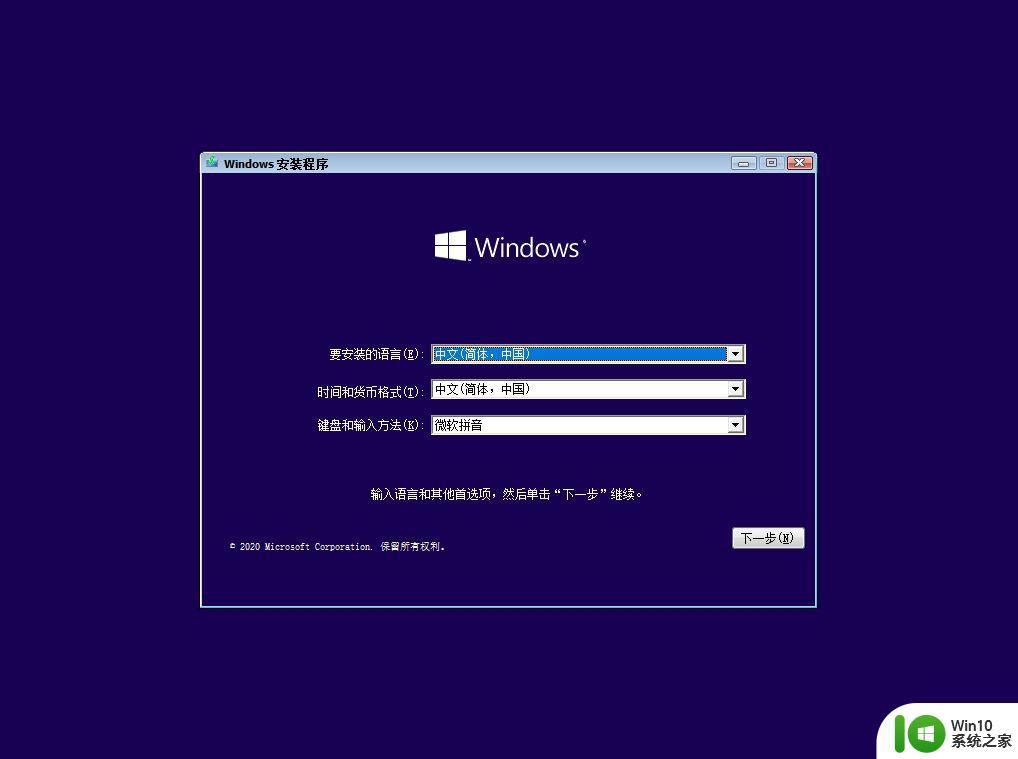
5、点击现在安装。
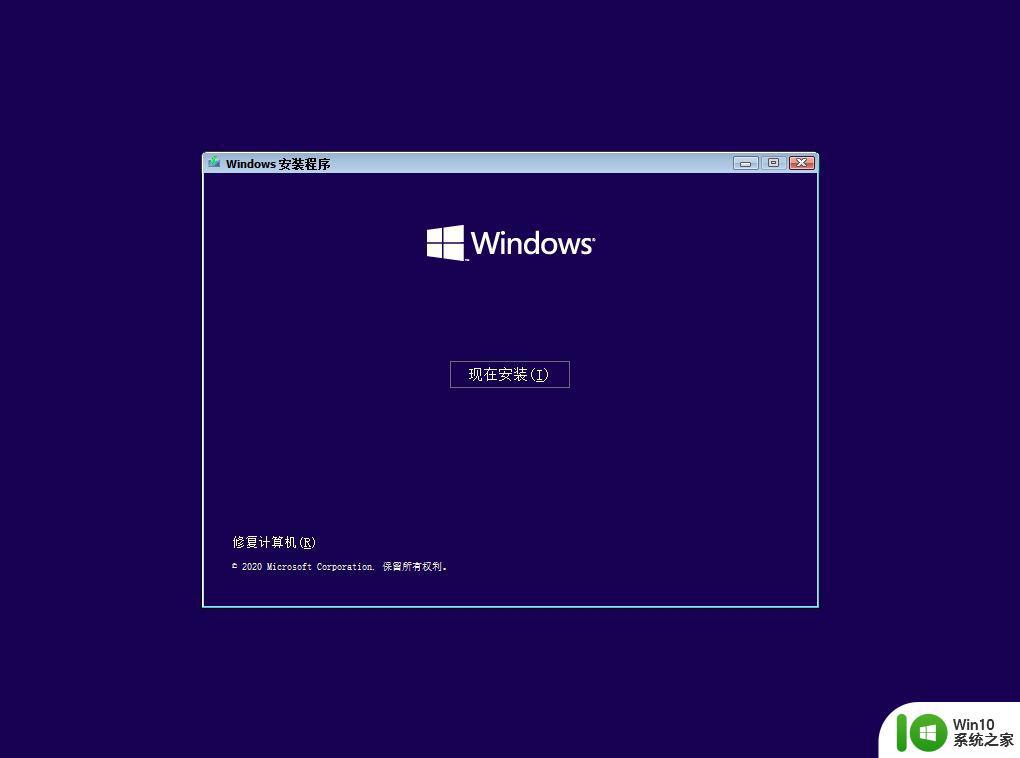
6、激活windows这边,选择我没有产品密钥。
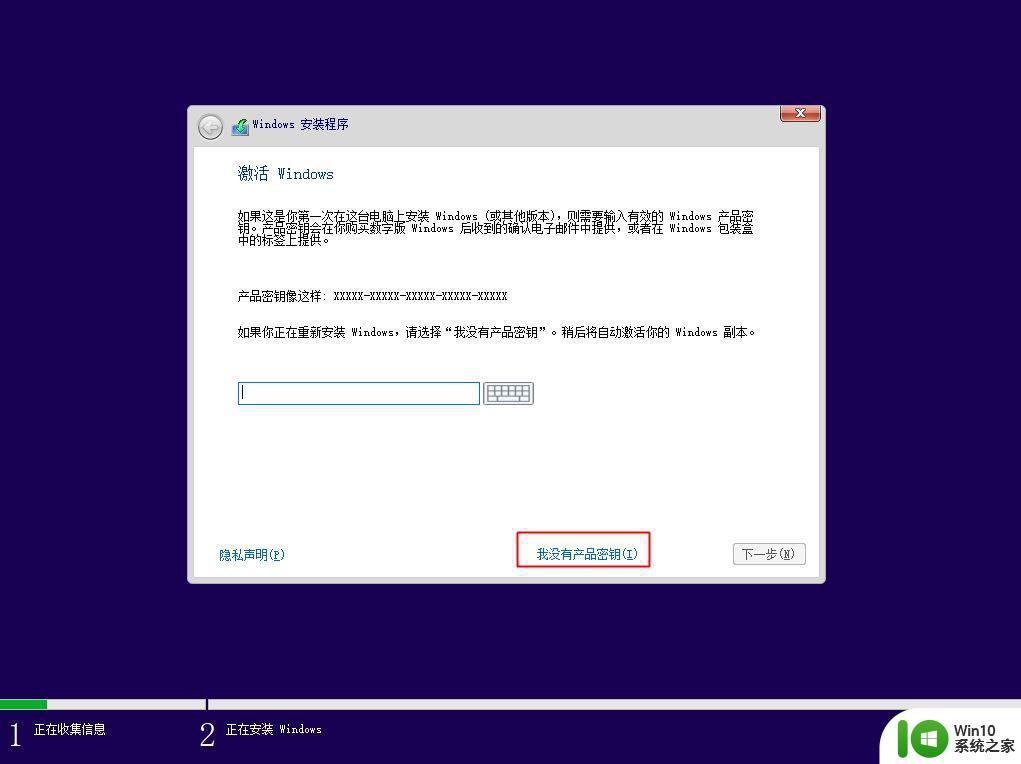
7、选择安装版本,品牌电脑一般选择windows10家庭版,或者自行根据自己的情况选择,下一步。
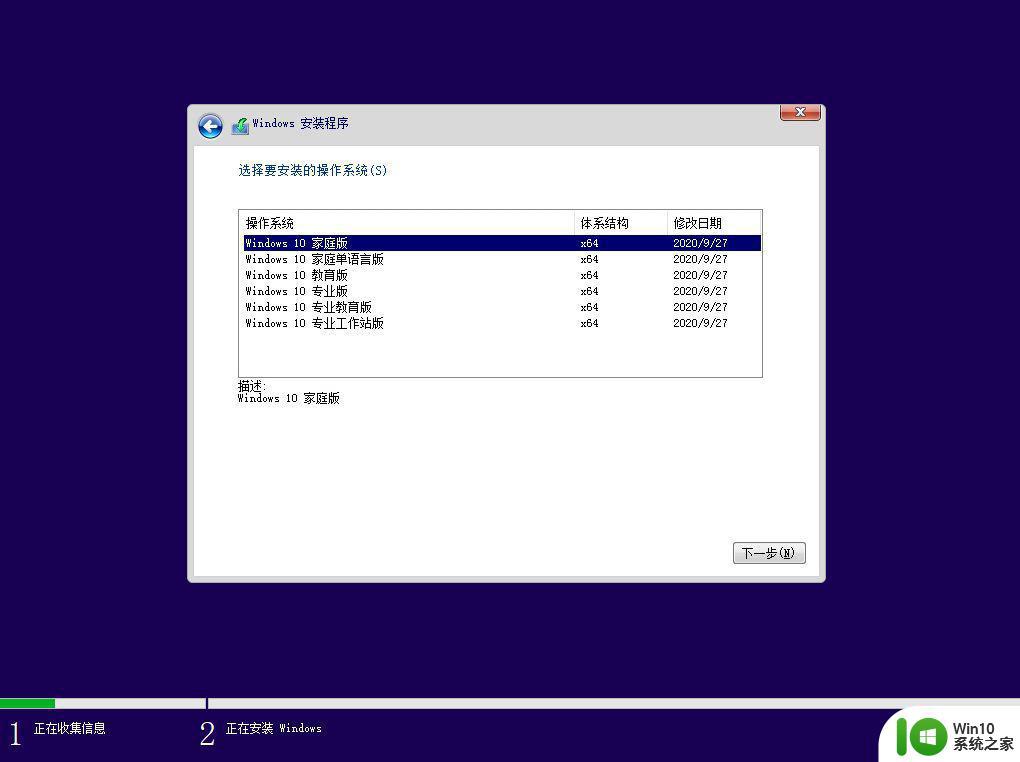
8、勾选我接受许可条款,下一步。
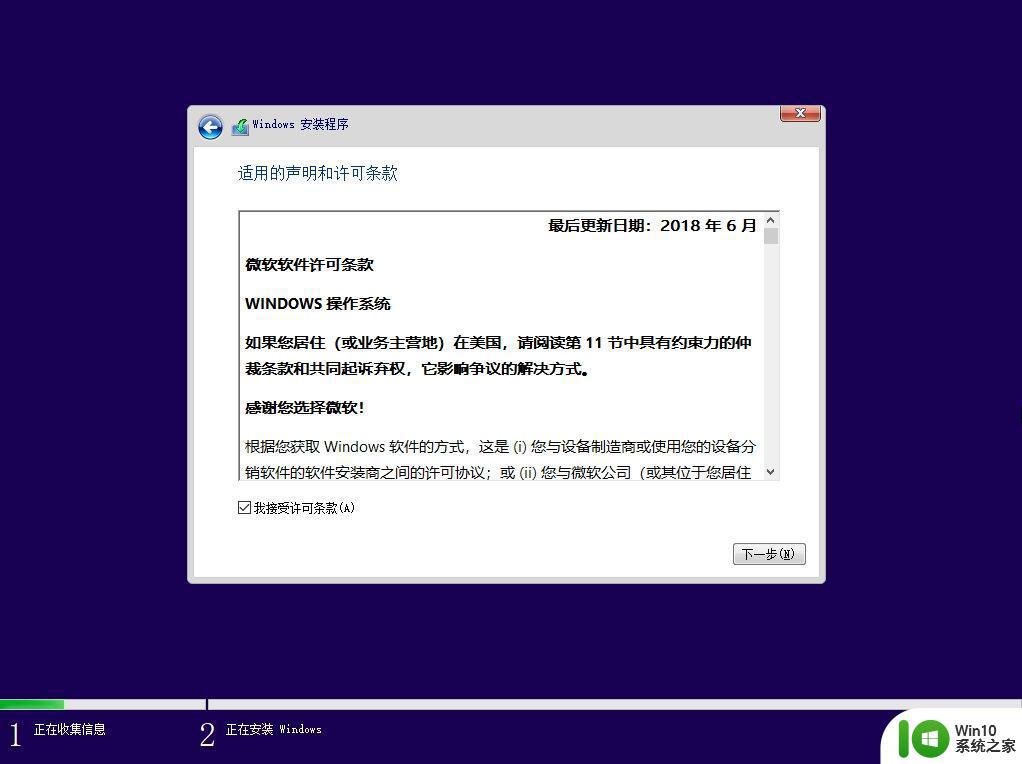
9、安装类型选择【自定义:仅安装windows(高级)】。
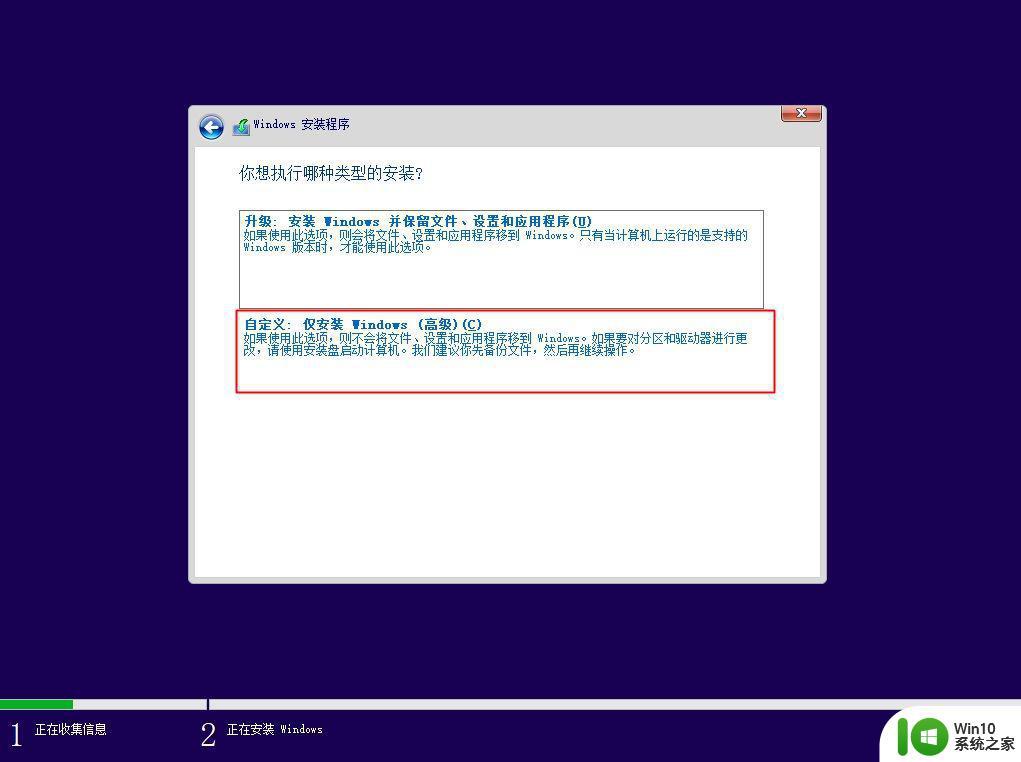
10、如果要格盘重新安装,那么这些硬盘分区,都点击删除。然后点击未分配的空间,点击新建,输入大小,1G=1024MB,点击应用。
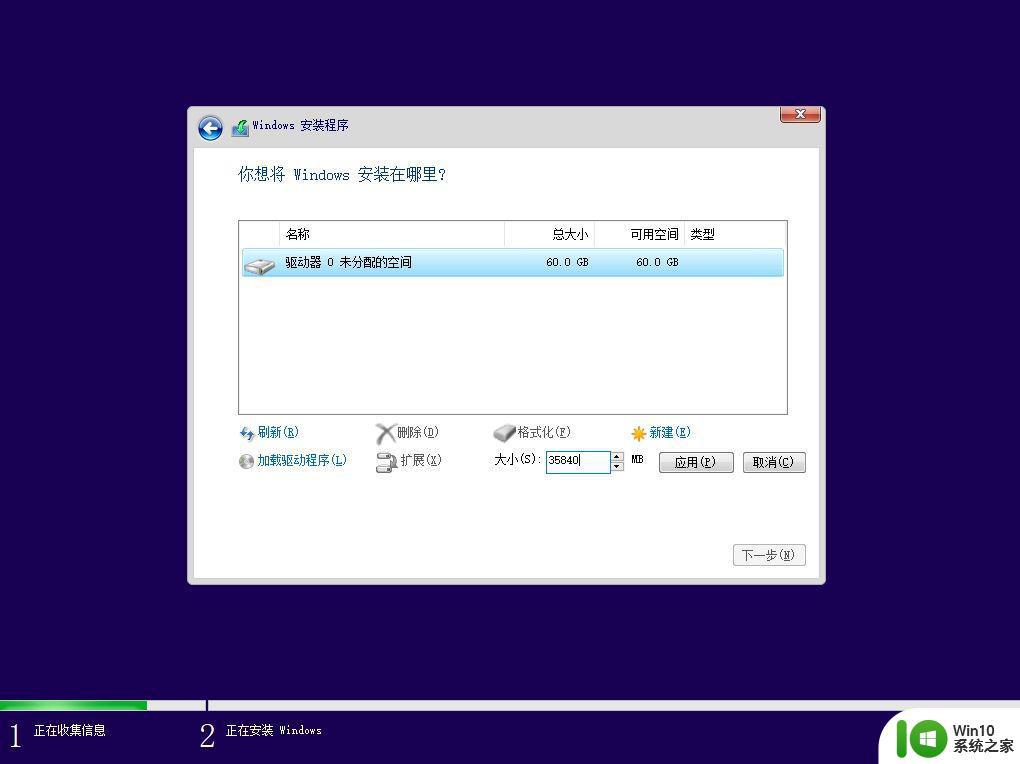
11、弹出提示框,点击确定,创建额外的分区。
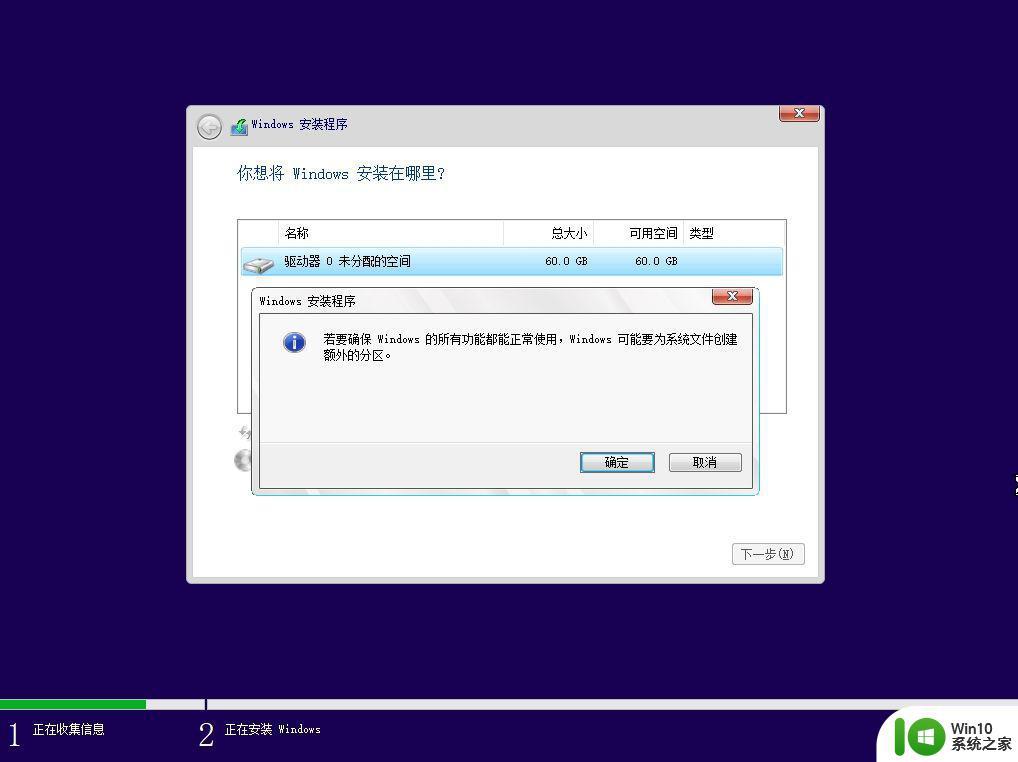
12、同理继续选择未分配的其他分区,点击新建。最后选择要安装系统的分区,选中之后,点击下一步。
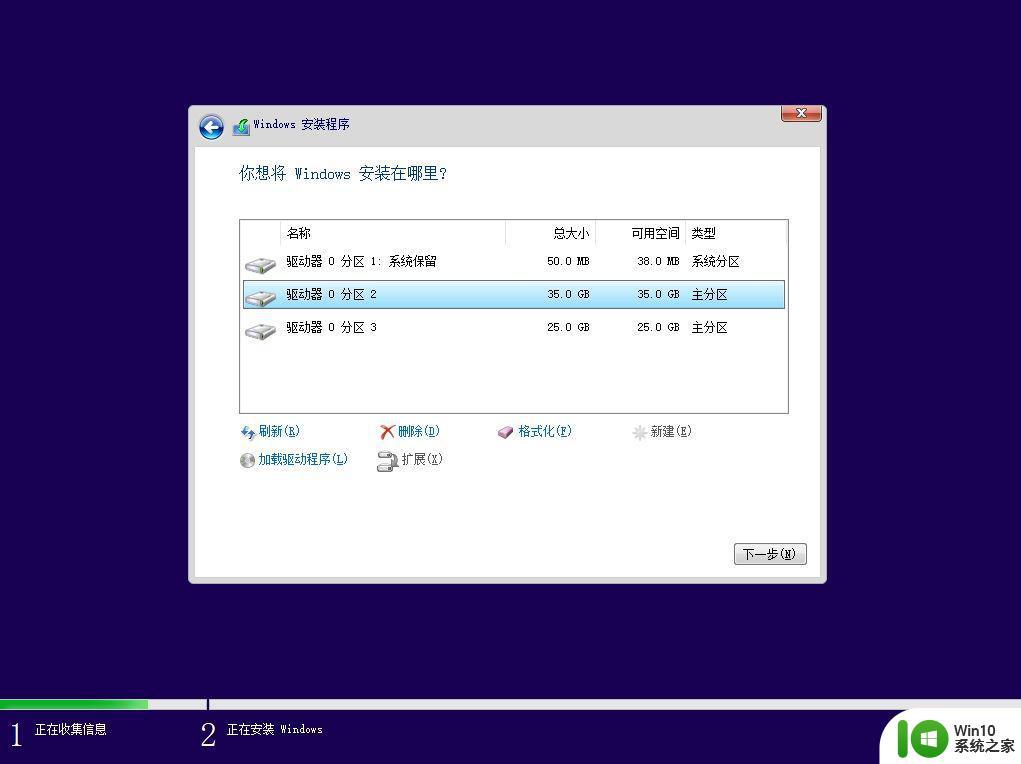
13、接下来开始复制windows文件并安装,这个过程完成后会重启,重启时拔出U盘。
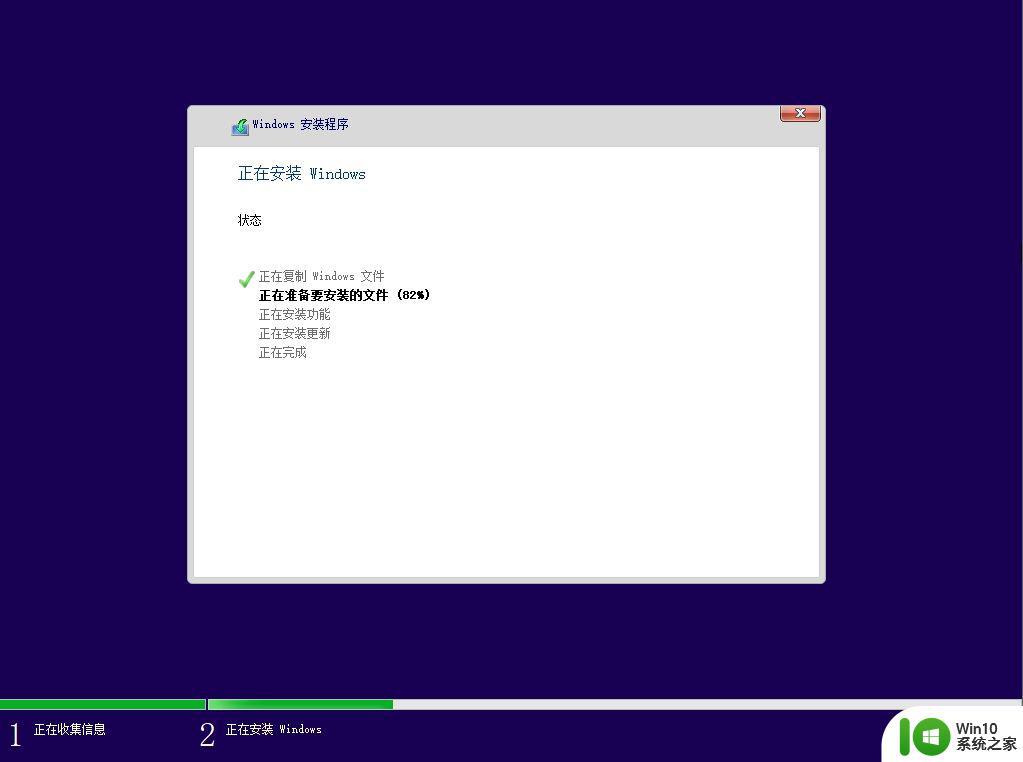
14、重启过程中拔出U盘,启动进入这个界面,执行安装过程,安装过程会重启多次,这个是自动执行的,等待即可。
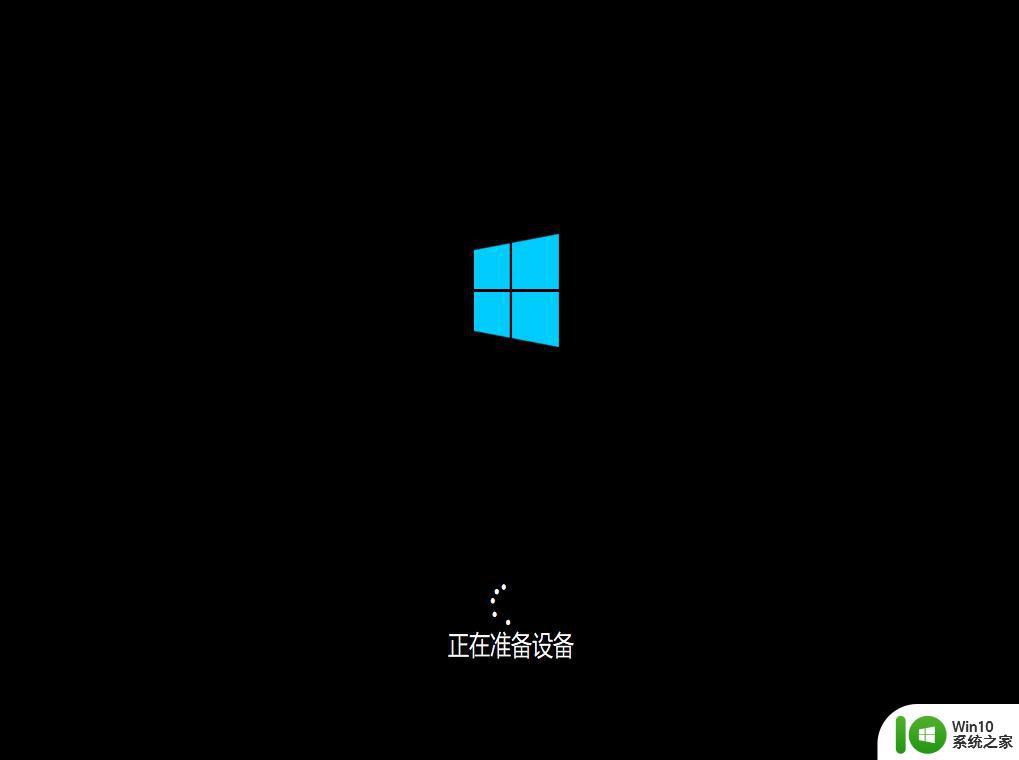
15、进入到系统设置阶段,都按提示操作即可。到这个界面,创建脱机帐户,比如输入ujiaoshou,下一步。
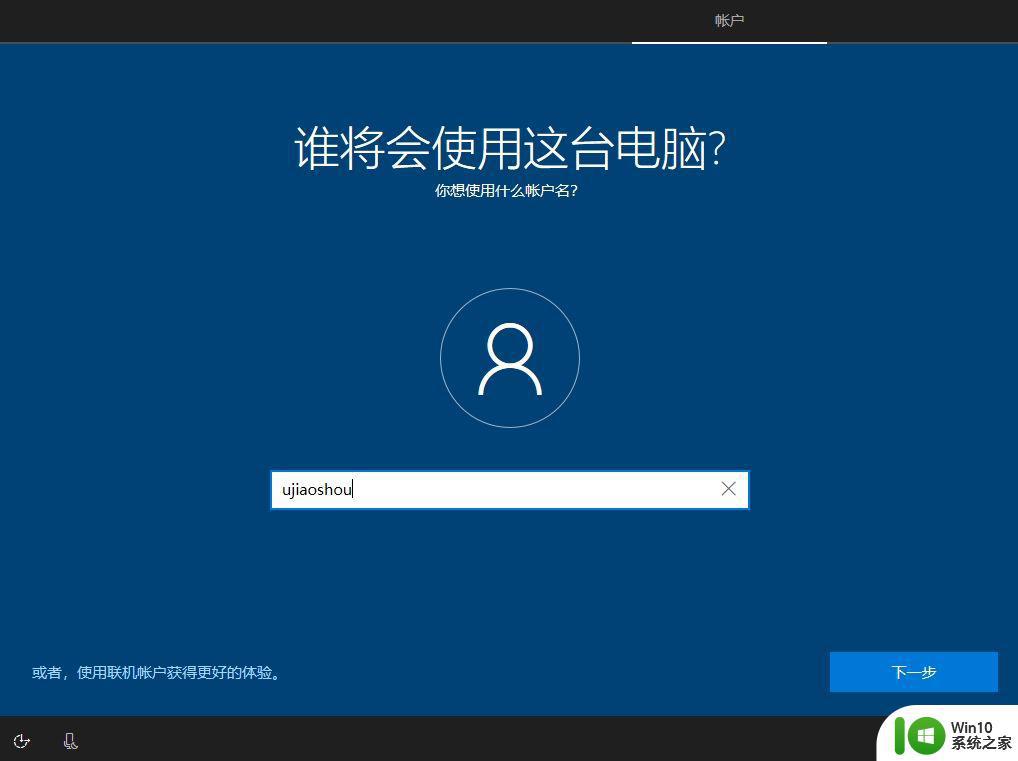
16、设置密码,也可以放空白,直接下一步。
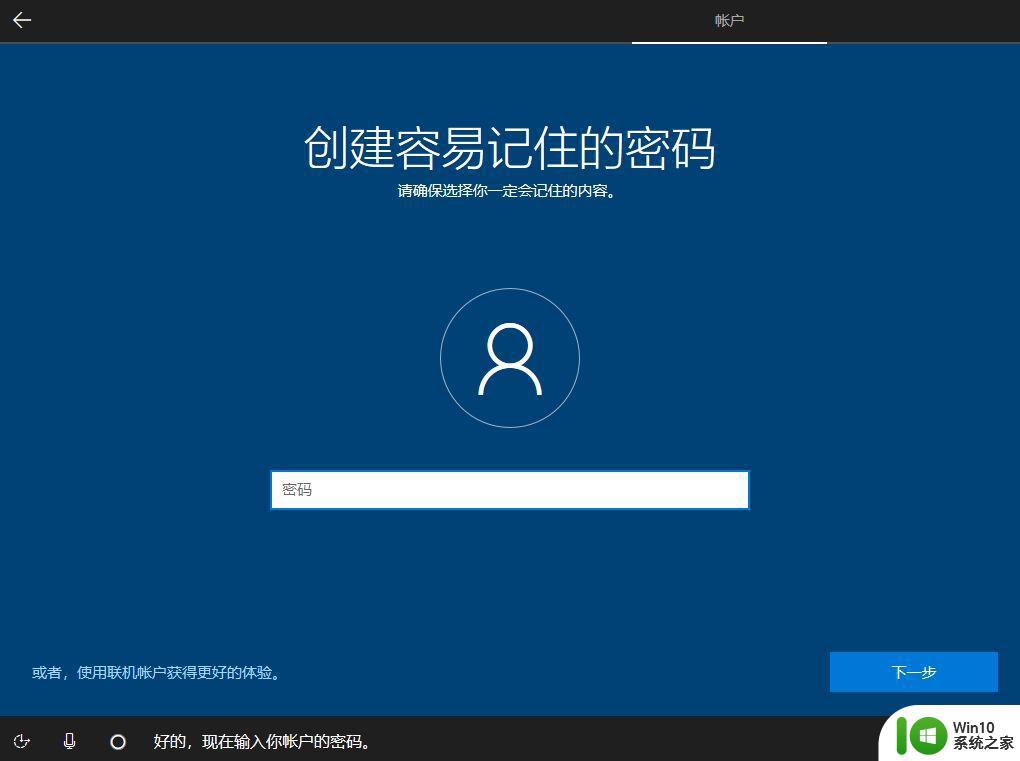
17、最后进入到win10桌面,win10官方系统安装完毕。
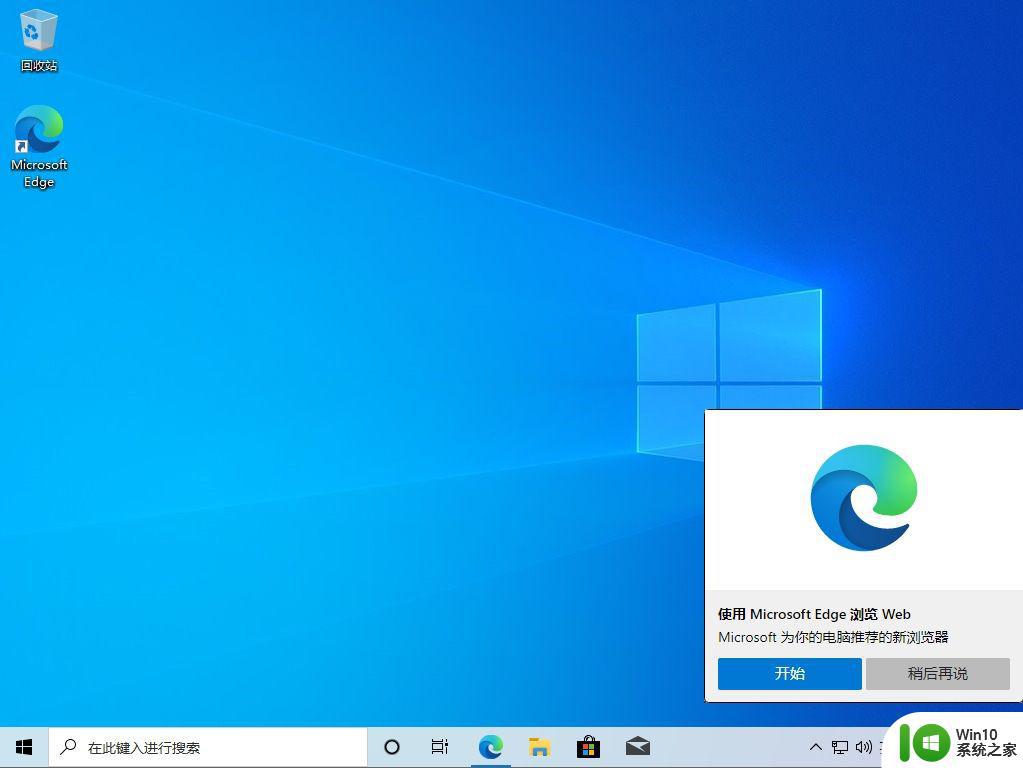
win10官方制作的u盘如何安装教程就是这样子,安装过程很简单,大部分的过程是自动执行的,有需要的用户可以学习下。
win10官方制作的u盘如何安装教程 win10官方u盘安装教程相关教程
- Win8.1系统如何制作U盘安装盘 Win8.1系统U盘安装盘制作教程
- 怎么制作win10原版安装u盘 制作win10安装u盘的教程
- win10安装u盘制作教程 win10安装u盘制作步骤详解
- win7 u盘安装盘制作 win7 u盘安装盘制作教程
- win10系统u盘安装教程 u盘制作win10安装盘步骤
- mac制作win7安装u盘 mac制作win7安装U盘教程
- u盘创建win10安装介质 Win10系统U盘安装介质制作教程
- u盘做系统装win10的方法 U盘制作Win10系统安装盘教程
- win7系统制作U盘启动盘完整教程 win7系统U盘安装教程
- 如何制作u盘启动盘安装win10 制作u盘启动盘安装win10系统的教程
- rufus制作win10系统u盘步骤 Rufus制作win10系统安装U盘教程
- ghost win7纯净版安装教程 ghost win7如何制作U盘安装盘
- w8u盘启动盘制作工具使用方法 w8u盘启动盘制作工具下载
- 联想S3040一体机怎么一键u盘装系统win7 联想S3040一体机如何使用一键U盘安装Windows 7系统
- windows10安装程序启动安装程序时出现问题怎么办 Windows10安装程序启动后闪退怎么解决
- 重装win7系统出现bootingwindows如何修复 win7系统重装后出现booting windows无法修复
系统安装教程推荐
- 1 重装win7系统出现bootingwindows如何修复 win7系统重装后出现booting windows无法修复
- 2 win10安装失败.net framework 2.0报错0x800f081f解决方法 Win10安装.NET Framework 2.0遇到0x800f081f错误怎么办
- 3 重装系统后win10蓝牙无法添加设备怎么解决 重装系统后win10蓝牙无法搜索设备怎么解决
- 4 u教授制作u盘启动盘软件使用方法 u盘启动盘制作步骤详解
- 5 台式电脑怎么用u盘装xp系统 台式电脑如何使用U盘安装Windows XP系统
- 6 win7系统u盘未能成功安装设备驱动程序的具体处理办法 Win7系统u盘设备驱动安装失败解决方法
- 7 重装win10后右下角小喇叭出现红叉而且没声音如何解决 重装win10后小喇叭出现红叉无声音怎么办
- 8 win10安装程序正在获取更新要多久?怎么解决 Win10更新程序下载速度慢怎么办
- 9 如何在win7系统重装系统里植入usb3.0驱动程序 win7系统usb3.0驱动程序下载安装方法
- 10 u盘制作启动盘后提示未格式化怎么回事 U盘制作启动盘未格式化解决方法
win10系统推荐
- 1 深度技术ghost win10 64位旗舰免激活版v2023.03
- 2 系统之家ghost win10 64位稳定正式版v2023.03
- 3 深度技术ghost win10 64位专业破解版v2023.03
- 4 电脑公司win10官方免激活版64位v2023.03
- 5 电脑公司ghost win10 64位正式优化版v2023.03
- 6 华硕笔记本ghost win10 32位家庭版正版v2023.03
- 7 雨林木风ghost win10 64位旗舰安全版下载v2023.03
- 8 深度技术ghost win10 64位稳定极速版v2023.03
- 9 技术员联盟ghost win10 64位游戏装机版下载v2023.03
- 10 技术员联盟ghost win10 64位稳定旗舰版下载v2023.03