电脑桌面总是弹出游戏广告怎么办 电脑频繁弹出网页游戏怎么解决
更新时间:2023-11-17 16:06:49作者:jiang
电脑桌面总是弹出游戏广告怎么办,在当今数字化时代,电脑成为人们工作和娱乐的重要工具,许多用户却面临着一个令人烦恼的问题:电脑桌面总是弹出游戏广告,或频繁弹出网页游戏,这严重干扰了我们的正常使用。面对这一问题,我们需要找到解决办法,以确保我们的电脑使用体验更加顺畅和高效。本文将探讨如何解决这一困扰,并提供一些建议来避免电脑频繁弹出游戏广告的困扰。
操作方法:
1.右键点击此电脑,再点击“属性”。
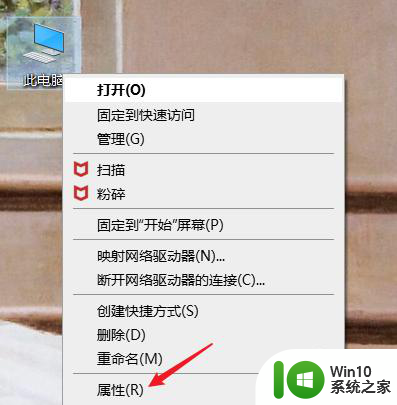
2.点击“控制面板”。
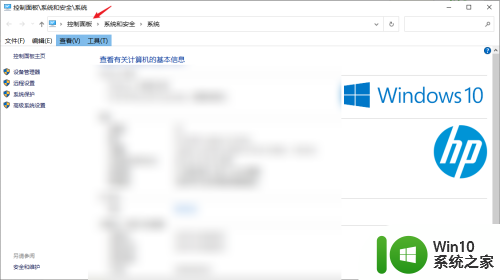
3.点击“网络和Internet”选项。
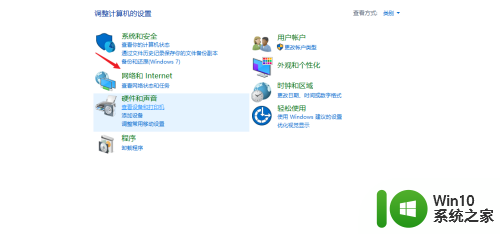
4.点击“Internet选项”。
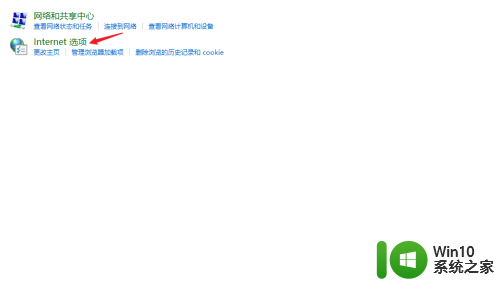
5.点击“隐私”。
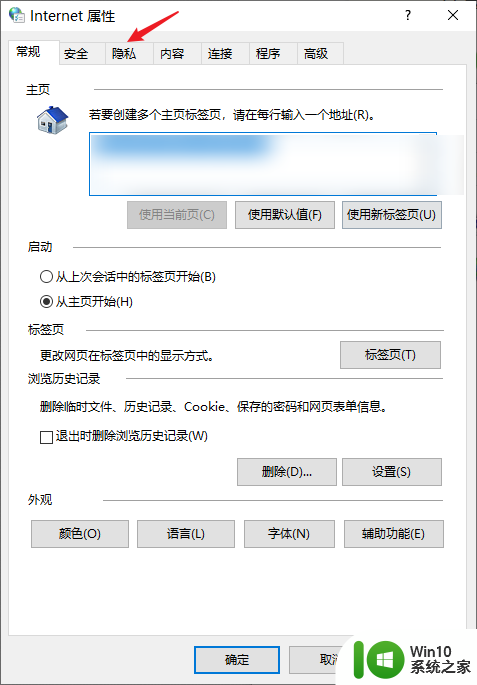
6.勾选“启动弹窗阻止程序”。
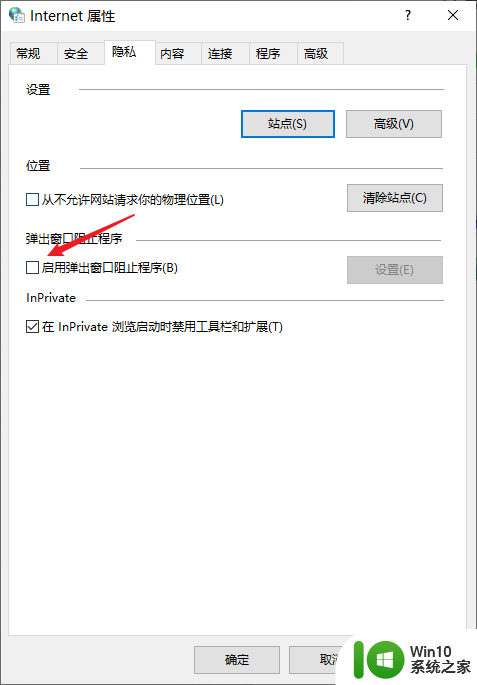
7.点击同一栏的“设置”。
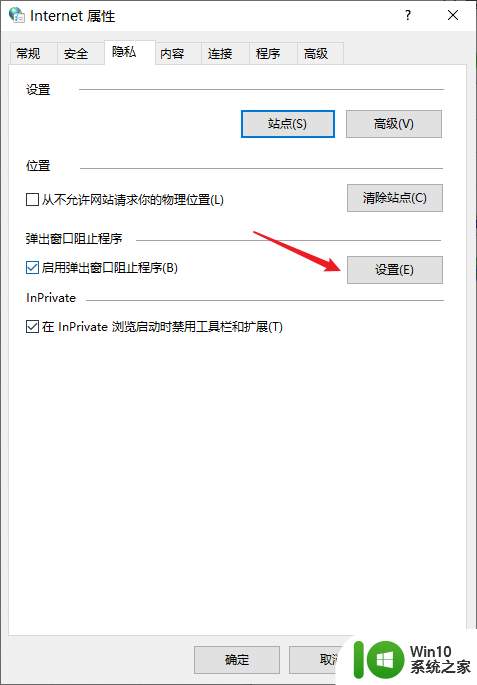
8.将阻止级别调整至“高”即可。(如果仍有网页游戏弹窗弹出,可以参考以下经验)
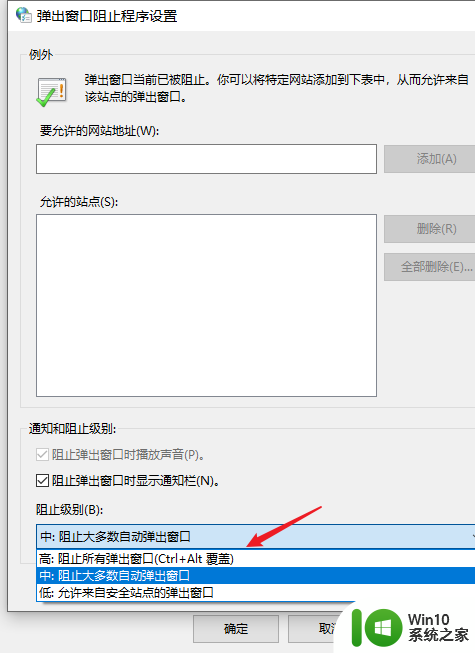
以上为解决电脑桌面弹出游戏广告的方法,按照小编提供的步骤进行操作即可,希望对您有所帮助。
电脑桌面总是弹出游戏广告怎么办 电脑频繁弹出网页游戏怎么解决相关教程
- 电脑总是有广告弹出解决方法 电脑广告弹出怎么办
- 电脑弹广告怎么办 电脑如何解决频繁弹窗广告问题
- 怎么屏蔽电脑网页广告弹窗 如何禁止电脑广告弹出窗口
- 电脑老是弹出恶心的广告如何彻底解决 电脑如何屏蔽频繁弹出的广告
- 电脑总弹出今日热点广告的关闭方法 如何关闭电脑桌面总弹出的今日热点广告
- 如何关闭电脑上弹出的广告 电脑怎么老是弹出广告
- 电脑桌面右下角老是弹出游戏图标的详细处理方法 电脑桌面游戏图标频繁弹出怎么办
- xp网页突然弹出的解决方法 xp网页弹出广告怎么取消
- 电脑总是弹窗怎么办 电脑乱弹广告怎么办
- 电脑出现游戏广告弹窗怎么办 电脑弹出网页游戏怎么解决
- 如何关闭电脑右下角弹出的游戏广告 如何清除电脑上频繁弹出的广告
- 电脑怎么不让广告弹出来 如何禁止电脑弹出广告
- u盘需要管理员身份权限才能复制怎么解决 如何解决u盘需要管理员身份权限才能复制的问题
- 在感染病毒的U盘中将文件安全转移出来的方法 如何在感染病毒的U盘中安全地转移文件
- XP系统出现错误0XC0000417怎么解决 XP系统出现错误0XC0000417怎么修复
- 华硕笔记本U盘启动的设置方法 华硕笔记本如何设置使用U盘启动
电脑教程推荐
- 1 在感染病毒的U盘中将文件安全转移出来的方法 如何在感染病毒的U盘中安全地转移文件
- 2 XP系统编辑记事本无法保存怎么办 XP系统记事本保存失败解决方法
- 3 win8系统查看无线网络流量最快捷的方法 win8系统如何查看无线网络流量使用情况
- 4 解决u盘无法正常使用的几种方法 U盘无法正常识别的解决方法
- 5 蓝牙耳机连上电脑但是没有声音如何修复 蓝牙耳机与电脑连接无声音怎么解决
- 6 u盘拒绝访问显示你没有权限查看怎么解决 U盘拒绝访问怎么解决
- 7 如何使用HD Tune Pro检测接口crc错误计数 HD Tune Pro接口crc错误计数检测方法
- 8 电脑提示显示器驱动程序已停止响应并且已恢复如何处理 电脑显示器驱动程序停止响应怎么办
- 9 xp系统中如何禁止在桌面创建快捷方式 xp系统如何禁止用户在桌面创建程序快捷方式
- 10 虚拟机上分辨率比电脑分辨率小怎么办 虚拟机分辨率调整方法
win10系统推荐
- 1 雨林木风ghost w10企业家庭版32系统下载v2023.02
- 2 雨林木风ghostwin1032位免激活专业版
- 3 游戏专用win10 64位智能版
- 4 深度技术ghost win10稳定精简版32位下载v2023.02
- 5 风林火山Ghost Win10 X64 RS2装机专业版
- 6 深度技术ghost win10 64位专业版镜像下载v2023.02
- 7 联想笔记本ghost win10 64位快速旗舰版v2023.02
- 8 台式机专用Ghost Win10 64位 万能专业版
- 9 ghost windows10 64位精简最新版下载v2023.02
- 10 风林火山ghost win10 64位官方稳定版下载v2023.02