win10自动更新的文件如何清理 win10自动更新的文件存储位置在哪里
随着Windows 10操作系统的不断更新,自动更新的文件也会占据我们电脑的存储空间,影响系统性能和文件管理,了解如何清理Win10自动更新的文件以及它们的存储位置就显得尤为重要。清理这些文件不仅可以释放存储空间,还可以提高系统的运行速度和性能。究竟该如何清理这些文件,以及它们都存储在哪个位置呢?让我们一起来了解吧。
具体方法:
方法一
1、首先打开桌面上的“此电脑”,右键点击C盘,并进入“属性”;
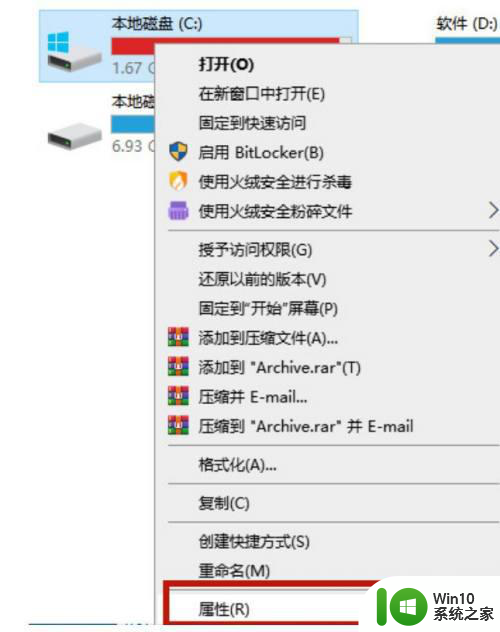
2、点击属性窗口中的“磁盘清理”;
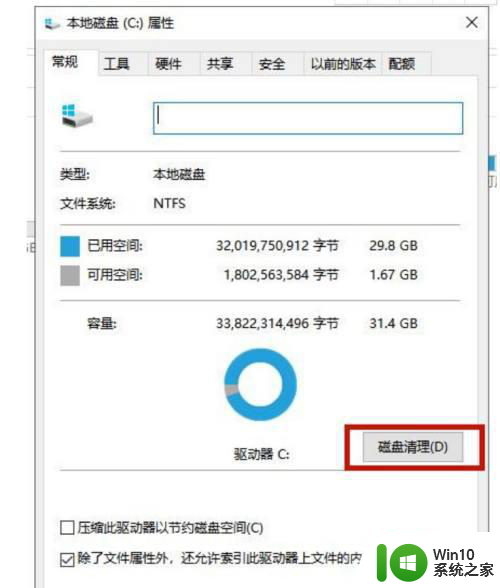
3、选择“清理系统文件”功能;
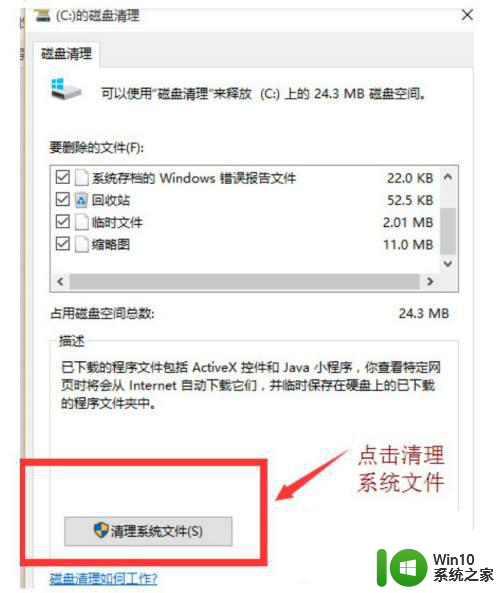
4、勾选上“以前的windows安装”并点击“确定”,然后在弹出的窗口中选择“删除文件”,这样就能删除win10更新文件了。
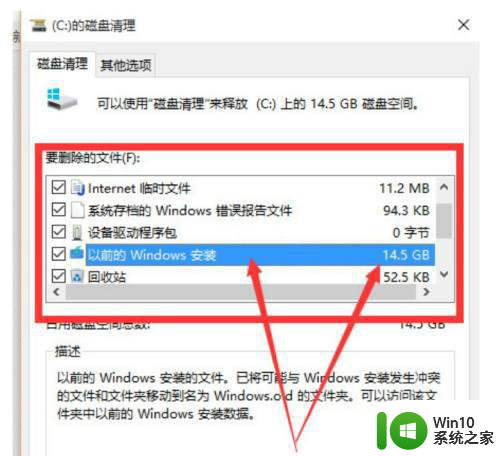
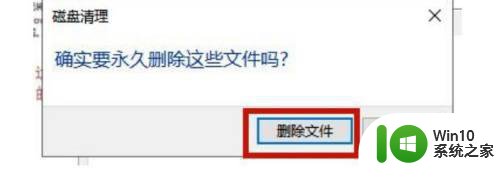
方法二
1、同时按下键盘上的“win”键和“R”键打开运行窗口,输入“services.msc”,然后点击“确定”;
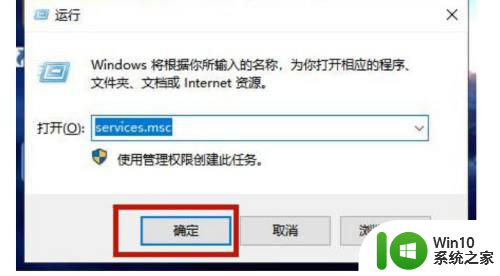
2、找到“windows update”服务,右键点击,选择“停止”;
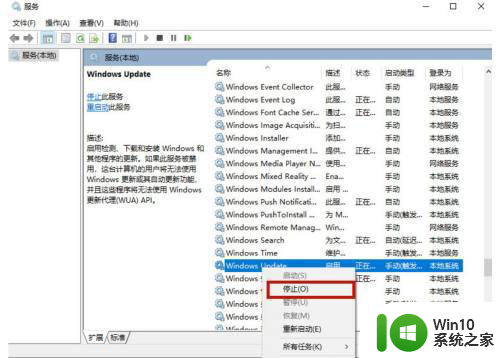
3、打开桌面上的“此电脑”,依次进入“C:WindowsSoftwareDistributionDownload”文件夹,将其中的更新文件全部删除;
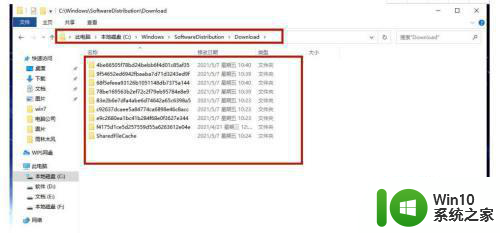
4然后重新开启“windows update”服务即可完成win10删除更新文件的全部步骤。
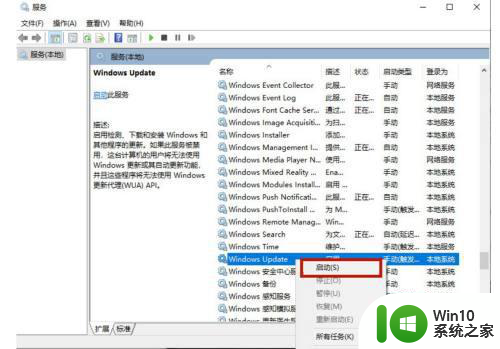
方法三
1、首先打开开始菜单栏下的“设置”;
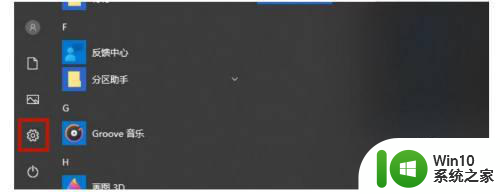 2选择“windows设置”下的“系统”;
2选择“windows设置”下的“系统”;
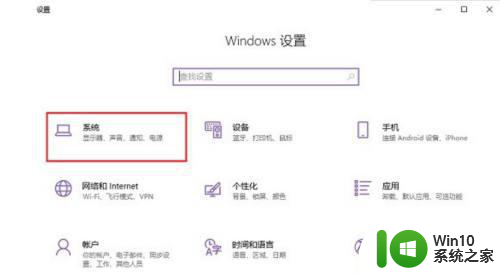
3、点击左侧的“存储”选项,并打开“存储感知”,同时点击“立即释放空间”;
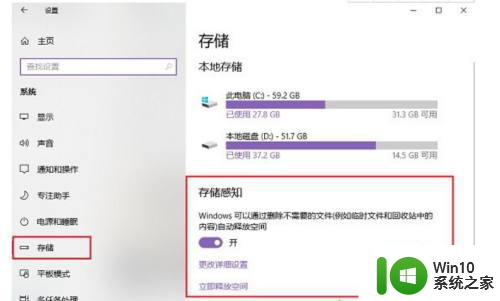
4、系统会自动对磁盘文件进行扫描,勾选上“以前的windows安装”,点击“删除文件”即可完成win10更新文件的删除作业。
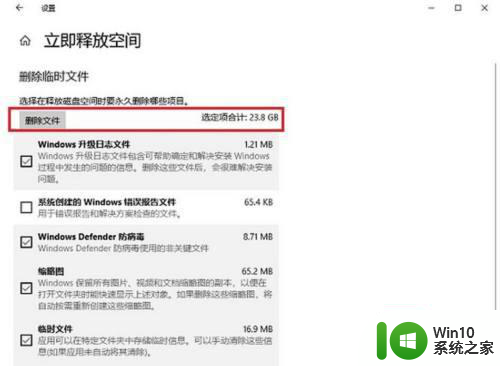
以上就是win10自动更新的文件如何清理的全部内容,有需要的用户就可以根据小编的步骤进行操作了,希望能够对大家有所帮助。
win10自动更新的文件如何清理 win10自动更新的文件存储位置在哪里相关教程
- windows10更新文件下载路径在哪里 如何清除windows10自动更新下载的文件
- win10系统更新文件在哪里 win10系统更新文件存放路径在哪里
- windows10更新放在哪个文件夹 windows10更新后的文件存储路径
- win10如何阻止软件自动更新 win10关闭自动更新软件方法
- 一次性删除win10自动更新的文件 win10自动更新下载文件怎么永久删除
- win10自动更新win11的具体解决方法 win10会自动更新win11如何处理
- win10系统更新文件在哪里 怎么找w10更新文件
- win10如何彻底关闭更新软件 win10如何关闭自动更新软件
- windows10关闭自动更新后还会更新如何解决 win10系统自动更新关闭后为什么还会自动更新的原因是什么
- win10取消自动更新的方法 win10自动更新如何禁用
- 让win10系统自动清理垃圾文件的设置方法 如何让win10系统自动清理垃圾文件
- win10关闭自动更新的方法 win10如何停止自动更新
- win10系统开启大写如何在屏幕中间显示 如何在Win10系统中将大写锁定状态显示在屏幕中间
- windows10 64位旗舰版哪个网址下载好 Windows10 64位旗舰版官方下载地址
- 戴尔win10最后一次正确配置启动电脑怎么弄 win10电脑最后一次正确配置启动方法
- ms-dos功能无效无法复制文件的解决教程win10 Windows 10中如何解决MS-DOS功能无效无法复制文件的问题
win10系统教程推荐
- 1 戴尔win10最后一次正确配置启动电脑怎么弄 win10电脑最后一次正确配置启动方法
- 2 ms-dos功能无效无法复制文件的解决教程win10 Windows 10中如何解决MS-DOS功能无效无法复制文件的问题
- 3 win10 funtion discovery resource publication 无法启动如何处理 Win10 功能发现资源发布无法启动怎么办
- 4 w10更新失败缺少重要的安全和质量修复如何解决 Windows 10更新失败缺少重要的安全和质量修复怎么办
- 5 win10控制面板设置语言选项找不到怎么办 Windows10控制面板中文设置找不到怎么办
- 6 新装的win10教育版分屏两个电脑怎么设置 win10教育版如何设置分屏显示
- 7 win10系统adobe audition找不到所支持的音频设置怎么办 win10系统adobe audition音频设置消失
- 8 win10专业版电脑连接耳机没声音怎么设置 win10专业版耳机无声音怎么解决
- 9 wps在win10系统字体模糊为什么 win10wps字体模糊怎么调整 win10系统wps字体模糊原因
- 10 win10编辑文件名没有输入法候选框怎么办 Win10文件名编辑没有输入法候选框怎么办
win10系统推荐
- 1 深度技术ghost win10 64位稳定极速版v2023.03
- 2 技术员联盟ghost win10 64位游戏装机版下载v2023.03
- 3 技术员联盟ghost win10 64位稳定旗舰版下载v2023.03
- 4 惠普笔记本ghost win10 64位官方旗舰版v2023.03
- 5 深度技术ghost win10 32位免费安全版v2023.03
- 6 系统之家ghost win10 32位专业硬盘版下载v2023.03
- 7 深度技术ghost win10 64位官方破解版v2023.03
- 8 雨林木风ghost win10教育版32位下载v2023.03
- 9 宏碁笔记本ghost win10 64位旗舰免激活版v2023.02
- 10 电脑公司ghost win10 32位旗舰精简版v2023.02