Win11系统中backgroundTaskHost.exe错误如何解决 Win11系统中backgroundTaskHost.exe错误解决方法
在使用Win11系统时,有时可能会遇到backgroundTaskHost.exe错误的情况,这可能会导致系统运行不稳定或出现其他问题,幸运的是我们可以采取一些解决方法来解决这个问题。在本文中我们将探讨Win11系统中backgroundTaskHost.exe错误的解决方法,帮助您修复系统并恢复正常运行。无论您是初学者还是有经验的用户,本文都将为您提供实用和有效的解决方案,以确保您的Win11系统运行顺畅。
具体解决方法如下:
修复 1:使用 Microsoft 安全性进行扫描
您应该运行 Microsoft 安全扫描来识别和修复任何系统恶意软件。
1、首先,在搜索框中输入“安全”。
2、然后,点击“ Windows 安全”进行访问。
3、当 Windows 安全打开时,点击左侧窗格中的“主页”图标。
4、现在,点击“病毒和威胁防护”来访问它。
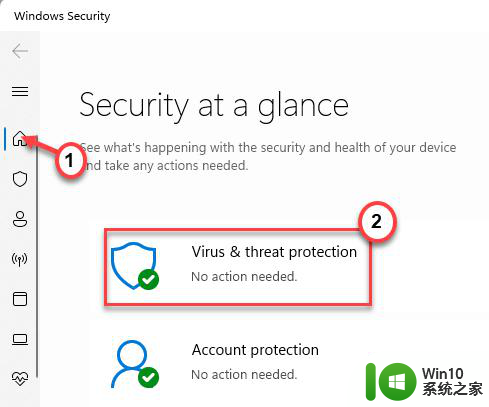
5、要访问所有扫描选项,请点击“扫描选项”。
6、在这里,选择“全扫描”。
7、然后,点击“立即扫描”开始扫描操作。
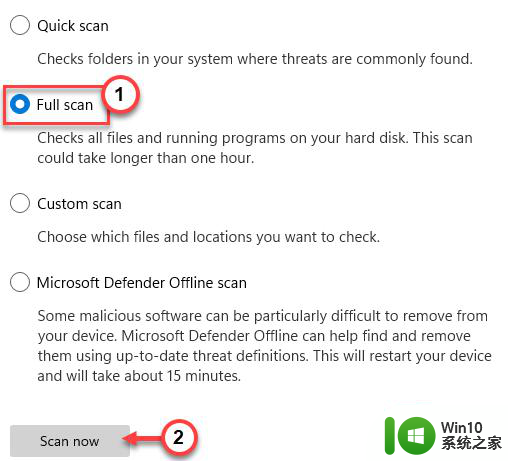
这样,Windows 将检查所有文件并识别、隔离潜在威胁。这个过程需要一个小时或更长时间。
完成后,启动应用程序并测试您是否仍然面临“应用程序错误”。
修复 2:运行 SFC/DISM 扫描
运行 SFC/DISM 扫描对某些用户有效。
1、首先在搜索框中输入“ cmd ”。
2、然后,右键单击“命令提示符”并点击“以管理员身份运行”。
3、当命令提示符打开时,输入此代码并按Enter键。
证监会 /scannow
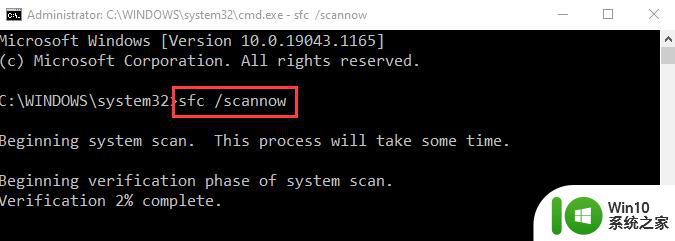
让它完整。
4、SFC 扫描完成后,复制粘贴此 DISM 命令并按 Enter 开始 DISM 扫描。
DISM /在线 /Cleanup-Image /RestoreHealth
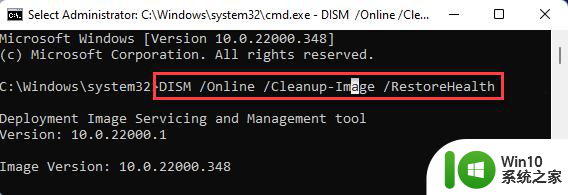
让 DISM 工具运行并修复任何系统损坏。完成后,关闭终端。
然后,尝试再次启动有问题的应用程序。测试这是否有效。
修复 3:卸载并重新安装应用程序
您可以卸载并重新安装您遇到此问题的应用程序。
1、首先,右键点击Windows 图标,然后点击“应用程序和功能”。
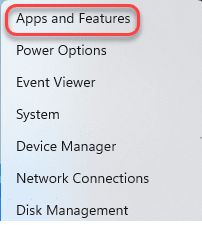
3、当应用程序在设置中打开时,查找有问题的应用程序并点击三点菜单,然后单击“卸载”。
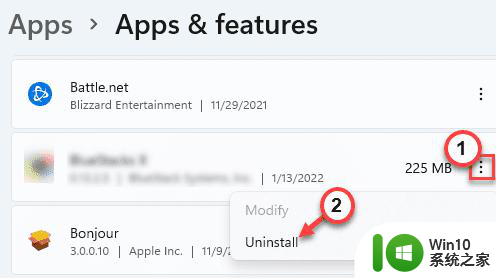
只需按照屏幕上的说明将其卸载。完成后,下载并重新安装该有问题的应用程序的最新版本。
以上就是Win11系统中backgroundTaskHost.exe错误如何解决的全部内容,如果有遇到这种情况,那么你就可以根据小编的操作来进行解决,非常的简单快速,一步到位。
Win11系统中backgroundTaskHost.exe错误如何解决 Win11系统中backgroundTaskHost.exe错误解决方法相关教程
- Win11系统无法连接共享打印机错误0x0000007c如何解决 Win11系统共享打印机连接错误0x0000007c解决方法
- win11系统更新遇到错误0x80240019如何解决 Win11系统更新错误0x80240019解决方法
- win11打印机共享出现0x00000709错误怎么解决 如何在win11系统中解决打印机共享错误0x00000709的问题
- Win11系统过滤错误日志的方法 Win11系统如何过滤错误日志
- Win11系统出现bddci.sys BSOD错误的处理方法 Win11系统出现bddci.sys BSOD错误怎么解决
- Win11系统共享打印机出现709错误的解决方法 Win11系统共享打印机出现709错误的原因是什么
- 更新win11错误0xc1900101如何解决 win11更新0xc1900101错误解决方法有哪些
- win11更新错误了解决方法 win11更新错误代码解决方法
- win11遇到错误代码0x80070002的解决方法 win11错误代码0x80070002解决方案
- 拨号连接651错误怎么解决win11 Win11宽带连接错误651解决方法
- Win11蓝屏IRQL_NOT_LESS_OR_EQUAL错误解决方法 如何处理Win11出现IRQL_NOT_LESS_OR_EQUAL蓝屏错误
- Win11蓝屏错误代码WHEA_UNCORRECTABLE_ERROR解决方法 如何处理Win11出现WHEA_UNCORRECTABLE_ERROR蓝屏错误
- Win11电脑打开Windows Defender出现错误代码0x800b0100如何修复 Win11电脑Windows Defender无法打开解决方法
- win11删除提示需要管理员权限怎么解决 Win11删除文件需要管理员权限怎么处理
- win11系统禁用笔记本自带键盘的有效方法 如何在win11系统下禁用笔记本自带键盘
- 升级Win11 22000.588时提示“不满足系统要求”如何解决 Win11 22000.588系统要求不满足怎么办
win11系统教程推荐
- 1 win11系统禁用笔记本自带键盘的有效方法 如何在win11系统下禁用笔记本自带键盘
- 2 升级Win11 22000.588时提示“不满足系统要求”如何解决 Win11 22000.588系统要求不满足怎么办
- 3 预览体验计划win11更新不了如何解决 Win11更新失败怎么办
- 4 Win11系统蓝屏显示你的电脑遇到问题需要重新启动如何解决 Win11系统蓝屏显示如何定位和解决问题
- 5 win11自动修复提示无法修复你的电脑srttrail.txt如何解决 Win11自动修复提示srttrail.txt无法修复解决方法
- 6 开启tpm还是显示不支持win11系统如何解决 如何在不支持Win11系统的设备上开启TPM功能
- 7 华硕笔记本升级win11错误代码0xC1900101或0x80070002的解决方法 华硕笔记本win11升级失败解决方法
- 8 win11玩游戏老是弹出输入法解决方法 Win11玩游戏输入法弹出怎么办
- 9 win11应用商店无法加载页面代码: 0x80131500如何解决 win11应用商店页面无法加载怎么办
- 10 win11电脑更新一直正在重新启动 Windows11更新导致重新启动问题解决方法