windows10系统怎么清理垃圾 w10系统如何清理垃圾
由于长时间使用win10系统电脑,导致系统中堆积着大量的垃圾文件,而且在给程序进行卸载之后,难免会留下一些残留文件,这些文件往往就会对电脑中的内存不断的减少,就需要用户对其进行及时的删除,那么windows10系统怎么清理垃圾呢?这里小编就来告诉大家windows10系统清理垃圾操作方法。
具体方法:
一、系统自带清理
1、其实有些人不知道在不用借助任何第三方软件的情况下电脑也能清理系统内的垃圾,方法步骤也很简单,几步就搞定。
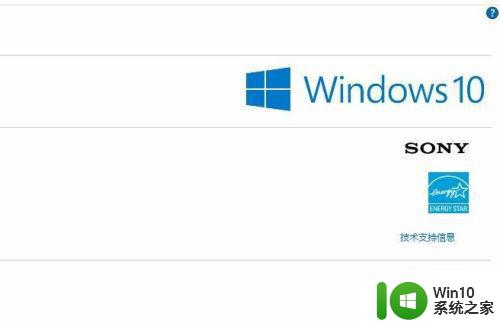
2、在电脑桌面打开「我的电脑」或在任意位置按快捷键「windows+e」打开「我的电脑」,右键系统盘>「属性」。
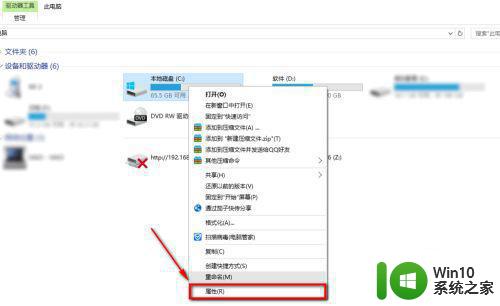
3、然后进入到本地磁盘对话框,点击对话框下方的「磁盘清理」,自动搜索系统中的垃圾。
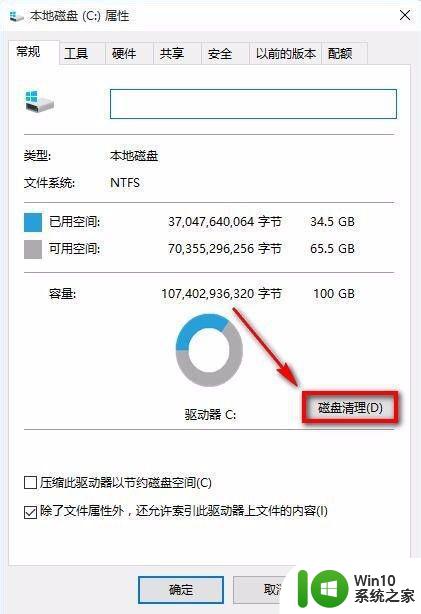
4、稍微等待一段时间后就可以看到搜索到的系统垃圾对话框,其中搜索出来的垃圾包括系统更新所下载的补丁、系统错误日志文件、回收站、临时文件、还有通过IE浏览器上网所产生的垃圾文件。其中系统垃圾名称打钩是代表将要清理的,不打钩是不能被清理的。
为了清理的更彻底,再点击对话框下方的「清理系统文件」。
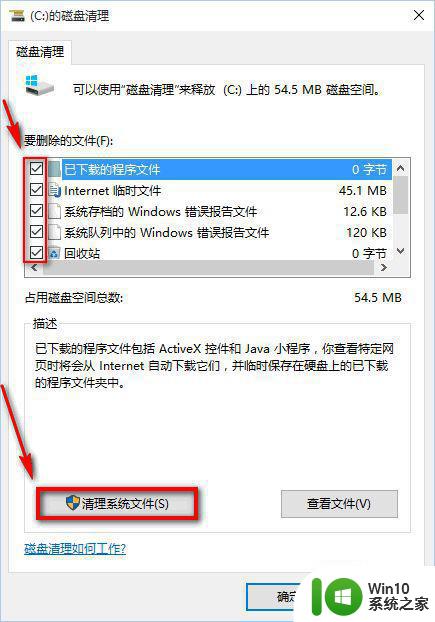
5、等待一段时间后,系统垃圾被彻底搜索出来了,可以看到这次搜索到的系统垃圾又比上次搜索出来的垃圾多了不少,打钩选择要清理的系统垃圾,然后点击下方的「确定」,会弹出一个对话框,单击删除文件啦。
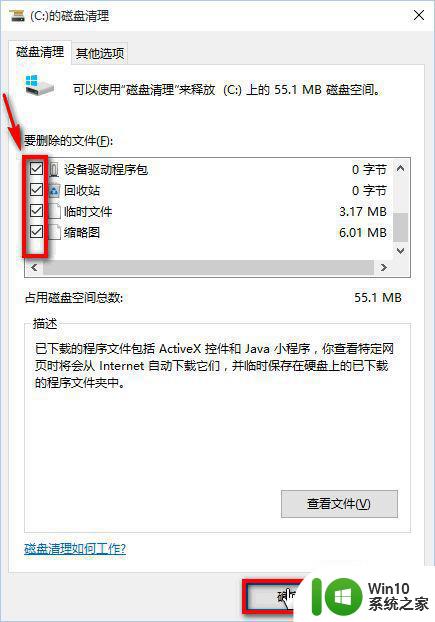
6、等待一段时间后自动清理完成自动关闭该对话框,清理完垃圾感觉爽多了,你可以重启试试有没有更快,哈哈。建议定期清理一次系统垃圾,这样能保证电脑的流畅哟。
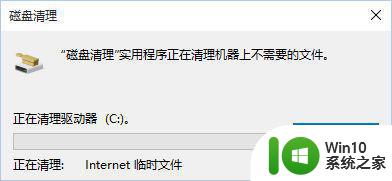
二、第三方软件清理
1、现在绝大多数安全软件都有垃圾清理功能,我用的是电脑管家,今天就用电脑管家清理一下垃圾。
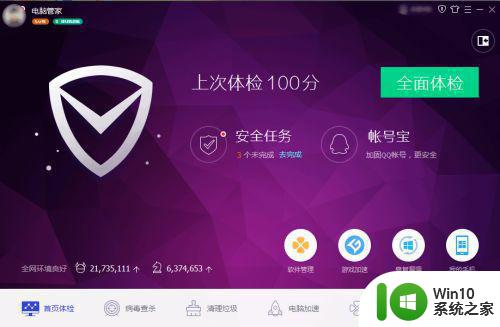
2、打开「电脑管家」,选择下方栏目中的「清理垃圾」,点击上方 的「扫描垃圾」。
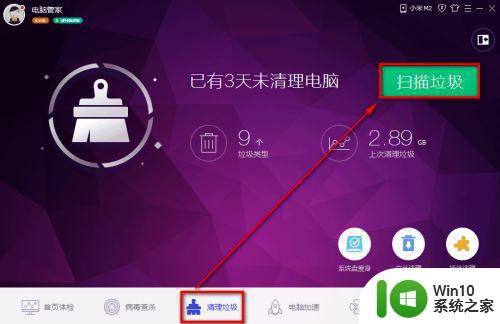
3、扫描出来的垃圾比系统自带扫描出来的要多一些,有一些第三方软件所产生的垃圾都能被扫描出来,如:聊天软件垃圾(语音图片)、玩游戏产生的垃圾、视频软件垃圾、注册表垃圾、使用痕迹、等等,还是很全面的。根据自己的需要选择要清理的垃圾。然后单机「清理垃圾」就可以了。
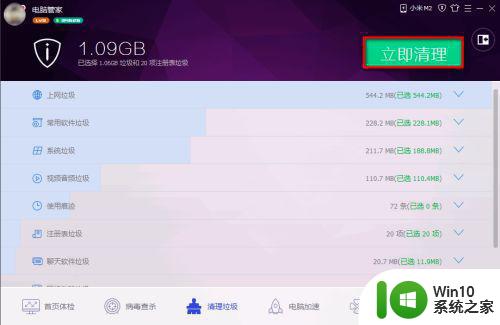
4、通过比较我们可以看出第三方清理软件确实要比自带清理功能好用的多,哪个好用就用哪个,当然系统自带的清理功能还是有一些优势的,比如有一些垃圾第三方软件不能扫描出来,也不能被清理。也有一些垃圾自带清理不能被搜索出来的,第三方却能扫描并清理,那我们就用自带清理功能和第三方软件一起用,发挥各自的优势。
关于windows10系统清理垃圾操作方法就和大家简单介绍到这里了,碰到同样情况的朋友们赶紧参照小编的方法来处理吧,希望能够对大家有所帮助。
windows10系统怎么清理垃圾 w10系统如何清理垃圾相关教程
- 电脑w10系统如何清理垃圾 W10电脑垃圾清理方法
- 怎么清理win10系统垃圾 w10如何清理电脑垃圾
- windows10系统如何清理垃圾文件 window10怎么清理垃圾文件
- win10如何自动清理系统垃圾 win10自动清理系统垃圾方法
- win10能自动清理垃圾吗 w10系统自动清理垃圾吗
- win10笔记本怎样清理系统垃圾 win10笔记本系统垃圾清理教程
- win10系统如何彻底清理垃圾文件 怎样优化w10系统性能并清理系统垃圾
- w10系统的垃圾清理工具有哪些 如何使用w10系统自带的垃圾清理功能
- 电脑win10系统垃圾怎么清理 win10垃圾清理软件推荐
- 如何设置电脑W10系统自动清理垃圾 W10系统垃圾清理设置步骤
- w10清理垃圾文件的方法 Windows 10如何清理电脑垃圾文件
- win10c盘满了怎么清理垃圾而不误删系统文件 win10如何清理c盘垃圾不影响系统
- 《极品飞车13:变速》win10无法启动解决方法 极品飞车13变速win10闪退解决方法
- win10桌面图标设置没有权限访问如何处理 Win10桌面图标权限访问被拒绝怎么办
- win10打不开应用商店一直转圈修复方法 win10应用商店打不开怎么办
- win10错误代码0xc0000098开不了机修复方法 win10系统启动错误代码0xc0000098怎么办
win10系统教程推荐
- 1 win10桌面图标设置没有权限访问如何处理 Win10桌面图标权限访问被拒绝怎么办
- 2 win10关闭个人信息收集的最佳方法 如何在win10中关闭个人信息收集
- 3 英雄联盟win10无法初始化图像设备怎么办 英雄联盟win10启动黑屏怎么解决
- 4 win10需要来自system权限才能删除解决方法 Win10删除文件需要管理员权限解决方法
- 5 win10电脑查看激活密码的快捷方法 win10电脑激活密码查看方法
- 6 win10平板模式怎么切换电脑模式快捷键 win10平板模式如何切换至电脑模式
- 7 win10 usb无法识别鼠标无法操作如何修复 Win10 USB接口无法识别鼠标怎么办
- 8 笔记本电脑win10更新后开机黑屏很久才有画面如何修复 win10更新后笔记本电脑开机黑屏怎么办
- 9 电脑w10设备管理器里没有蓝牙怎么办 电脑w10蓝牙设备管理器找不到
- 10 win10系统此电脑中的文件夹怎么删除 win10系统如何删除文件夹
win10系统推荐
- 1 深度技术ghost win10 64位旗舰免激活版v2023.03
- 2 系统之家ghost win10 64位稳定正式版v2023.03
- 3 深度技术ghost win10 64位专业破解版v2023.03
- 4 电脑公司win10官方免激活版64位v2023.03
- 5 电脑公司ghost win10 64位正式优化版v2023.03
- 6 华硕笔记本ghost win10 32位家庭版正版v2023.03
- 7 雨林木风ghost win10 64位旗舰安全版下载v2023.03
- 8 深度技术ghost win10 64位稳定极速版v2023.03
- 9 技术员联盟ghost win10 64位游戏装机版下载v2023.03
- 10 技术员联盟ghost win10 64位稳定旗舰版下载v2023.03