win7无法共享打印机0x000006d9错误修复方法 win7共享打印机出现错误0x000006d9怎么办
更新时间:2024-07-31 16:02:21作者:xiaoliu
Win7系统中,共享打印机时可能会遇到0x000006d9错误,导致无法完成共享,这个错误通常是由于打印机驱动程序安装不完整或不正确导致的。为了解决这个问题,我们可以尝试重新安装打印机驱动程序或者修改注册表中相关的权限设置。通过一些简单的操作,我们可以轻松解决这个问题,让共享打印机功能重新正常运行。
具体方法:
方法一:1、打开控制面板,找到并打开管理工具,在管理工具中找到并双击组件服务。
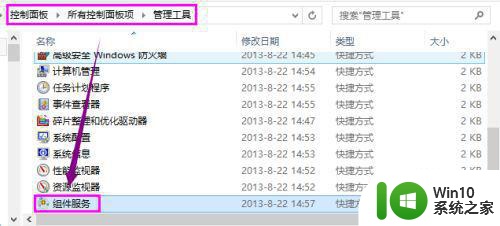
2、点击左侧边栏的服务,在出现的服务列表找到并鼠标右键单击windows firewall,选择启用命令。
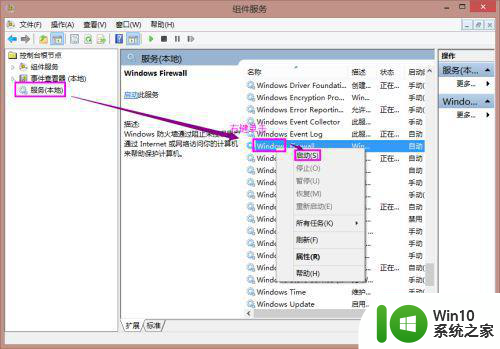
方法二:1、右键单击计算机,选择管理。在管理界面,打开服务和应用程序下的服务选项。在出现的服务列表中找到并右键单击windows firewall,选择启用命令。
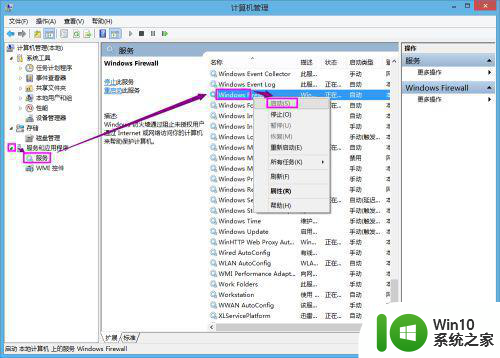
方法三:1、在控制面板列表下,找到并打开windows防火墙选项。
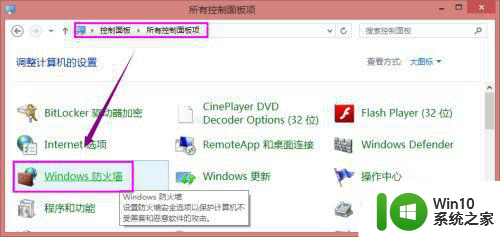
2、通过使用推荐设置或启用windows防火墙功能,启用防火墙。
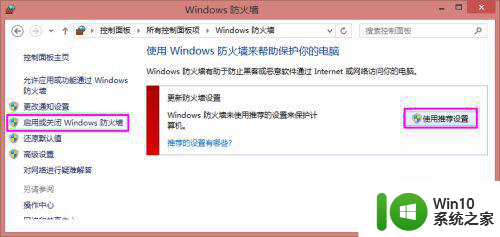
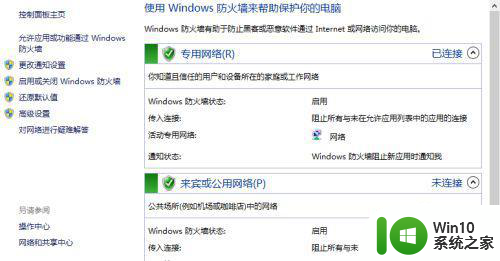
以上就是win7无法共享打印机0x000006d9错误修复方法的全部内容,还有不清楚的用户就可以参考一下小编的步骤进行操作,希望能够对大家有所帮助。
win7无法共享打印机0x000006d9错误修复方法 win7共享打印机出现错误0x000006d9怎么办相关教程
- win7电脑打印机共享出现错误0x000006d9怎么解决 win7电脑打印机共享设置错误0x000006d9解决方法
- win7打印机共享出现0x000006d9错误怎么解决 win7打印机0x000006d9错误的解决方法
- win7打印机共享错误0x000006d9提示如何解决 win7打印机共享错误0x000006d9怎么解决
- win7打印机不能共享出现操作无法完成错误0x000006ba如何修复 Win7打印机共享出现0x000006ba错误解决方法
- Win7电脑连接共享打印机显示错误代码0x80070035的解决教程 Win7电脑共享打印机出现错误代码0x80070035怎么办
- win7连接共享打印机出现错误0x0000011b如何处理 win7共享打印机提示错误0x0000011b怎么回事
- 0x000006d9无法共享win7的解决教程 Win7共享文件时出现0x000006d9错误怎么办
- 0x00000771 win7 共享打印机无法添加提示错误 0x00000771
- win7打印机无法共享提示错误0x000006cc如何修复 0x000006cc无法共享win7怎么办
- win7打印机共享0x80070035的解决方法 win7共享打印机错误提示0x80070035怎么办
- win7电脑共享的打印机其他电脑报连接失败 Win7共享打印机连接提示操作无法完成错误怎么办
- win7共享打印机无法连接0x0000011b错误怎么解决 Win7打印机0x0000011b错误提示怎么办
- win7提示您当前无权访问该文件夹单击继续获取解决方法 Win7提示无权访问文件夹怎么办
- win7锁屏后黑屏了要重启才可以怎么办 win7锁屏后黑屏无法解锁怎么办
- Win7系统下如何解决U盘属性窗口中没有安全选项 Win7系统U盘属性窗口安全选项缺失解决方法
- win7系统队列中的windows错误报告无法删除怎么办 Win7系统报告无法删除怎么办
win7系统教程推荐
- 1 win7提示您当前无权访问该文件夹单击继续获取解决方法 Win7提示无权访问文件夹怎么办
- 2 笔记本win7无法正常启动0xc0000142如何解决 win7笔记本蓝屏错误0xc0000142怎么办
- 3 联想小新pro13装完win7系统后卡在正在启动画面不动了修复方法 联想小新pro13 win7系统启动卡顿如何处理
- 4 w7笔记本电脑摄像头没有视频捕捉硬件的详细处理方法 w7笔记本电脑摄像头无法使用的解决方法
- 5 win7配对成功蓝牙耳机没有声音怎么解决 蓝牙耳机无声音win7怎么办
- 6 win7玩游戏提示error during initialization的解决方法 win7玩游戏出现error during initialization怎么办
- 7 续三国英杰传win7无法运行怎么解决 续三国英杰传win7闪退问题怎么解决
- 8 笔记本win7电脑摄像头检测不到怎么回事 Win7笔记本电脑摄像头无法识别的解决方法
- 9 win7系统下windows通信端口初始化失败的解决方法 win7系统下windows通信端口初始化失败的修复方法
- 10 windows7系统无法复制粘贴文件怎么办 Windows7系统无法复制粘贴文件解决方法
win7系统推荐
- 1 华硕笔记本专用GHOST WIN7 SP1 X64 经典珍藏版
- 2 番茄花园GHOST WIN7 SP1 X86 经典旗舰版
- 3 系统之家win7精简破解版32位v2023.01
- 4 系统之家ghost win7 64位一键极速版v2023.01
- 5 戴尔笔记本专用win7 64位高速通用版
- 6 番茄花园ghost win7 64位官方稳定版
- 7 台式机专用Ghost Win7 增强装机版64位
- 8 萝卜家园ghost win7 32位精简稳定版v2023.01
- 9 深度技术ghost win7 sp1 32位官方极速版下载v2023.01
- 10 雨林木风ghost win7 sp1 64位纯净免激活版v2023.01