win10应用商店软件安装错了怎么办 Win10系统应用商店默认安装位置修改方法
在使用Win10系统时,我们经常会通过应用商店下载和安装各种软件,有时候我们可能会不小心安装错了软件,或者希望将默认安装位置修改为其他路径。针对这些问题,本文将介绍Win10应用商店软件安装错了怎么办以及Win10系统应用商店默认安装位置修改方法。希望能帮助大家解决这些常见的软件安装问题。
操作方法:
1.更改Windows10系统应用商店软件默认安装位置的方法
第一步:设置将新的应用保存到非系统磁盘。
步骤:
点击系统桌面右下角的操作中心图标,在操作中心侧边栏中点击:所有设置,打开Windows设置窗口;

2.在Windows设置窗口,我们点击:网络和Internet;
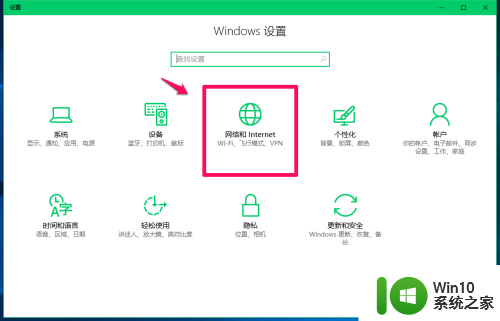
3.在打开的网络和Internet设置窗口,点击窗口左侧的【数据使用量】;
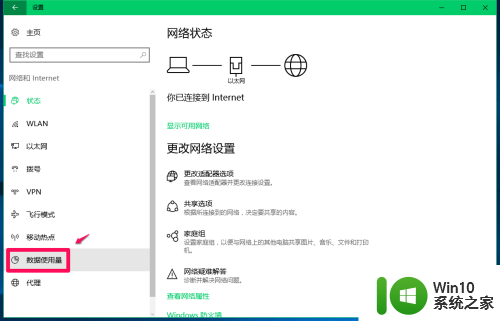
4.在数据使用量对应的右侧窗口中,点击相关设置下的【存储设置】;
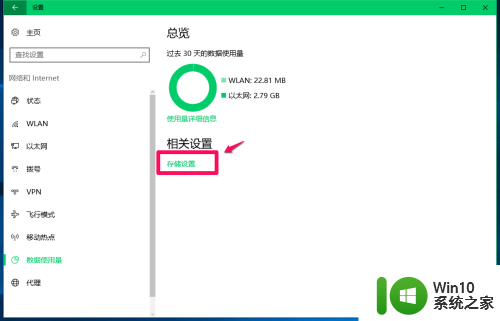
5.找到保存位置,点击新的应用将保存到栏中的小√,在下拉菜单中选择点击【软件(N:)】;
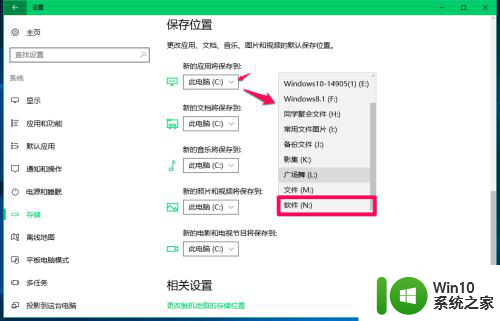
6.选择完成后,点击【应用】(注意:如果不点击应用,设置无效);
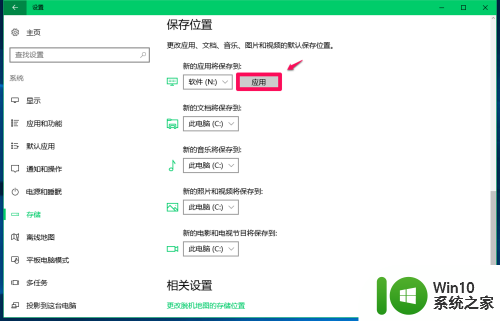
7.点击应用以后,新的应用将保存到显示:软件(N),设置成功。
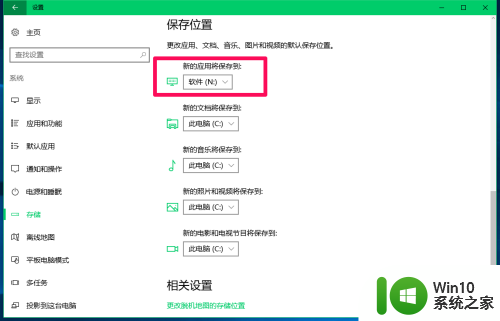
8.第二步:在应用商店中下载、安装应用程序。
进入应用商店,找到我们需要下载、安装的应用程序。如:office Online,点击:office Online;
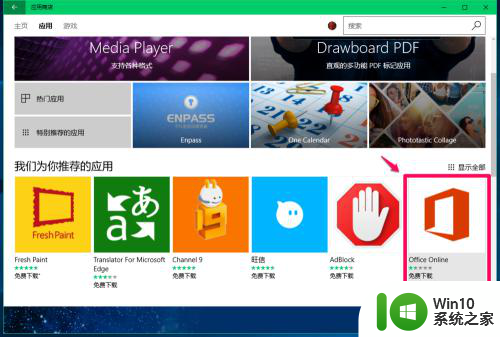
9.在打开的office Online下载窗口,我们点击:免费下载;
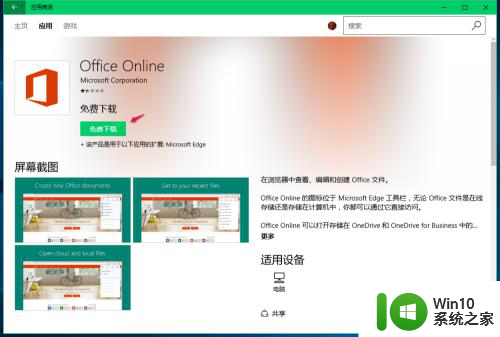
10.下载office Online应用程序正在进行,稍候;
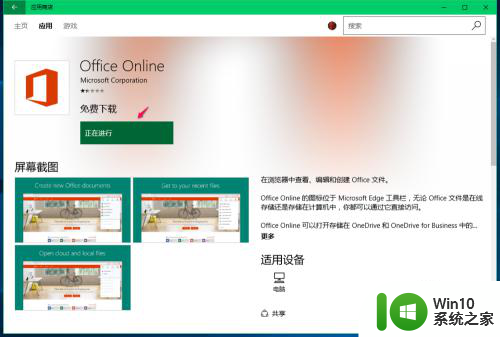
11.office Online应用程序下载已完成,正在安装office Online应用程序;
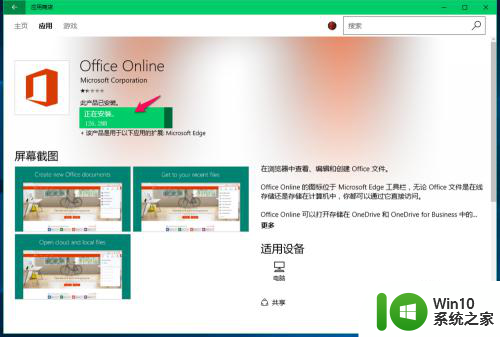
12.office Online应用程序安装完成,如果需要使用office Online应用程序,点击【启动】就可以了。
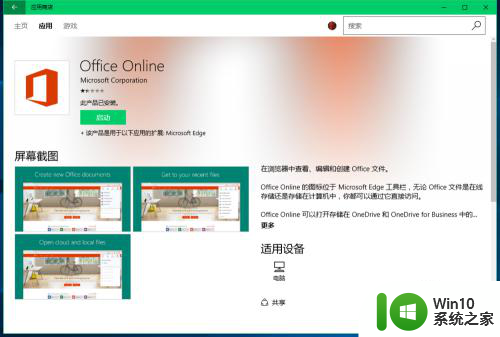
13.第三步:查看office Online应用程序下载、安装的位置。
进入资源管理器,点击打开软件(N:)磁盘。可以看到一个WindowsApps文件夹,左键双击打开WindowsApps文件夹;
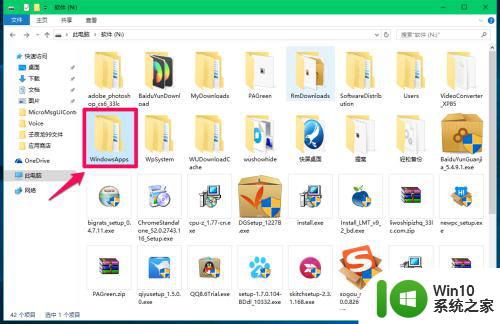
14.在打开的WindowsApps窗口,我们可以看到有一个Microsoft office Online...文件夹,即我们在应用商店下载、安装的office Online应用程序。
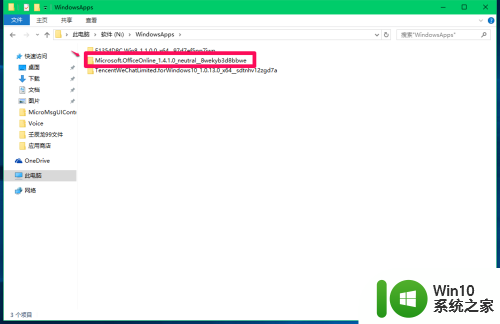
15.windows10系统在应用商店下载安装的装软件,默认位置是C:\program Files\WindowsApps文件夹中(隐藏文件夹),通过本文第一步设置后,我们把在应用商店下载安装的应用程序位置更改到了软件(N:)磁盘中。
更改Windows10系统应用商店软件默认安装位置的方法,供需要的朋友们参考使用。
以上就是win10应用商店软件安装错误的解决方法,如果你也遇到了相同的问题,请参照小编的方法来处理,希望对大家有所帮助。
win10应用商店软件安装错了怎么办 Win10系统应用商店默认安装位置修改方法相关教程
- win10应用商店默认安装位置在哪里更改 win10应用商店默认安装位置修改方法
- win10商店安装位置怎么更改 win10商店应用安装位置如何修改
- win10如何修改微软商店安装位置 Win10商店应用默认安装位置修改方法
- 详解win10应用商店下载的软件安装位置 win10应用商店下载的软件默认安装在哪个文件夹中
- win10应用商店更改默认安装路径后无法下载解决方法 Win10应用商店修改安装路径后无法下载怎么办
- win10商店默认下载位置如何改变 如何修改win10应用商店的默认安装路径
- win10系统应用商店设置禁止自动安装软件的方法 Win10系统应用商店禁止自动安装软件教程
- win10应用商店设置安装路径无法修改解决方法 Win10应用商店安装路径修改失败怎么办
- win10怎么修改微软商店安装位置 win10应用商店安装路径修改方法
- win10商店改了默认地址就不能下载怎么办 Win10商店更改默认安装地址后无法下载应用怎么解决
- win10软件商店怎么设置安装位置 Win10应用商店软件安装路径怎么改
- 怎么安装win10应用商店 win10安装应用商店详细教程
- xp u盘启动盘制作工具使用方法 XP U盘启动盘制作工具下载
- 针对win10的功能更新版本1909更新失败怎么办 win10功能更新版本1909安装失败怎么解决
- 电脑重装win10系统无法正常启动,错误代码0xc0000001怎么办 电脑win10系统0xc0000001无法正常启动怎么解决
- 制作启动盘失败后u盘读不出来的原因和解决步骤 制作启动盘失败导致U盘无法被识别
系统安装教程推荐
- 1 针对win10的功能更新版本1909更新失败怎么办 win10功能更新版本1909安装失败怎么解决
- 2 winds10已安装flash插件显示未安装怎么解决 Windows 10 flash插件安装失败怎么解决
- 3 如何解决win10重装系统后无线网卡不能用了的问题 win10重装系统后无线网卡驱动丢失怎么办
- 4 win10系统64位安装火狐浏览器的步骤 win10系统64位如何安装火狐浏览器
- 5 win7电脑喇叭显示红叉播放设备里显示未安装音频设备怎么办 win7电脑喇叭无声红叉怎么解决
- 6 安装win10系统后调到144hz屏幕闪烁处理方法 安装win10系统后144hz屏幕闪烁怎么办
- 7 安装win11提示不符合最低要求解决方法 如何解决安装Win11提示不符合最低要求的问题
- 8 win10无法安装office2019错误代码30015如何解决 Win10安装Office2019报错代码30015怎么办
- 9 三星超极本使用u教授u盘安装系统教程 三星超极本u盘安装系统步骤详解
- 10 按键精灵安装被win10杀毒软件拦截怎么解决 按键精灵安装被win10杀毒软件拦截如何处理
win10系统推荐
- 1 深度技术ghost win10 64位官方破解版v2023.03
- 2 雨林木风ghost win10教育版32位下载v2023.03
- 3 宏碁笔记本ghost win10 64位旗舰免激活版v2023.02
- 4 电脑公司ghost win10 32位旗舰精简版v2023.02
- 5 雨林木风ghost w10企业家庭版32系统下载v2023.02
- 6 雨林木风ghostwin1032位免激活专业版
- 7 游戏专用win10 64位智能版
- 8 深度技术ghost win10稳定精简版32位下载v2023.02
- 9 风林火山Ghost Win10 X64 RS2装机专业版
- 10 深度技术ghost win10 64位专业版镜像下载v2023.02