win11升级后无法使用扩展坞外接移动硬盘 Win11无法安装无线显示器的解决方法
Win11升级后,许多用户反映无法使用扩展坞外接移动硬盘,并且无法安装无线显示器,这些问题给用户的日常使用带来了一定的困扰。幸运的是我们有一些解决方法可以尝试。在本文中我们将分享一些解决Win11无法使用扩展坞外接移动硬盘和无法安装无线显示器的有效方法,帮助您解决这些问题,恢复正常的使用体验。无论您是普通用户还是技术爱好者,相信本文都能为您提供实用的解决方案。让我们一起来看看吧!
一、连接到互联网在某些情况下,用户在执行安装之前忘记连接到 Internet。这可能是安装无线显示器附加功能的最快捷、最简单的方法。
因此,我们强烈建议尝试连接到它,然后重新加载进程。但是,如果第一个选项不起作用,请继续阅读本指南。
二、尝试不同的互联网资源如果第一个解决方案失败,它可能仍然是一个随机错误和 Internet 连接不良的原因。要做的第二件事是尝试连接到不同的 Internet 源。
如您所见,前两个选项只是几秒钟的修复。它们可以帮助您确保一切都为无线显示安装做好准备。
三、使用命令提示符按Windows 键,键入cmd,右键单击它,然后选择以管理员身份运行。
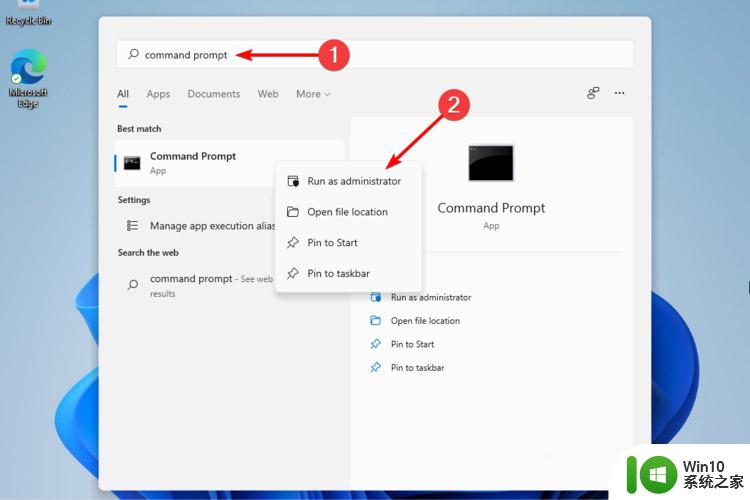
在弹出窗口中,键入以下命令,然后按Enter键:
DISM /Online /Add-Capability /CapabilityName:App.WirelessDisplay.Connect~~~~0.0.1.0
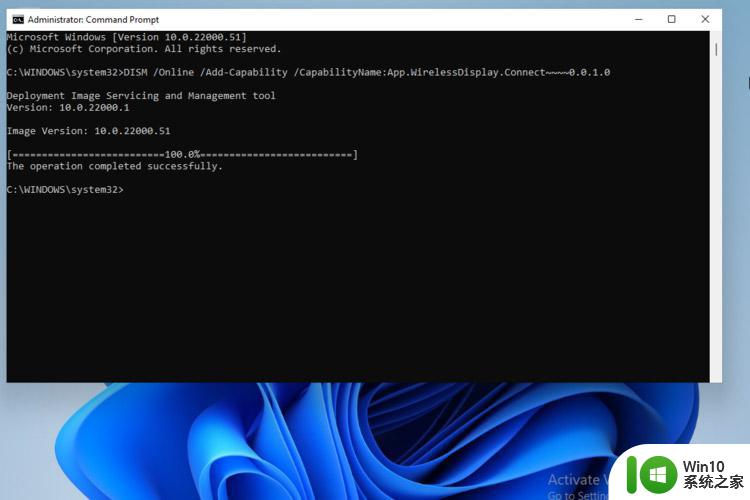
当命令提示符执行安装时,您可以在“设置应用程序”菜单中查看进度。
您还可以按照以下步骤使用 PowerShell 运行上述命令。
搜索PowerShell,然后选择以管理员身份运行。
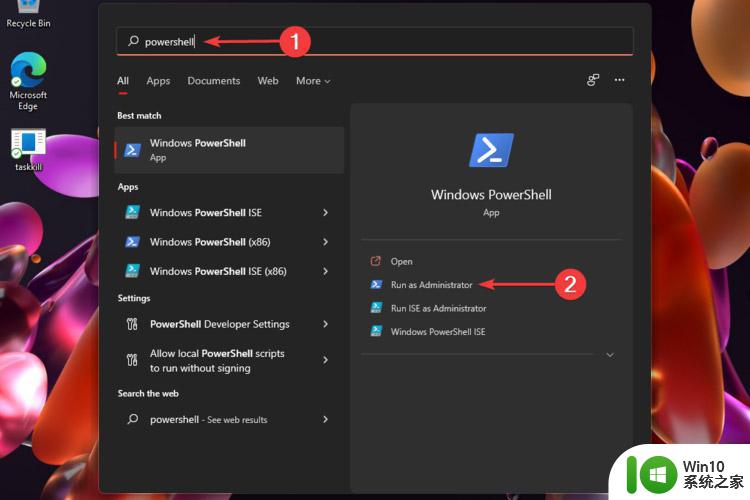
在弹出窗口中,键入我们在Command Prompt 中也提到的命令。
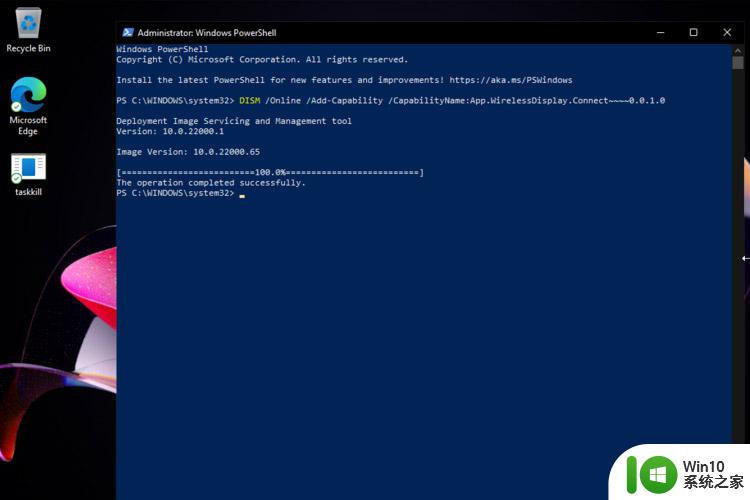
因此,如果您的无线显示器安装失败,这些是最有价值的选项。如您所见,它们并不复杂,因此您无需成为专家即可快速完成。
四、关闭计量连接打开设置。
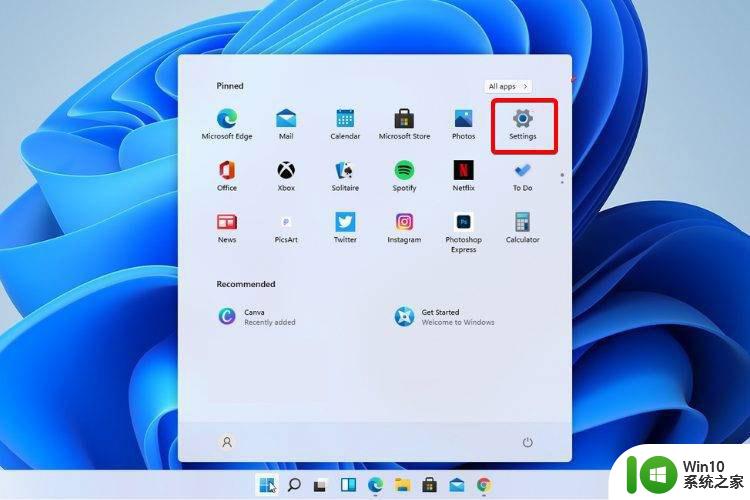
转到网络和 Internet,然后选择属性。
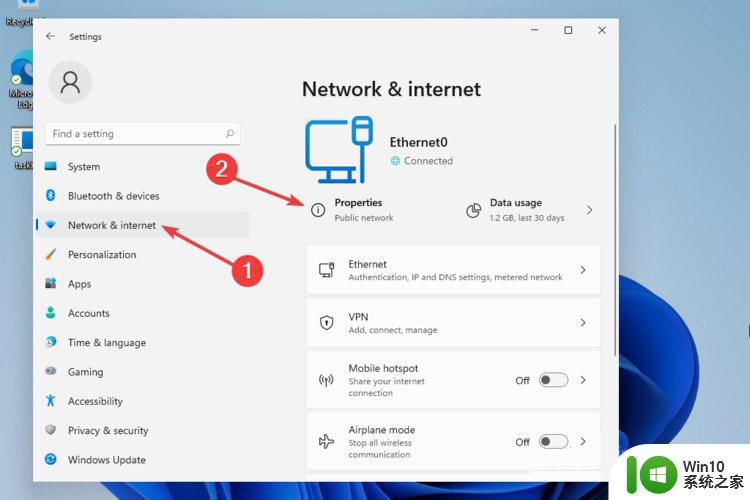
向下滚动,然后点击切换按钮来设置中号etered连接 到 关。
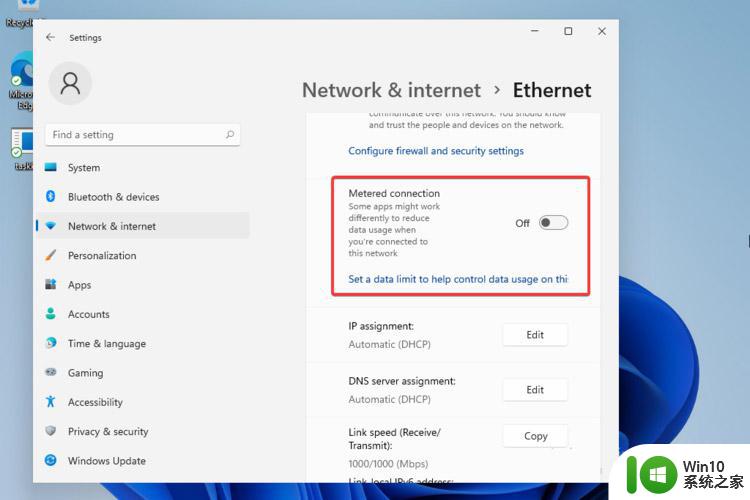
再次尝试安装无线显示器。
Windows11任务栏怎么移动到顶部? win11上移任务栏的技巧
windows11开始菜单怎么添加图标或文件夹? 快捷方式创建方法
win11系统怎么获取管理员权限? windows11添加管理员权限的技巧
以上就是win11升级后无法使用扩展坞外接移动硬盘的全部内容,如果遇到此问题,您可以按照以上操作进行解决,非常简单快速,一步到位。
win11升级后无法使用扩展坞外接移动硬盘 Win11无法安装无线显示器的解决方法相关教程
- 安装win11系统后键盘无法使用如何解决 win11系统安装后键盘无法使用怎么办
- win10重装后不显示移动硬盘如何解决 win10重装后移动硬盘无法识别怎么办
- bios升级后无法安装系统怎么解决 bios升级后无法安装系统解决方法
- win10安装后固态硬盘显示不出来处理方法 固态硬盘安装win10后无法识别的解决方法
- Win11安装找不到硬盘解决方法 Win11系统无法识别硬盘怎么办
- u盘直装win10在mbr硬盘模式安装后找不到启动引导解决方法 U盘直装win10在MBR硬盘模式安装后无法启动
- 为什么固态硬盘安装win10系统后无法启动 固态硬盘安装win10系统后无法启动怎么解决
- window7安装显卡驱动提示nvidia安装程序无法继续解决方法 Windows7安装NVIDIA显卡驱动时提示安装程序无法继续解决方法
- 升级win10时提示安装程序无法初始化工作目录怎么办 Win10升级安装程序无法初始化工作目录解决方法
- windows7重装系统后usb集线器驱动有异常鼠标键盘用不了怎么办 Windows7重装系统后USB集线器驱动异常无法识别外接设备怎么解决
- 电脑安装无线网卡方法 外置无线网卡的安装步骤详解
- 新装的win10无法使用无线鼠标解决方法 win10新装系统无法使用无线鼠标怎么办
- w8u盘启动盘制作工具使用方法 w8u盘启动盘制作工具下载
- 联想S3040一体机怎么一键u盘装系统win7 联想S3040一体机如何使用一键U盘安装Windows 7系统
- windows10安装程序启动安装程序时出现问题怎么办 Windows10安装程序启动后闪退怎么解决
- 重装win7系统出现bootingwindows如何修复 win7系统重装后出现booting windows无法修复
系统安装教程推荐
- 1 重装win7系统出现bootingwindows如何修复 win7系统重装后出现booting windows无法修复
- 2 win10安装失败.net framework 2.0报错0x800f081f解决方法 Win10安装.NET Framework 2.0遇到0x800f081f错误怎么办
- 3 重装系统后win10蓝牙无法添加设备怎么解决 重装系统后win10蓝牙无法搜索设备怎么解决
- 4 u教授制作u盘启动盘软件使用方法 u盘启动盘制作步骤详解
- 5 台式电脑怎么用u盘装xp系统 台式电脑如何使用U盘安装Windows XP系统
- 6 win7系统u盘未能成功安装设备驱动程序的具体处理办法 Win7系统u盘设备驱动安装失败解决方法
- 7 重装win10后右下角小喇叭出现红叉而且没声音如何解决 重装win10后小喇叭出现红叉无声音怎么办
- 8 win10安装程序正在获取更新要多久?怎么解决 Win10更新程序下载速度慢怎么办
- 9 如何在win7系统重装系统里植入usb3.0驱动程序 win7系统usb3.0驱动程序下载安装方法
- 10 u盘制作启动盘后提示未格式化怎么回事 U盘制作启动盘未格式化解决方法
win10系统推荐
- 1 戴尔笔记本ghost win10 sp1 64位正式安装版v2023.04
- 2 中关村ghost win10 64位标准旗舰版下载v2023.04
- 3 索尼笔记本ghost win10 32位优化安装版v2023.04
- 4 系统之家ghost win10 32位中文旗舰版下载v2023.04
- 5 雨林木风ghost win10 64位简化游戏版v2023.04
- 6 电脑公司ghost win10 64位安全免激活版v2023.04
- 7 系统之家ghost win10 32位经典装机版下载v2023.04
- 8 宏碁笔记本ghost win10 64位官方免激活版v2023.04
- 9 雨林木风ghost win10 64位镜像快速版v2023.04
- 10 深度技术ghost win10 64位旗舰免激活版v2023.03