win7蓝牙服务自动禁用原因分析及解决方法 如何避免win7蓝牙服务被自动禁用及解决方法
更新时间:2023-06-07 16:02:27作者:yang
win7蓝牙服务自动禁用原因分析及解决方法,近年来随着蓝牙技术的广泛应用,越来越多的人使用蓝牙设备进行数据传输和音频输出,然而在使用win7系统时,很多用户会遇到一个问题:蓝牙服务被自动禁用。这种情况不仅会给用户带来不便,而且会影响设备的正常使用。为了解决这一问题,我们需要找出蓝牙服务自动禁用的原因,并采取相应的解决方法,以避免这种情况的发生。
解决方法:
1、 点击开始菜单,点击进入控制面板。
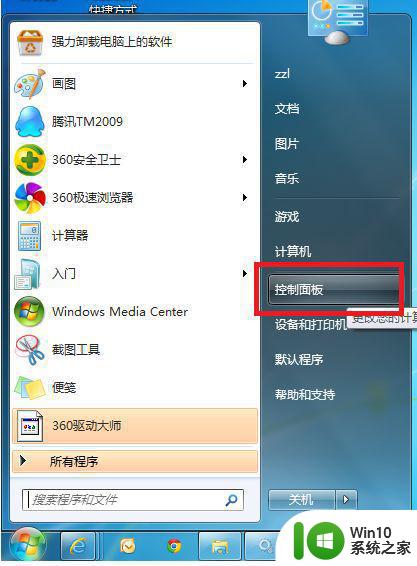
2、在控制面板页面选择“系统与安全”。
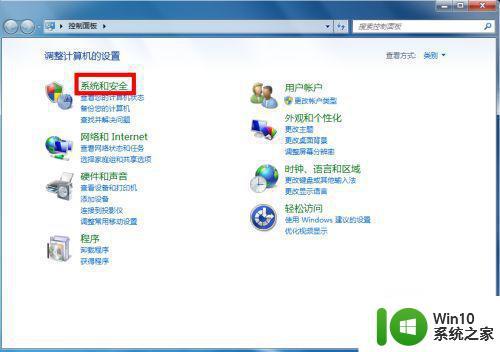
3、在系统与安全页面选择“管理工具”。
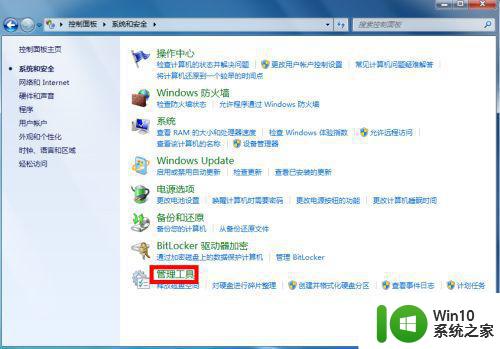
4、在管理工具列表页面,双击“服务”快捷方式。
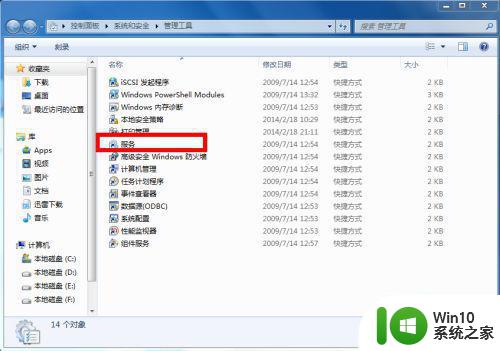
5、在服务列表找到Bluetooth Support Service这个服务,选中后点击右键--属性。
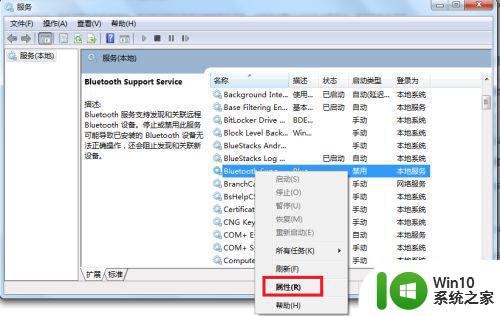
6、在属性页面,首先在启动类型改为自动。
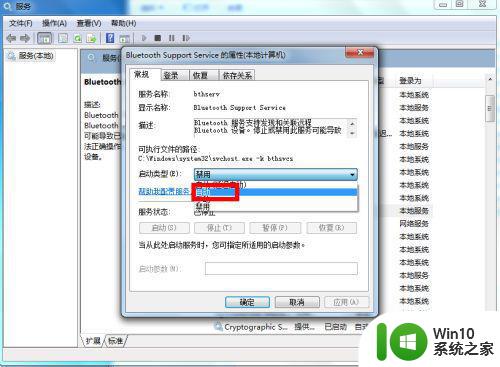
7、改为自动后,下方的应用按钮变成可操作状态,点击应用按钮!这时上方 的启动按钮也可操作了。
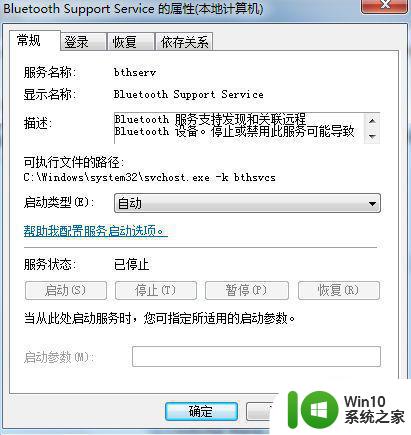
8、点击启动按钮启动服务,成功开启!进入下一步了。
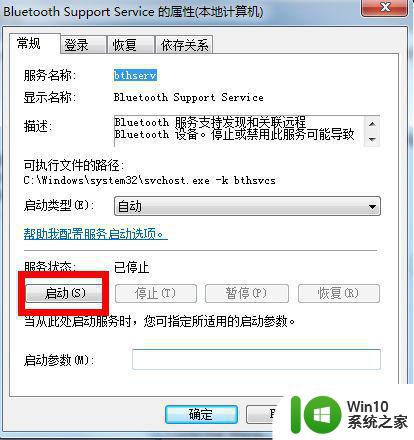
9、我们可以看到服务已开启,同时服务列表也显示已启动!重新启动你的计算机,服务自动开启。
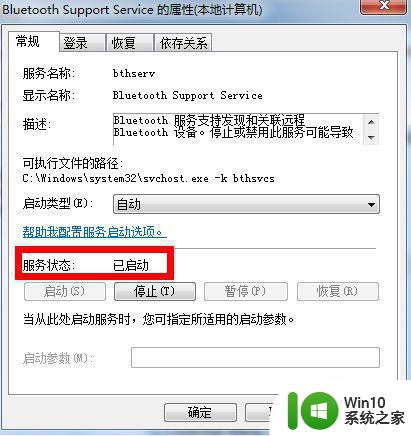
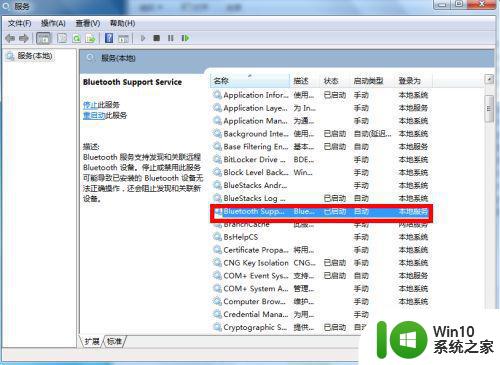
以上是Win7蓝牙服务自动禁用的原因分析和解决方法,如果您有不理解的地方,可以根据小编的方法进行操作,希望这些方法能对您有所帮助。
win7蓝牙服务自动禁用原因分析及解决方法 如何避免win7蓝牙服务被自动禁用及解决方法相关教程
- win7蓝牙服务被禁用怎么解决 win7蓝牙服务不存在怎么办
- win7网卡总是自动禁用解决方法 win7网卡自动被禁用怎么办
- win7蓝牙服务里没有耳机解决方法 win7蓝牙服务里找不到耳机怎么办
- win7打印机服务总会自动关闭的解决方法 win7打印机服务总会自动关闭什么原因
- win7怎么关闭自动碎片整理服务 如何禁用Win7自动碎片整理服务
- Win7 Flash自动关闭原因分析与解决方法 如何调整Win7 Flash Helper Services的设置,避免自动关闭问题
- win7笔记本电脑蓝牙无法搜索到设备的解决方法 win7笔记本电脑蓝牙无法检测到设备的原因及解决方案
- win7蓝牙音箱无法搜索到解决方法 win7蓝牙音箱搜索不到的原因及解决办法
- win7自动休眠禁用如何解除 win7自动休眠禁用方法
- win7诊断策略服务已被禁用如何处理 诊断策略服务已被禁用 win7是怎么回事
- 台式机win7网卡被自动禁用解决方法 win7台式机网卡自动禁用怎么解决
- 一分钟开启win7音频服务的方法 win7音频服务被禁用了如何开启
- 如何解决windows7下载吃鸡后不能运行的问题 windows7下载吃鸡后游戏无法运行的解决方法
- win7文件访问被拒绝需要管理员权限怎么删除 如何删除win7文件访问被拒绝的方法
- 笔记本电脑w7显示不了wifi列表如何处理 笔记本电脑无法显示wifi列表怎么办
- window7电脑突然黑屏程序闪退处理方法 window7电脑黑屏闪退怎么办
win7系统教程推荐
- 1 如何解决win7软件打不开显示已停止运行的问题 win7软件打不开解决方法
- 2 window7更新未知错误80244019修复方法 Windows 7更新错误80244019怎么办
- 3 如何屏蔽Win7系统的主板集成声卡? Win7系统禁用主板声卡方法
- 4 怎么解决英雄无敌6黑屏无响应win7 英雄无敌6黑屏无响应win7如何处理
- 5 win7笔记本电脑wifi偶尔自动断开怎么修复 win7笔记本电脑wifi频繁自动断开怎么解决
- 6 如何利用Windows7开启U盘自动播放功能 Windows7如何设置U盘自动播放功能
- 7 windows7安全服务中心启动不了的解决方法 windows7安全服务中心无法启动怎么办
- 8 window7英雄联盟一直重新连接怎么解决 win7英雄联盟重连问题如何修复
- 9 win7笔记本电脑开机密码忘了怎么解除 win7笔记本电脑开机密码忘了怎么破解
- 10 电脑win7删除需要administrators权限怎么获得 如何获取电脑win7管理员权限删除文件
win7系统推荐
- 1 萝卜家园ghost win7 32位精简稳定版v2023.01
- 2 深度技术ghost win7 sp1 32位官方极速版下载v2023.01
- 3 雨林木风ghost win7 sp1 64位纯净免激活版v2023.01
- 4 系统之家windows7 64位旗舰精简版v2023.01
- 5 雨林木风ghost win7 sp1 64位最新专业版v2023.01
- 6 系统之家windows7 64位旗舰版ghost安装版
- 7 萝卜家园ghost win7 sp1 64位极速装机版v2023.01
- 8 深度技术ghost win7 32位免激活安装版下载v2023.01
- 9 大地系统ghost win7 64位企业光盘版v2023.01
- 10 戴尔笔记本专用Win7 64位优化正式版