U盘插上无法访问该磁盘解决方法 windows无法访问该磁盘u盘怎么办
更新时间:2023-04-20 16:00:16作者:xiaoliu
对于许多用户来说,想要实现大量文件进行安全传输时,u盘无疑是用户的第一选择,同时也可以对u盘进行加密保护,然而最近有用户在键u盘插入windows系统中时出现提示无法访问该磁盘,那么U盘插上无法访问该磁盘解决方法呢?今天小编就来教大家windows无法访问该磁盘u盘怎么办。
具体方法:
1、右键点击磁盘G:,在右键菜单中左键点击:属性;
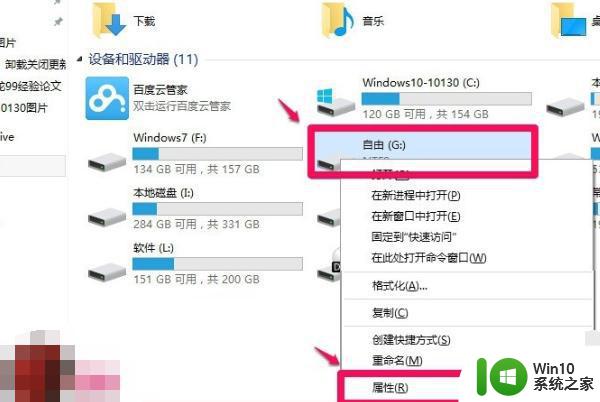
2、在打开的磁盘G:属性窗口,我们点击安全。在安全标签下,点击:高级,打开磁盘G:的高级安全设置 ;
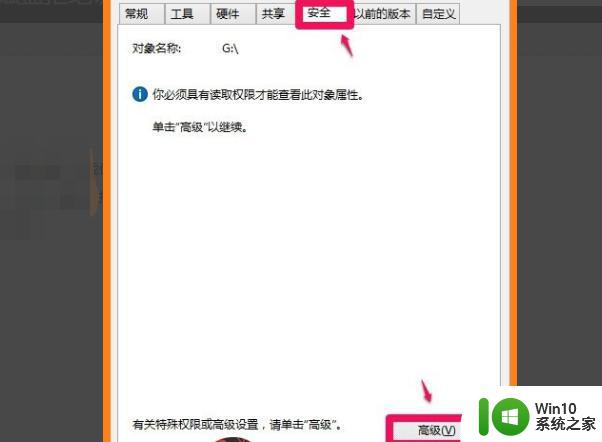
3、在磁盘G:的高级安全设置窗口,我们点击:继续(N);
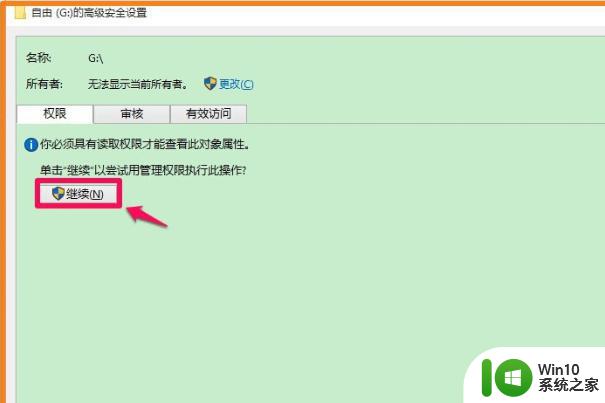
4、点击继续以后,在打开的窗口可以看到权限条目下的第一项的类型为拒绝。用左键单击拒绝的这一项,再点击:编辑(E),打开磁盘G:的权限项目窗口;
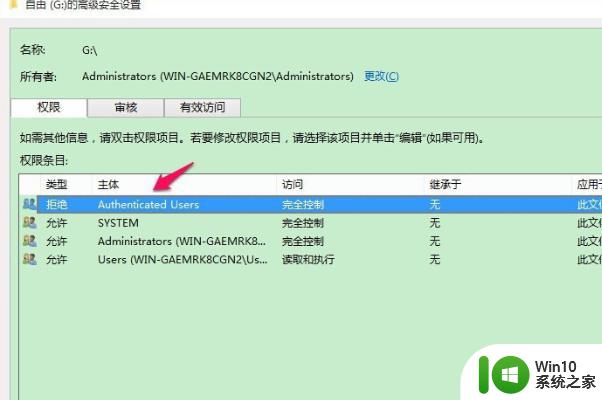
5、在磁盘G:的权限项目窗口,权限项目的类型为拒绝,我们点击后面的小勾,在下拉菜单中选择允许;
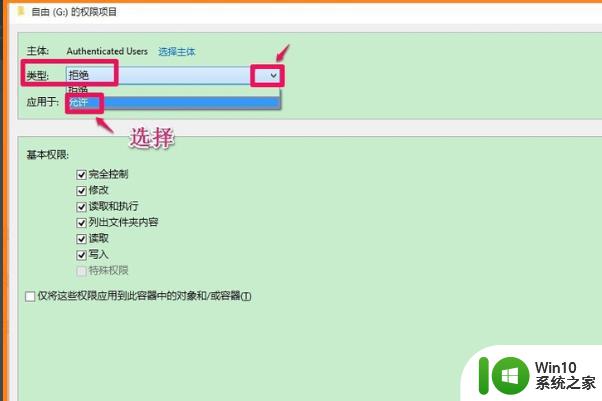
6、在基本权限栏,把能打上勾的全部打上勾,再点击 :确定;
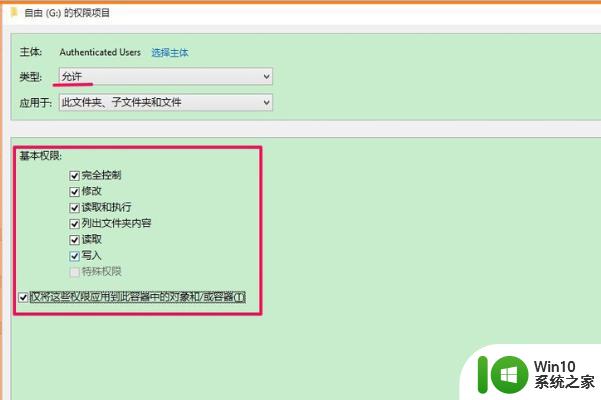
7、回到磁盘G:的高级安全设置窗口,可以看到权限条目下的第一项的类型原为拒绝的。现已更改为:允许,点击:应用 - 确定;
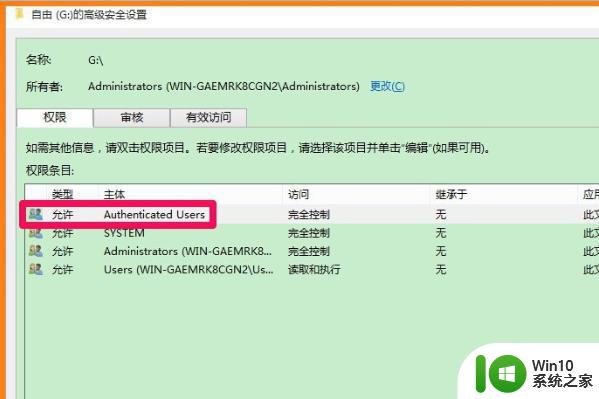
8、再回到磁盘G:属性窗口,也点击:确定;
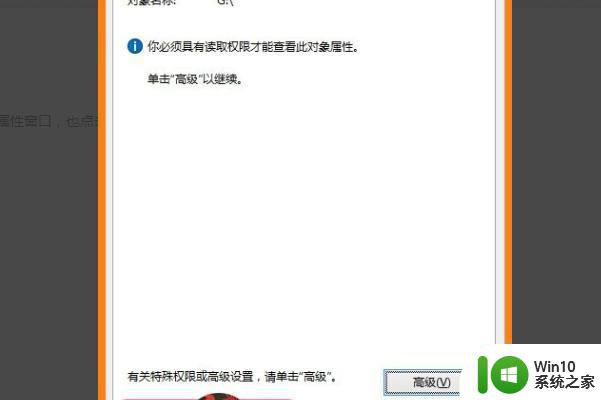
9、点击磁盘G:,没有出现拒绝访问的错误提示框了;
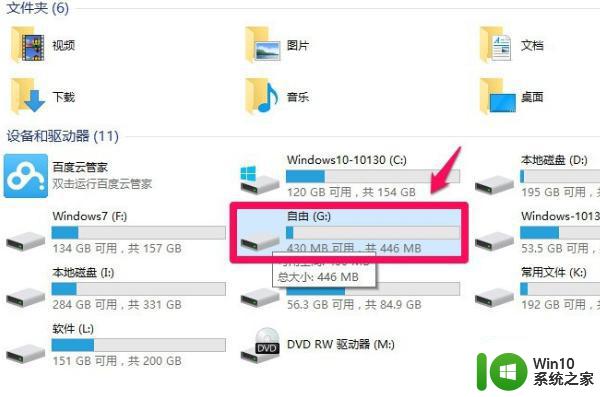
以上就是关于windows无法访问该磁盘u盘怎么办了,有出现这种现象的小伙伴不妨根据小编的方法来解决吧,希望能够对大家有所帮助。
U盘插上无法访问该磁盘解决方法 windows无法访问该磁盘u盘怎么办相关教程
- u盘无法格式化windows无法访问该磁盘怎么回事 u盘无法格式化windows无法访问该磁盘怎么解决
- windows无法访问u盘如何解决 windows无法访问u盘怎么办
- u盘无法访问拒绝访问解决方法 如何解除u盘拒绝访问
- 电脑插u盘显示无法访问拒绝访问解决方法 电脑无法访问U盘怎么办
- u盘无法访问怎么修复 电脑插u盘拒绝访问怎么办
- windows无法访问d盘怎么办 windows无法访问d盘解决方法
- windows打开u盘提示拒绝访问的解决方法 u盘在电脑上无法访问怎么办
- u盘拒绝访问怎么办?解决U盘拒绝访问的方法 U盘拒绝访问怎么解决
- 电脑插u盘拒绝访问怎么设置 电脑禁止访问u盘方法
- U盘被拒绝访问无法复制数据怎么办 U盘插入电脑后弹出“拒绝访问”提示怎么解决
- 学校电脑U盘无法读取怎么处理 学校机房U盘插入后不能访问该怎么办
- 拒绝你访问该文件夹安全选项卡u盘怎么解决 U盘访问受限怎么解决
- 电脑中使用IE播放优酷视频提示错误代码2002/2003如何修复 电脑IE播放优酷视频错误代码2002/2003解决方法
- u盘播放视频一会好一会卡顿怎么解决 U盘播放视频卡顿怎么办
- 电脑任务栏不显示已打开的窗口怎么解决 电脑任务栏无法显示已经打开的窗口怎么办
- 开机提示Reboot and Select proper Boot device怎么解决 电脑开机提示Reboot and Select proper Boot device怎么解决
电脑教程推荐
- 1 电脑任务栏不显示已打开的窗口怎么解决 电脑任务栏无法显示已经打开的窗口怎么办
- 2 闪迪酷捷CZ51加密U盘(16G)评测 闪迪酷捷CZ51加密U盘性能如何
- 3 共享打印机每次都要输入密码怎么取消 如何取消共享打印机每次输入密码
- 4 无法停止通用卷设备的7大解决方法 通用卷设备停止故障解决方法
- 5 win8系统对开始屏幕的应用进行重命名的方法 Win8系统如何修改开始屏幕应用的名称
- 6 u盘怎么提高性能?u盘提高性能的小技巧 U盘性能优化方法
- 7 u盘无法停止通用卷设备怎么办?解决无法正常删除u盘的几种方法 U盘无法弹出怎么办
- 8 W8系统磁盘无法重命名怎么解决 W8系统磁盘无法重命名出现错误提示怎么办
- 9 u盘如何重新启动自动播放功能 U盘怎么设置自动播放功能
- 10 ghostxp文件不复制太深的路径怎么解决 ghostxp文件复制路径过深如何处理
win10系统推荐
- 1 系统之家ghost win10 32位专业硬盘版下载v2023.03
- 2 深度技术ghost win10 64位官方破解版v2023.03
- 3 雨林木风ghost win10教育版32位下载v2023.03
- 4 宏碁笔记本ghost win10 64位旗舰免激活版v2023.02
- 5 电脑公司ghost win10 32位旗舰精简版v2023.02
- 6 雨林木风ghost w10企业家庭版32系统下载v2023.02
- 7 雨林木风ghostwin1032位免激活专业版
- 8 游戏专用win10 64位智能版
- 9 深度技术ghost win10稳定精简版32位下载v2023.02
- 10 风林火山Ghost Win10 X64 RS2装机专业版