windows7如何安装?windows7安装教程 windows7如何安装步骤详解
Windows 7是微软公司推出的一款操作系统,它具有友好的用户界面和稳定的性能,受到广大用户的喜爱,如何正确安装Windows 7成为了很多用户关注的问题。在进行安装之前,我们需要准备好安装光盘或U盘、计算机硬件配置符合要求、备份重要数据等。接下来我们将详细介绍Windows 7的安装步骤,让您轻松完成安装过程。
本文来给大家普及一下正确安装windows 7,这里我们抛开过时的NT5之前的系统(如XP)以及不受青睐的NT6.0(如Vista)不谈,您将看到Windows 7(windows 8基于windows 7安装理念 其安装方式一样 不在多介绍)的两种安装方式。既然您选择自己来安装系统,那么也请您端正学习态度学一些真技术而不是贪图一时便利学习伪科学。旧观念不舍去,升级到再新的系统也是枉然。伪科学或许会给您带来一时的便利但终将成为进一步学习的绊脚石。如果您仅仅是为了更快的实现当前的小目标,那么您完全不需要继续往下看了,利用你喜爱的搜索软件搜索一下大把的内容或许更适合您。我相信大家都是热爱科学的,我也会为您提供尽可能正确的指导。
您可以先去微软官方下载windows 7微软原版无修改的系统镜像,再直接将上述地址复制到迅雷等下载工具中下载。我不提倡使用第三方修改的系统(例如常见的雨林木风、深度、电脑公司等等),同时也不提倡使用各种Ghost版本系统或者含有流氓软件的类原版镜像。
windows7安装教程:
安装前的准备工作
首先我们需要确定我们要安装的系统,他分为。如果您的内存超过4GB时,请务必安装64位版本,请不要使用32位版本进行“内存破解”,这将严重影响您机器的稳定性。如果您的内存刚好是4GB,那么无论哪个版本区别不大。但如果您刚准备从XP升级到Windows 7或内存不足4GB,那么这里我建议您选择32位版本。至于对基本版、家庭基础版、家庭高级版、专业版、企业版以及旗舰版的选择,您可以自行斟酌。但不论您选择何种版本,在兼容性、稳定性以及资源消耗上都没有区别。如果无从下手建议您直接选择旗舰版。
选择好您需要的系统下载后,为了使机器各硬件能够正常使用,您必须准备好对应您机器的驱动(同时也必须对应系统和位数)。如果没有驱动您可能会遇到显示器无法调节到最佳分辨率、无法玩游戏、无法上网、无法识别您的外设等情况。这些驱动您可以根据您的硬件自行搜索并下载,多数笔记本也会配有驱动光盘或者在品牌官网提供驱动下载。或者您也可以选择事先准备带有万能网卡驱动的“驱动精灵”、“驱动人生”等工具,只要保证网卡先正常工作,其余驱动可由工具帮您下载(但这是在您无法找到最合适您的驱动的时候才建议)。
最基本的安装方式
当我们下载完成了系统文件,我们第一步要做的就是利用解压软件将其解压出来(注意是提取到某处,而不是直接打开它。如果您的的解压软件无法解压iso文件,请升级软件版本。同时我们也不提倡使用虚拟光驱来操作,更不要画蛇添足跑到第三方PE下操作。我们完全不需要第三方PE,请丢掉您的错误习惯。),解压后我们可以得到如图所示结构的一些文件(不同系统、不同位数文件会有所出入)。

点击setup(建议您操作前关闭安全防护软件),您将看到向导出现,下面我们直接用图片进行说明。

需再次等待一段时间

此处不管您做任何选择,对安装都几乎无影响。
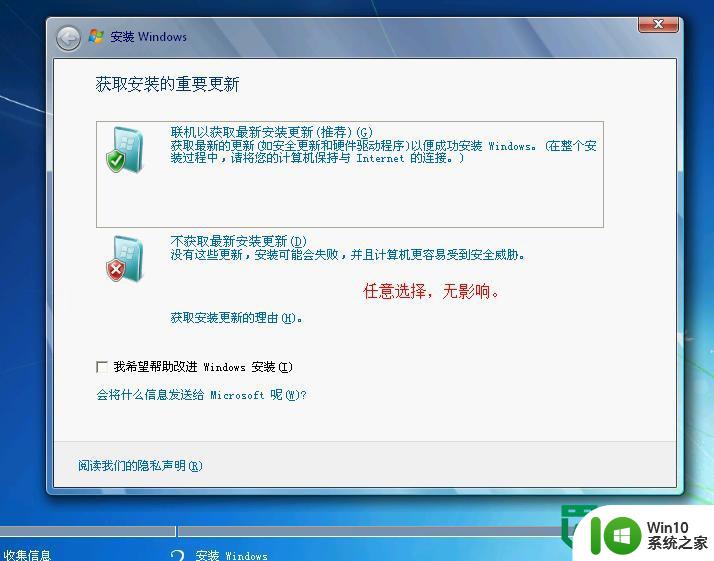
请务必接受许可条款!
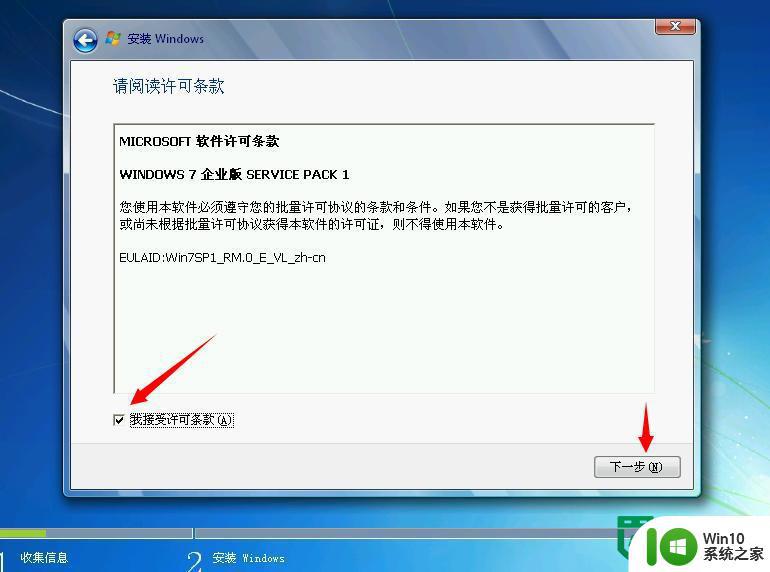
通常这里我们不使用(更多时候是无法使用)“升级”。
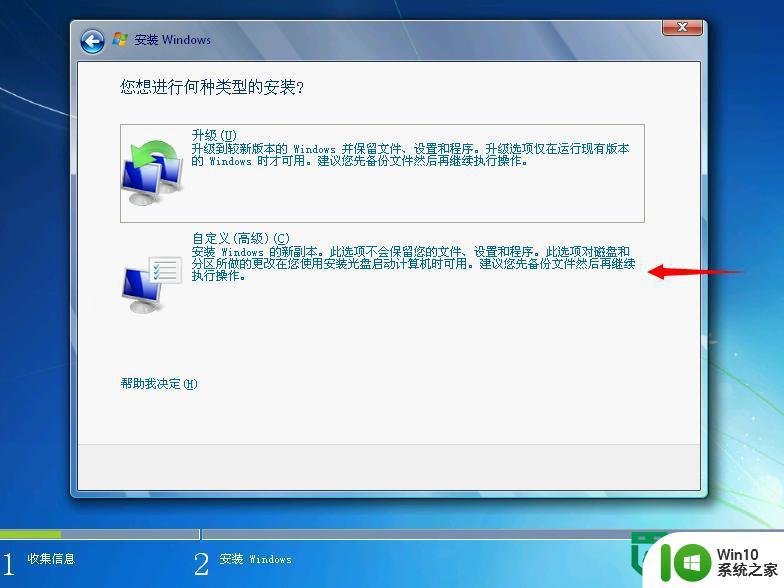
来到选择分区的界面,此时您无法也无需格式化磁盘。
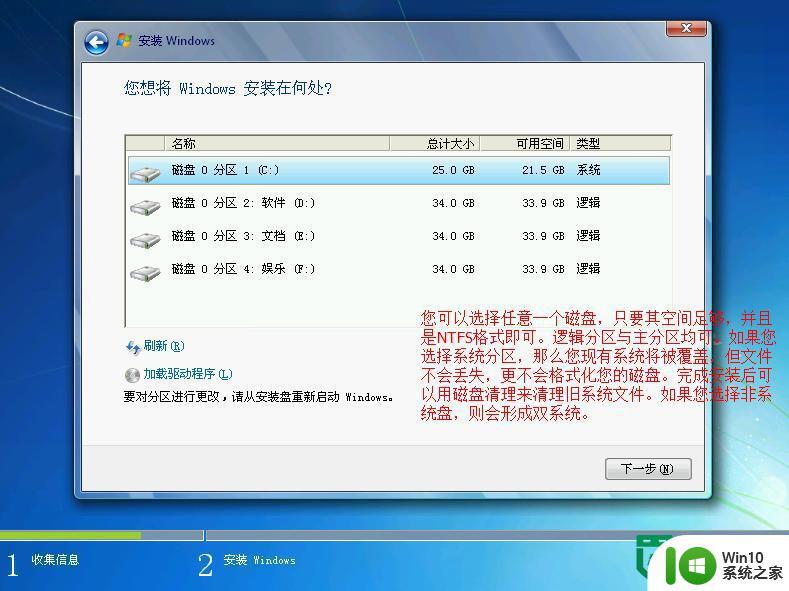
如果您安装到系统盘,弹出下面的提示请确定。

到这里就暂时没什么事了。
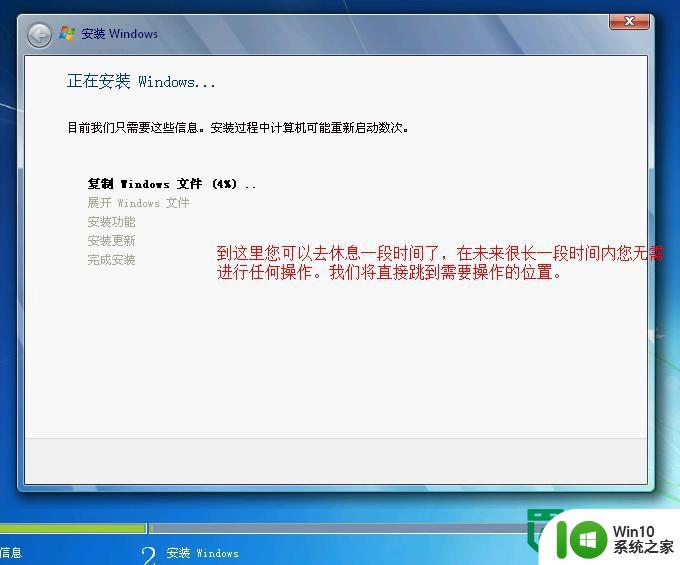
此为最基本安装方式,接下来请跳到后续操作部分。
从介质启动安装的方法
提示:如果您使用上面的方式已经顺利进行,请跳到后续操作部分,此为另一种方法。
适用范围:
与目标计算机现有操作系统无关,在主流Windows系统下完成介质的制作后可用于对任意现有系统(包括Linux、Dos)甚至无系统的主机进行安装。
如果您手头有空白光盘和刻录机,您可以将下载的ISO镜像刻录到光盘上完成介质的制作。如果没有,我们可以有U盘来取代光盘的作用
。
制作启动U盘我们推荐您使用UltraISO这款软件来操作(付费软件,但可以试用,网上也有大量破解版,但建议您支持正版,其价格也非常低廉)。我们也不建议使用微软官方提供的制作工具,更不建议使用诸如“魔方”等第三方工具,实践证明UltraISO是最为可靠的。再次申明,强烈抵制诸如“老毛桃”、“大白菜”、“电脑店”、“U大师”等等这一类型的工具。请广大网友舍弃糟粕,回归科学!
安装UltraISO后使用该软件打开我们之前下载好的ISO镜像。(如果您在Win7或Win8下制作启动盘,建议您右击UltraISO使用管理员身份运行)。

我们大概可以看到类似下图的结构出现。
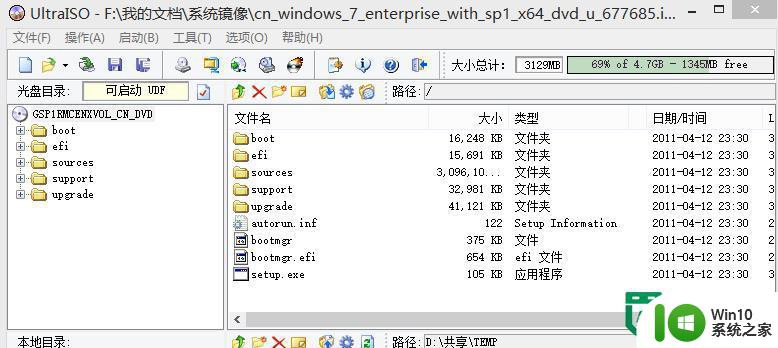
插入您的优盘,点击启动中的写入硬盘映像。
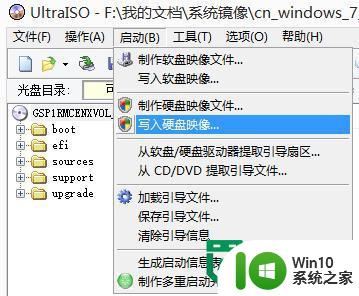
建议您以默认配置直接写入(注意:该操作会格式化您的优盘,请提前做好备份。
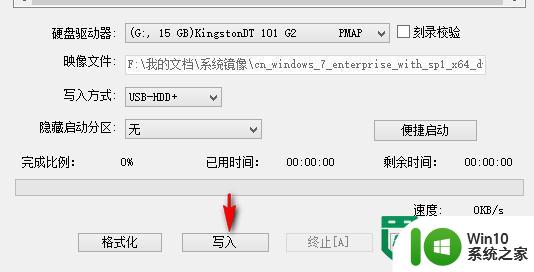
等进度条走完,一个启动U盘就完成了,现在你可以拿到您需要安装系统的电脑上从U盘来启动。
现多数电脑都设有快捷启动菜单,在打开电源后快速按键盘即可进入菜单(不同机器快捷键有所不同,主要集中在F12、ESC等,请主动尝试或观察开机的提示),辨别出你的U盘名称选择从U盘启动。

启动时你大概会看到如下的界面。

到这里我们就进入了官方的PE(预原装环境)中,首先选择语言相关设置。
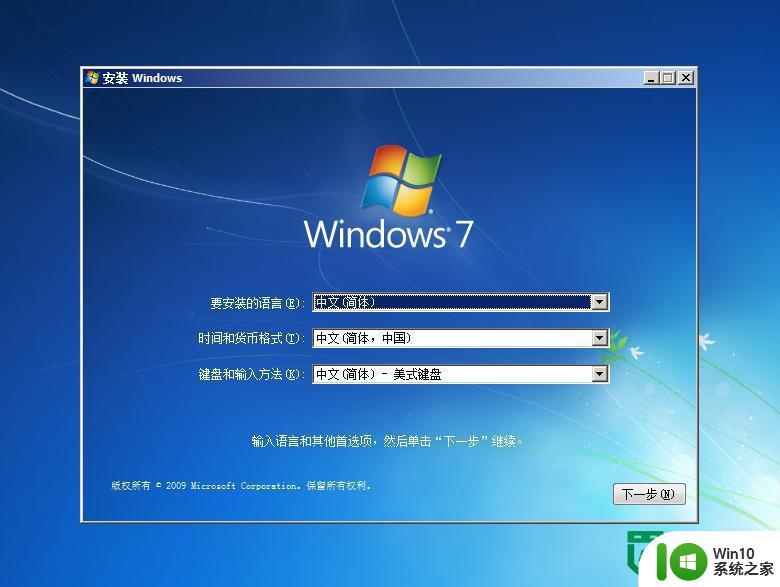
下面有两条路可选,安装系统选择现在安装,而修复计算机则是在系统故障时进行修复使用。

稍后几步与在正常系统下安装是一样的。略有不同的是现在我们可以使用驱动器选项对硬盘进行分区操作。后续步骤一致。
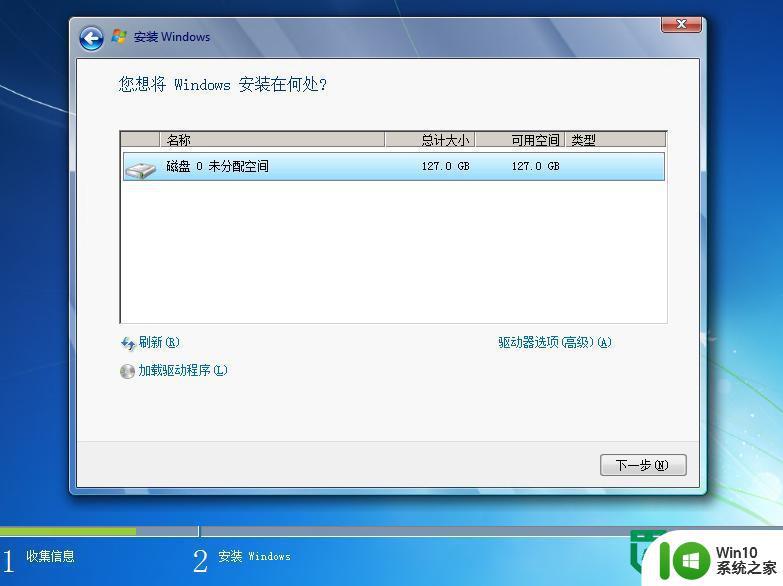
请按自己的需要来进行分区,亦可不操作直接下一步(请不用考虑4K对齐问题,使用原版PE分区本身就是对其的)。
当计算机第一次重启后请取出启动介质,以免循环安装。
接下来请跳到后续操作部分。
后续操作
不论前面您使用何种方式进行安装,最后的后续操作都是一致的。请从上述选择一种方式安装然后进行后续的操作过程。
如果一切顺利,经过若干次重启之后您将看到如下画面。首先,您可以自定义一个用户名称,推荐使用英文。
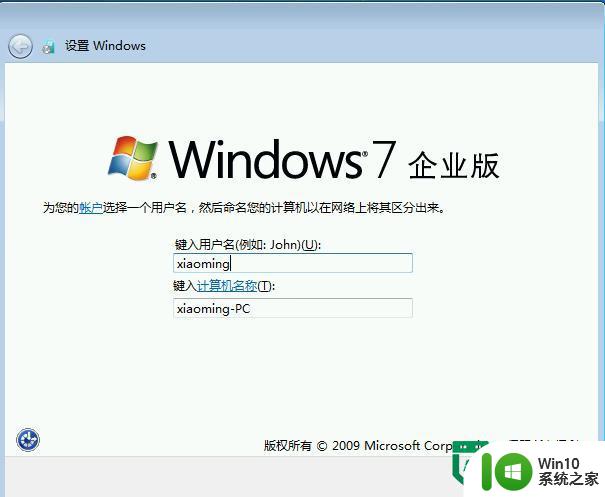
设置您的密码,可留空。
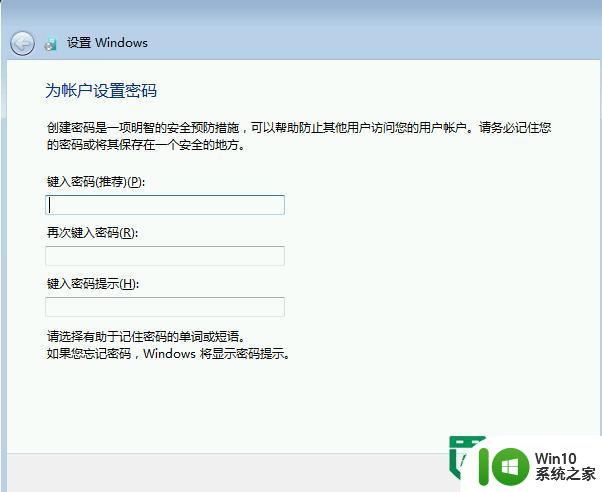
根据版本的不同,您可能会被要求输入密钥,此时可以直接点击跳过。(在此不附图)
之后按您的需求选择设置。
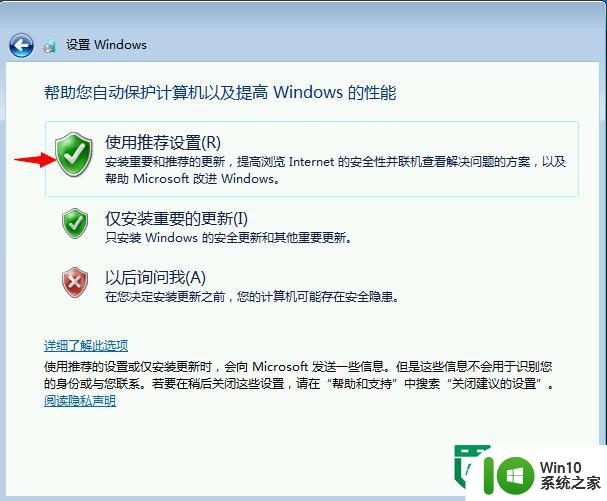
选择时区。
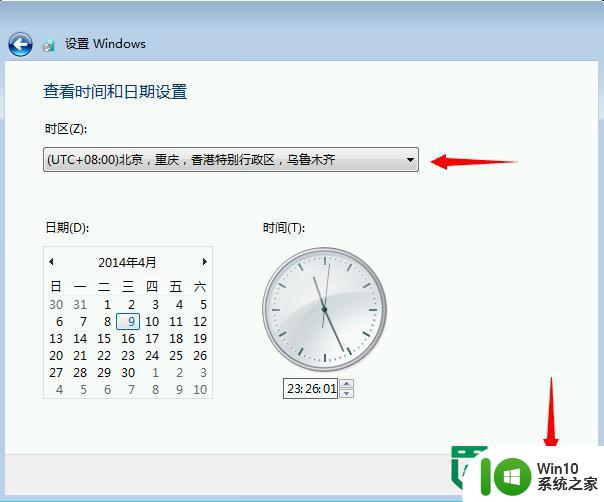
您可能还会看到下图,请根据实际情况选择,无法抉择请选公用网络。
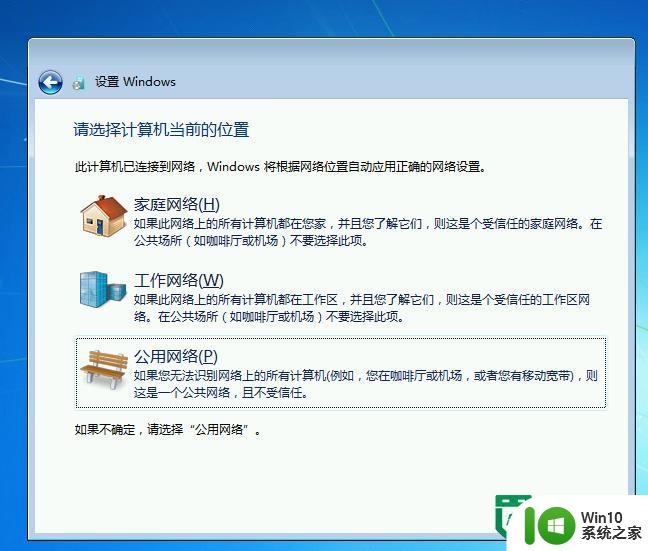
全新安装好的系统桌面上将只有一个回收站,您可以按自己喜好设置(注意:Office与系统是独立销售的,如果需要请再安装,推荐使用Office 2010以上的版本)。
如果您原来的系统未格式化,您现在可以通过磁盘清理来清理旧系统文件(不能直接删除旧的系统文件,会造成不可避免的损失)。
右键C盘,属性,磁盘清理。

点击清理系统文件。
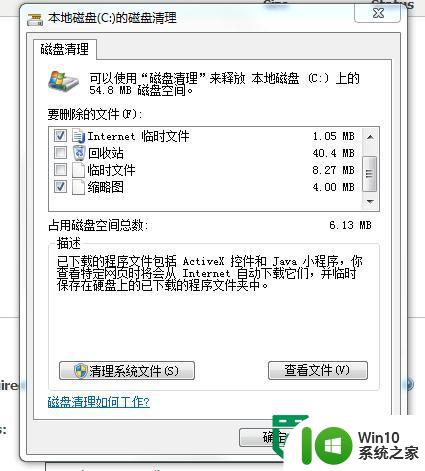
勾出要删除的文件,点击确定。
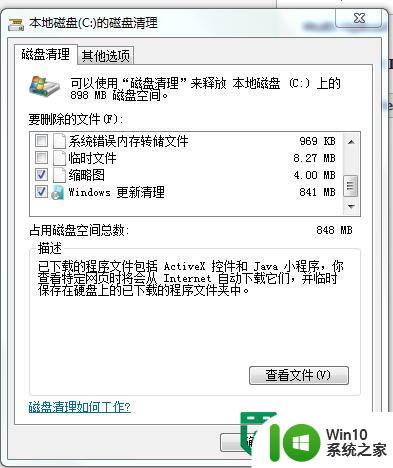
接下来我们要做的就是安装我们事先准备好的驱动或驱动工具以及各类运行时。由于过程过于简单,我们不截图说明。
以上就是关于windows7如何安装?windows7安装教程的全部内容,有出现相同情况的用户就可以按照小编的方法了来解决了。
windows7如何安装?windows7安装教程 windows7如何安装步骤详解相关教程
- Windows7草图大师安装教程 Windows7安装草图大师步骤详解
- u盘windows7安装教程 U盘安装windows7步骤详解
- dw软件windows7系统安装教程 dw软件windows7下载安装步骤
- windows7系统itunes下载安装步骤 如何在windows7系统上安装itunes软件
- windows7系统字体安装失败怎么处理 windows7无法安装字体如何解决
- windows7怎么安装microsoft print to pdf windows7如何安装Microsoft Print to PDF驱动
- windows7 64位系统怎么安装PHPnow Windows7 64位系统如何安装PHPnow
- windows7怎样下载安装itunes windows7如何下载安装iTunes
- windows7 pdf打印机下载安装教程 如何在windows7上添加pdf打印机
- 电脑装WINDOWS7的方法 WINDOWS7优盘安装教程
- 如何处理cad2008在windows7安装过程中的错误问题 如何解决cad2008在windows7安装过程中的兼容性问题
- windows7安装后显示okldr.mbr 0xc000000f怎么解决 windows7安装后显示okldr.mbr 0xc000000f解决方法
- 神舟战神P4笔记本U盘启动盘制作教程 神舟战神P4笔记本U盘启动盘下载教程
- 您的电脑不能投影到其他屏幕请尝试重新安装驱动程序的解决方法 电脑投影到其他屏幕失败怎么办
- win10系统中Edge浏览器提示“您未安装FLASH控件”的解决教程 Win10系统Edge浏览器无法播放FLASH的解决方法
- win7系统一定要数字签名无法安装怎么办 win7系统数字签名关闭无法安装软件怎么办
系统安装教程推荐
- 1 win10无法安装office2019错误代码30015如何解决 Win10安装Office2019报错代码30015怎么办
- 2 三星超极本使用u教授u盘安装系统教程 三星超极本u盘安装系统步骤详解
- 3 按键精灵安装被win10杀毒软件拦截怎么解决 按键精灵安装被win10杀毒软件拦截如何处理
- 4 win10安装程序遇到错误0x8007000d怎么解决 win10安装失败错误代码0x8007000d的解决方法
- 5 window7无法安装到这个磁盘window必须安装在格式化处理方法 如何格式化磁盘以便在Windows 7上进行安装
- 6 c盘被格式化了如何用大白菜重装系统 大白菜重装系统教程
- 7 win7打印机安装驱动提示拒绝访问如何修复 win7打印机驱动拒绝访问解决方法
- 8 联想装win7系统后屏幕亮度低了怎么调整 联想电脑win7系统安装后屏幕亮度调节不了怎么办
- 9 安装windows10后之前windows7系统的杜比音效没法用了怎么办 安装Windows10后如何恢复之前Windows7系统的杜比音效
- 10 win10补丁包安装提示此更新不适用于你的计算机怎么办 win10补丁包安装失败怎么办
win10系统推荐
- 1 雨林木风ghost w10企业家庭版32系统下载v2023.02
- 2 雨林木风ghostwin1032位免激活专业版
- 3 游戏专用win10 64位智能版
- 4 深度技术ghost win10稳定精简版32位下载v2023.02
- 5 风林火山Ghost Win10 X64 RS2装机专业版
- 6 深度技术ghost win10 64位专业版镜像下载v2023.02
- 7 联想笔记本ghost win10 64位快速旗舰版v2023.02
- 8 台式机专用Ghost Win10 64位 万能专业版
- 9 ghost windows10 64位精简最新版下载v2023.02
- 10 风林火山ghost win10 64位官方稳定版下载v2023.02