win11玩原神闪退回桌面 Win11玩游戏闪退回桌面的原因
Win11玩原神闪退回桌面,成为了许多玩家面临的一个头疼问题,而造成这种现象的原因也是多种多样的。有些玩家可能会面临硬件不兼容的困扰,因为Win11对于一些旧款电脑或者硬件配置较低的设备并不友好。系统或者游戏本身的bug也可能是导致闪退的原因之一。电脑内存不足、驱动程序过时、病毒感染等问题也可能影响游戏的正常运行。针对这些问题,玩家们需要寻找相应的解决方法,以便能够畅快地享受原神带来的游戏乐趣。
方法一:
按 Win 键,或点击任务栏上的开始图标。然后点击所有应用
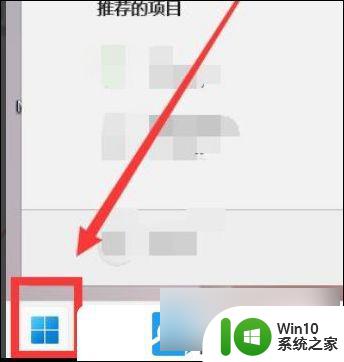
找到设置(Win+i),点击进入
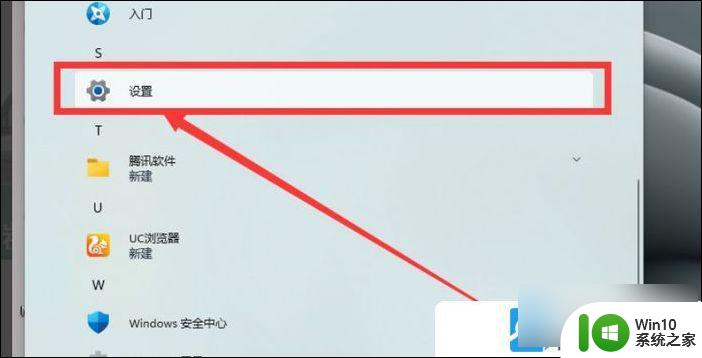
点击左下方的Windows 更新
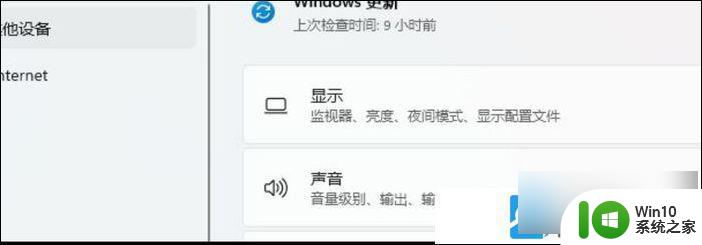
接着,找到并点击高级选项,再 点击可选更新,勾选全部项后,点击下载即可
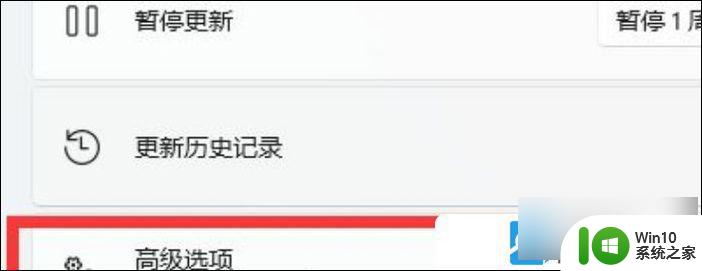
方法二:
桌面右键点击此电脑,在打开的菜单项中,选择属性
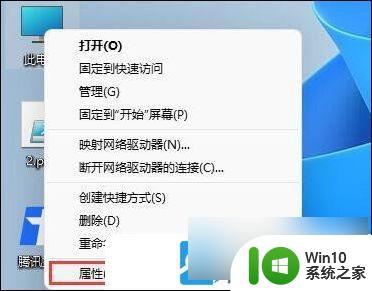
设置窗口,左侧点击应用,右侧点击可选功能(设备的额外功能)
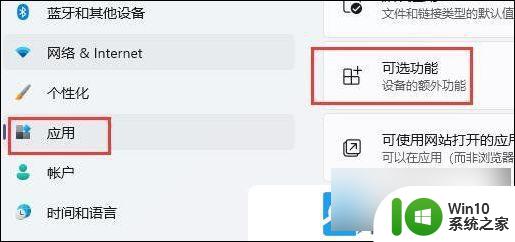
往下,找到并点击相关设置下的更多 Windows 功能
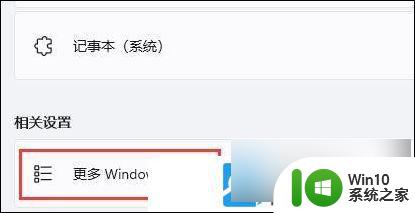
打开Windows 功能组件列表,找到并勾选旧版组件下的DirectPlay,再点击确定,即可设置完成
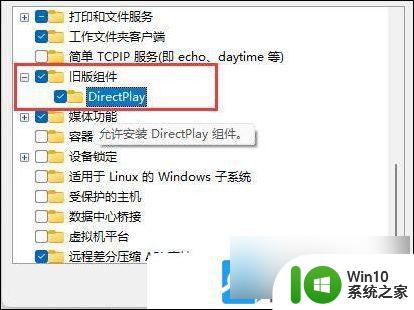
方法三:
按 Win + X 组合键,或右键点击任务栏上的开始图标,然后点击运行打开
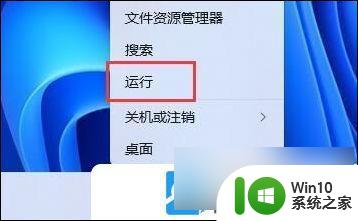
运行窗口,输入 regedit 命令,按确定或回车,可以快速打开注册表编辑器
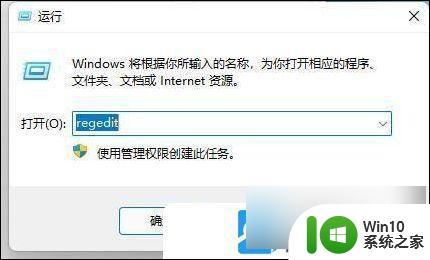
注册表编辑器窗口,依次展开到以下路径:
计算机HKEY_CURRENT_USER\Control Panel\Desktop
接着,双击打开右侧的 ForegroundLockTimeout
编辑 DWORD (32 位)值窗口,将数值数据更改为30d40,并点击确定保存即可
最后重新进入游戏,看还会不会有闪退的问题。
以上就是win11玩原神闪退回桌面的全部内容,还有不清楚的用户就可以参考一下小编的步骤进行操作,希望能够对大家有所帮助。
win11玩原神闪退回桌面 Win11玩游戏闪退回桌面的原因相关教程
- win11玩游戏闪退回桌面如何处理 win11游戏闪退怎么解决
- 电脑原神win11打开闪退 Win11玩游戏闪退的原因和解决方法
- win11玩劲舞团闪退的解决步骤 win11玩劲舞团闪退是什么原因
- win11玩穿越火线闪退如何解决 win11玩穿越火线闪退原因分析
- win11玩虐杀原形2游戏闪退的两种解决方法 win11玩虐杀原形2游戏闪退原因分析与解决方法
- win11玩地平线5闪退如何解决 win11地平线5闪退什么原因
- 打开设置闪退怎么回事win11 win11打开设置闪退原因有哪些
- win11玩PUBG直接闪退如何解决 win11pubg闪退原因及解决方法
- 为什么win11玩游戏老是退回桌面 Win11玩游戏经常无缘无故跳回桌面的解决办法
- win11系统打lol老闪退如何修复 win11玩lol闪退怎么回事
- win11玩cf出现闪退如何解决 cf经常闪退win11怎么回事
- win11系统桌面一闪一闪一闪的解决办法 win11系统桌面闪烁频繁的原因和解决方法
- win11系统启动explorer.exe无响应怎么解决 Win11系统启动时explorer.exe停止工作如何处理
- win11显卡控制面板不见了如何找回 win11显卡控制面板丢失怎么办
- win11安卓子系统更新到1.8.32836.0版本 可以调用gpu独立显卡 Win11安卓子系统1.8.32836.0版本GPU独立显卡支持
- Win11电脑中服务器时间与本地时间不一致如何处理 Win11电脑服务器时间与本地时间不同怎么办
win11系统教程推荐
- 1 win11安卓子系统更新到1.8.32836.0版本 可以调用gpu独立显卡 Win11安卓子系统1.8.32836.0版本GPU独立显卡支持
- 2 Win11电脑中服务器时间与本地时间不一致如何处理 Win11电脑服务器时间与本地时间不同怎么办
- 3 win11系统禁用笔记本自带键盘的有效方法 如何在win11系统下禁用笔记本自带键盘
- 4 升级Win11 22000.588时提示“不满足系统要求”如何解决 Win11 22000.588系统要求不满足怎么办
- 5 预览体验计划win11更新不了如何解决 Win11更新失败怎么办
- 6 Win11系统蓝屏显示你的电脑遇到问题需要重新启动如何解决 Win11系统蓝屏显示如何定位和解决问题
- 7 win11自动修复提示无法修复你的电脑srttrail.txt如何解决 Win11自动修复提示srttrail.txt无法修复解决方法
- 8 开启tpm还是显示不支持win11系统如何解决 如何在不支持Win11系统的设备上开启TPM功能
- 9 华硕笔记本升级win11错误代码0xC1900101或0x80070002的解决方法 华硕笔记本win11升级失败解决方法
- 10 win11玩游戏老是弹出输入法解决方法 Win11玩游戏输入法弹出怎么办