windows11就一个c盘怎么分区教程 Windows11如何进行磁盘分区
更新时间:2023-12-09 15:59:57作者:yang
Windows 11作为微软最新发布的操作系统,引发了广大用户的关注和热议,与以往不同的是,Windows 11仅有一个C盘,这在一定程度上给用户的磁盘分区带来了一些挑战。不用担心本文将为大家介绍Windows 11如何进行磁盘分区,帮助大家轻松解决这一问题。无论是为了更好地管理文件,还是为了提高系统性能,磁盘分区都是非常重要的操作。接下来我们将一起探讨Windows 11的磁盘分区教程,让我们一起来了解吧!
win11分盘步骤如下
1、鼠标右键点击此电脑图标,点击管理。如果桌面没有此电脑图标,可以右键开始图标--磁盘管理。
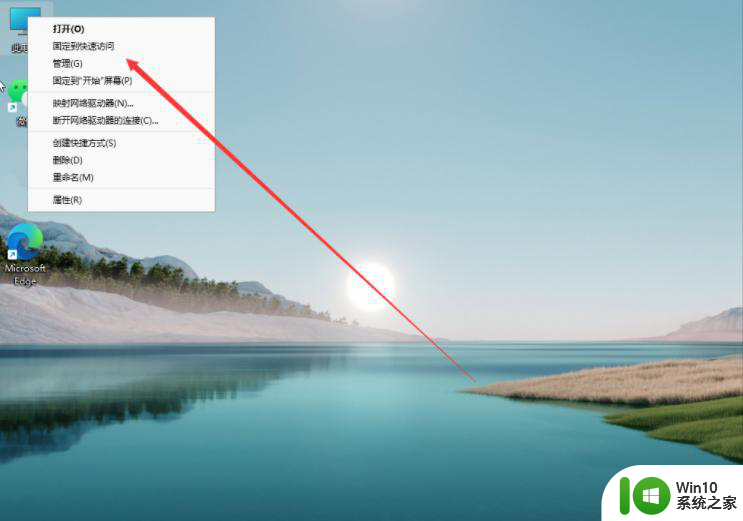
2、在打开的计算机管理窗口,点击磁盘管理打开。
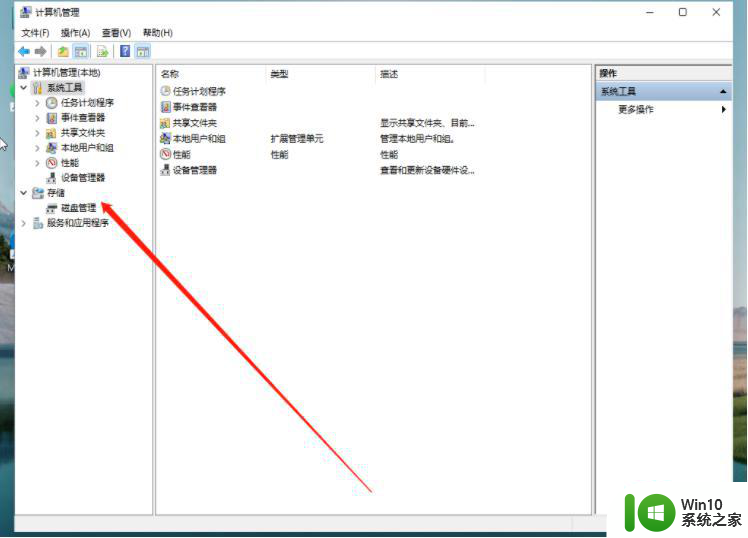
3、然后用鼠标右键选择要分区的磁盘c盘,选择压缩卷打开。
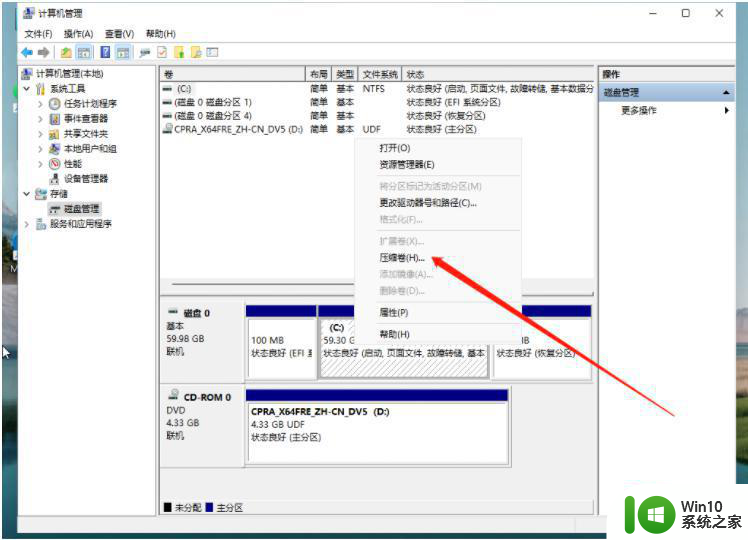
4、此时能够得出压缩空间的数值,然后输入需要的压缩空间,点击压缩。其中1GB=1024MB。
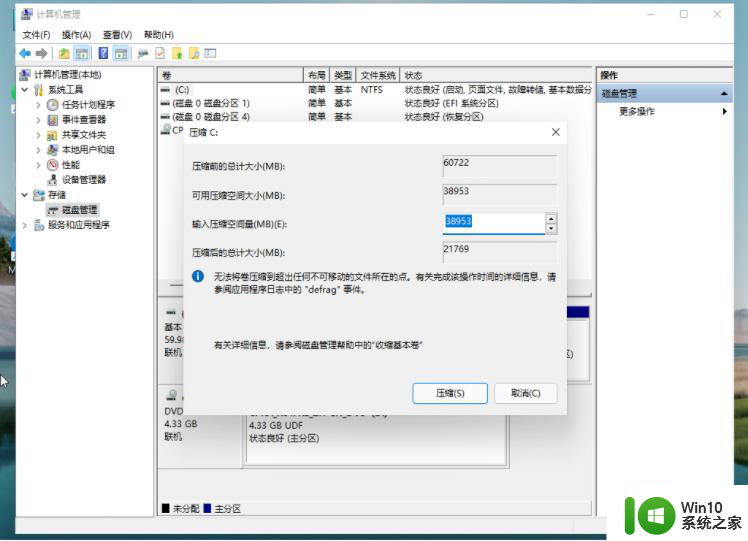
5、提示压缩完成后,系统磁盘会有一个未分配的分区,鼠标选中后右键,打开新建简单卷。
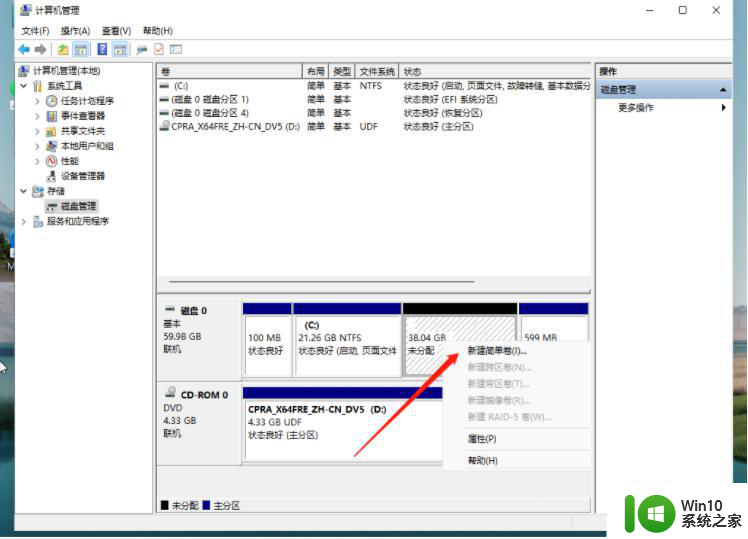
6、根据新建简单卷向导,点击下一步继续。
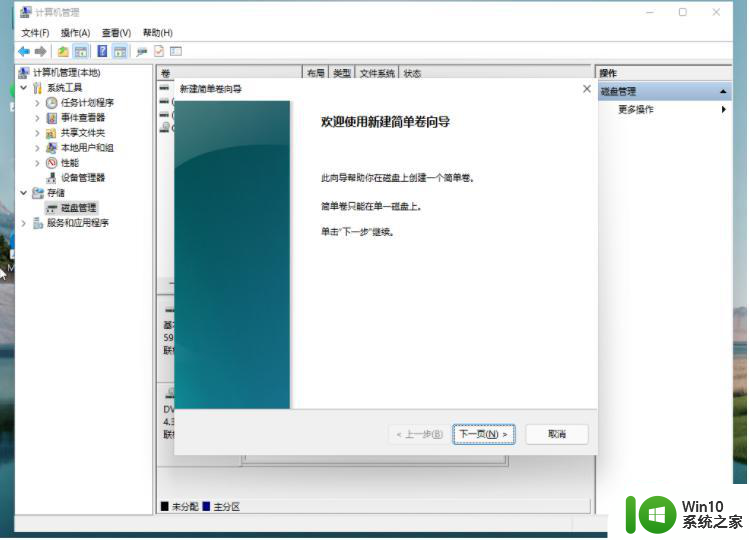
7、磁盘格式要选择为NTFS。
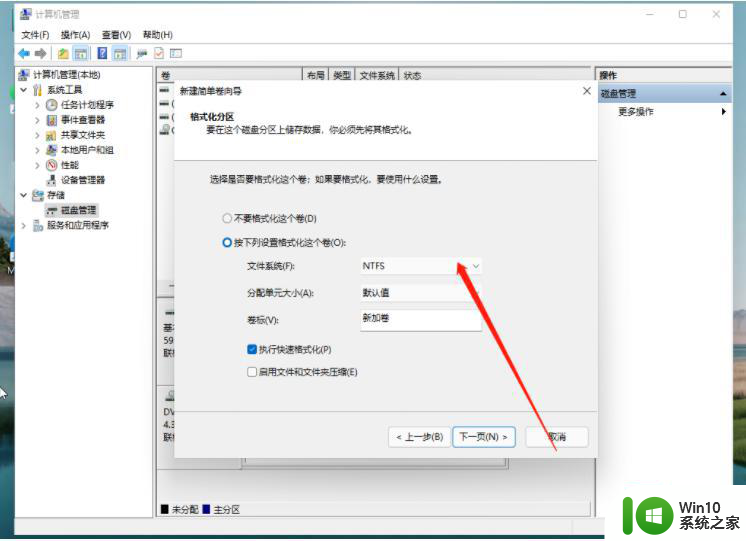
8、等待分区完成,再进入到此电脑磁盘管理器,就可以看到刚刚分出的新磁盘分区了。
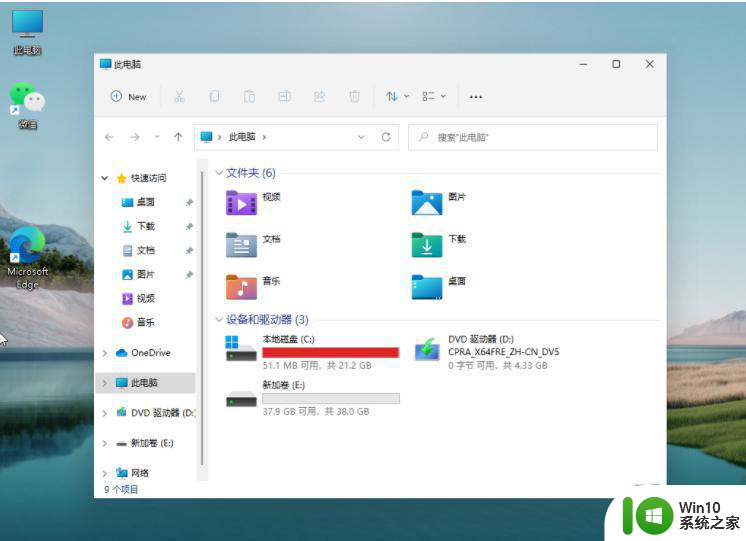
以上就是Windows 11中如何对C盘进行分区的教程的全部内容,如果还有不了解的用户,可以按照小编的方法进行操作,希望能够帮助到大家。
windows11就一个c盘怎么分区教程 Windows11如何进行磁盘分区相关教程
- win11电脑如何进行磁盘分区 win11磁盘分区教程
- win11磁盘分区的方法 win11怎么进行磁盘分区
- 高手教你给win11磁盘分区的方法 如何手动给win11磁盘分区
- win11如何给磁盘分区 win11分区磁盘怎么设置
- win11磁盘分区的方法 win11怎么给磁盘分区
- win11磁盘分区的操作方法 win11如何分区磁盘空间
- win11笔记本硬盘怎么分区 Win11系统磁盘分区的步骤和方法
- win11系统磁盘分区的注意事项 win11磁盘分区工具推荐
- win11新电脑硬盘分区教程 win11新电脑怎么分区
- win11c盘分盘的方法 win11怎么分区c盘
- win11电脑如何硬盘分区 win11硬盘分区怎么设置
- win11未分配怎么弄回c盘 C盘如何添加未分配的磁盘
- Win11电脑打开Windows Defender出现错误代码0x800b0100如何修复 Win11电脑Windows Defender无法打开解决方法
- win11删除提示需要管理员权限怎么解决 Win11删除文件需要管理员权限怎么处理
- win11系统禁用笔记本自带键盘的有效方法 如何在win11系统下禁用笔记本自带键盘
- 升级Win11 22000.588时提示“不满足系统要求”如何解决 Win11 22000.588系统要求不满足怎么办
win11系统教程推荐
- 1 win11系统禁用笔记本自带键盘的有效方法 如何在win11系统下禁用笔记本自带键盘
- 2 升级Win11 22000.588时提示“不满足系统要求”如何解决 Win11 22000.588系统要求不满足怎么办
- 3 预览体验计划win11更新不了如何解决 Win11更新失败怎么办
- 4 Win11系统蓝屏显示你的电脑遇到问题需要重新启动如何解决 Win11系统蓝屏显示如何定位和解决问题
- 5 win11自动修复提示无法修复你的电脑srttrail.txt如何解决 Win11自动修复提示srttrail.txt无法修复解决方法
- 6 开启tpm还是显示不支持win11系统如何解决 如何在不支持Win11系统的设备上开启TPM功能
- 7 华硕笔记本升级win11错误代码0xC1900101或0x80070002的解决方法 华硕笔记本win11升级失败解决方法
- 8 win11玩游戏老是弹出输入法解决方法 Win11玩游戏输入法弹出怎么办
- 9 win11应用商店无法加载页面代码: 0x80131500如何解决 win11应用商店页面无法加载怎么办
- 10 win11电脑更新一直正在重新启动 Windows11更新导致重新启动问题解决方法