电脑打开ps太卡的解决教程 电脑打开ps太卡怎么设置
更新时间:2023-04-02 15:58:29作者:yang
Ps软件是一款制图软件,设计工作中经常会使用,用途广泛。有些用户反馈在使用电脑过程中出现卡顿的情况,导致此故障原因有很多,内存和硬盘容量太小、ps中处理运行的文件过大都会导致ps运行卡顿,针对此疑问,现在分享电脑打开ps太卡怎么设置。
具体方法如下:
1、打开电脑,在搜索中搜索ps软件,点击打开,操作如下。
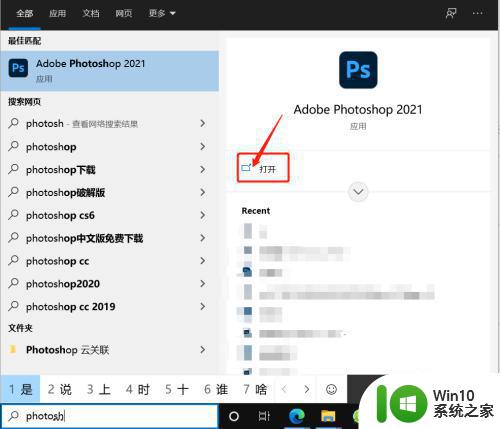
2、点击菜单栏的编辑—【首选项】—【常规】操作如下。
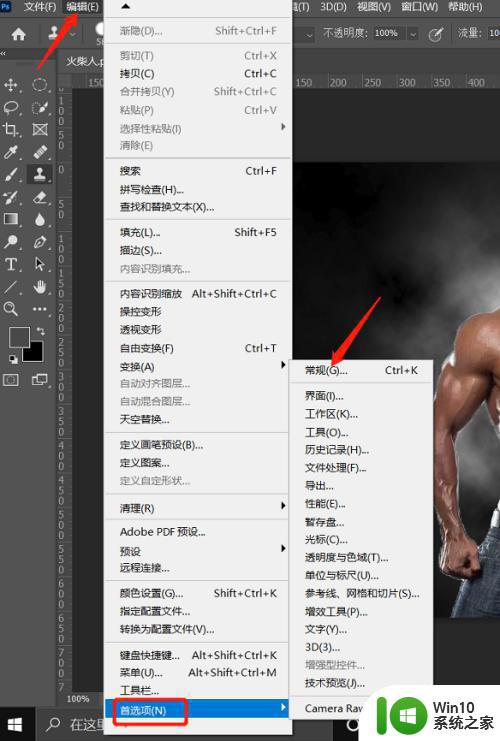
3、找到【性能】,历史记录状态更改为“50”左右(更具自己需要进行修改),高速缓存拼接大小调整为“4”,点击【确定】。
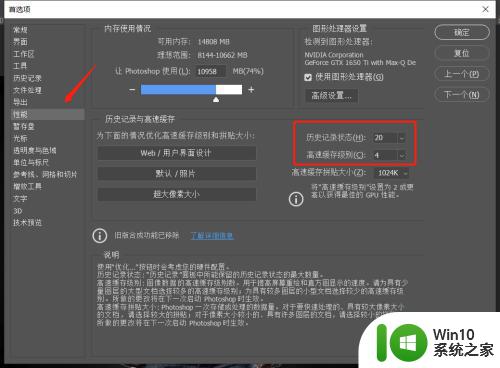
4、点击【增效工具】,取消【允许扩展连接到Internet】,点击【确定】,关机重新启动就可以解决卡顿的问题了。
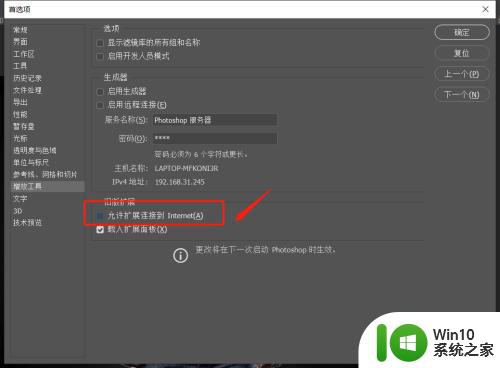
ps是一款制图软件,遇到电脑打开ps太卡的问题,参考以上几个步骤可以尝试即可修复。
电脑打开ps太卡的解决教程 电脑打开ps太卡怎么设置相关教程
- 电脑打开ps软件卡死的修复方法 PS软件打开后卡死怎么办
- ps打开很慢每次重启才会好 电脑打开PS CC2018启动缓慢
- 怎么用ps打开eps和ai格式图片 eps和ai图片怎么在ps打开
- PS打开图片失败的解决方法 Photoshop无法打开jpg图片怎么办
- ps卡顿严重怎么解决 ps用起来很卡如何优化
- ps显示缺少msvcp140.dll如何解决 PS打开找不到MSVCP140.dll是什么问题
- win8.1电脑打开网页就死机解决方法 win8.1系统打开网页卡顿怎么解决
- 电脑卡死了任务管理器打不开 无法打开任务管理器怎么解决电脑卡死问题
- xp设置电脑声卡的方法 xp电脑声卡设置教程
- 电脑开启远程桌面后画面总是很卡的解决方法 电脑开启远程桌面后画面卡顿怎么解决
- win8电脑ps软件提示存满了怎么更改存储路径 Win8电脑ps软件存储路径修改教程
- 电脑进程太多的原因和解决方法 电脑进程太多怎么关闭没用的
- 华硕笔记本U盘启动的设置方法 华硕笔记本如何设置使用U盘启动
- XP系统编辑记事本无法保存怎么办 XP系统记事本保存失败解决方法
- win8系统查看无线网络流量最快捷的方法 win8系统如何查看无线网络流量使用情况
- 避免U盘数据泄漏的小技巧 如何有效保护U盘数据不被窃取
电脑教程推荐
- 1 XP系统编辑记事本无法保存怎么办 XP系统记事本保存失败解决方法
- 2 win8系统查看无线网络流量最快捷的方法 win8系统如何查看无线网络流量使用情况
- 3 解决u盘无法正常使用的几种方法 U盘无法正常识别的解决方法
- 4 蓝牙耳机连上电脑但是没有声音如何修复 蓝牙耳机与电脑连接无声音怎么解决
- 5 u盘拒绝访问显示你没有权限查看怎么解决 U盘拒绝访问怎么解决
- 6 如何使用HD Tune Pro检测接口crc错误计数 HD Tune Pro接口crc错误计数检测方法
- 7 电脑提示显示器驱动程序已停止响应并且已恢复如何处理 电脑显示器驱动程序停止响应怎么办
- 8 xp系统中如何禁止在桌面创建快捷方式 xp系统如何禁止用户在桌面创建程序快捷方式
- 9 虚拟机上分辨率比电脑分辨率小怎么办 虚拟机分辨率调整方法
- 10 浅析U盘病毒对windows系统有哪些危害 U盘病毒如何危害windows系统
win10系统推荐
- 1 雨林木风ghost w10企业家庭版32系统下载v2023.02
- 2 雨林木风ghostwin1032位免激活专业版
- 3 游戏专用win10 64位智能版
- 4 深度技术ghost win10稳定精简版32位下载v2023.02
- 5 风林火山Ghost Win10 X64 RS2装机专业版
- 6 深度技术ghost win10 64位专业版镜像下载v2023.02
- 7 联想笔记本ghost win10 64位快速旗舰版v2023.02
- 8 台式机专用Ghost Win10 64位 万能专业版
- 9 ghost windows10 64位精简最新版下载v2023.02
- 10 风林火山ghost win10 64位官方稳定版下载v2023.02