台式电脑重装系统步骤 台式机重装系统教程
台式电脑重装系统步骤,在使用台式电脑的过程中,难免会遇到系统运行缓慢、出现错误提示等问题,而重装系统成为了解决这些问题的一种常见方法,对于许多用户来说,台式电脑重装系统的步骤却显得相当繁琐。为了帮助大家更好地理解和掌握台式机重装系统的操作流程,本文将为大家详细介绍台式电脑重装系统的步骤和教程。只需按照正确的步骤进行操作,相信大家能够顺利地完成台式电脑的重装系统工作,恢复出一个高效稳定的电脑环境。
解决方法:
方法一:
1、双击打开重装系统工具【小鱼系统】,等待程序启动以及电脑环境检测完成,耐心等一会。
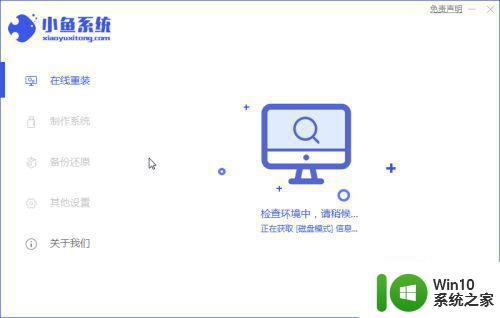
2、接着小鱼系统列表里面,选择需要一键重装系统win7展开,继续点击 安装此系统 按钮。
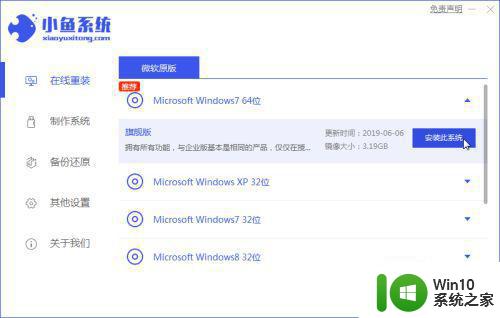
3、接着小鱼系统提供电脑常见的软件,如果有需要请勾选,然后点击 下一步。
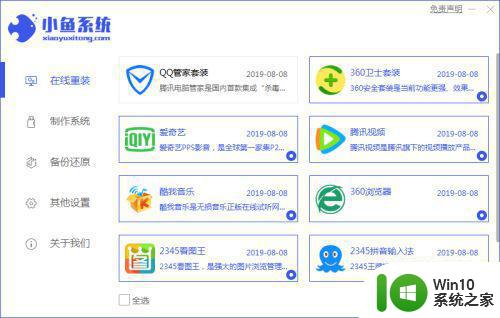
4、接着进入到小鱼系统自动重装系统的环节,耐心等待重装系统成功进入win7系统即可。

5、最后安装成功后会提示10秒自动重启电脑,无需操作。
PS:如果你不想这个时候安装系统,可以选择 稍后重启哦。
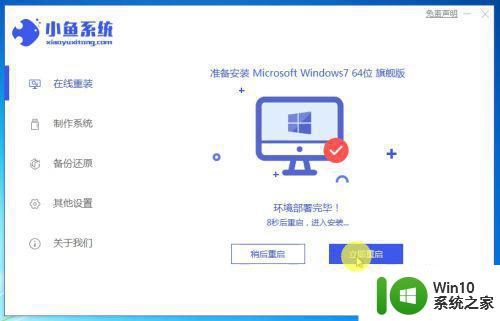
6、经过自动化安装成功后,这样台式电脑一键重装系统win7成功了。

方法二:
1、U盘重装系统win7
2、准备一个容量8g的品牌U盘(如果有资料请备份到其他地方,制作U盘启动盘会清理U盘资料哦),然后将其插到电脑的USB接口,然后打开小鱼系统。

3、等待小鱼系统检测电脑设备环境完成后,选择左侧的 制作系统 选项,接着小鱼系统自动检测到U盘,然后我们点击 开始制作 按钮。
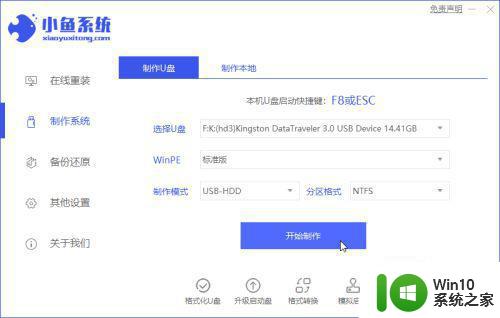
4、然后选择今天要U盘重装系统win7,接着点击 开始制作。最后弹出提示点击 确定。
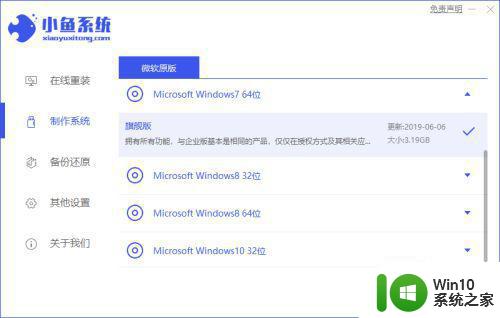
5、然后U盘启动盘开始制作,这个时候请勿拔掉U盘和关闭电脑、断电断网哦。
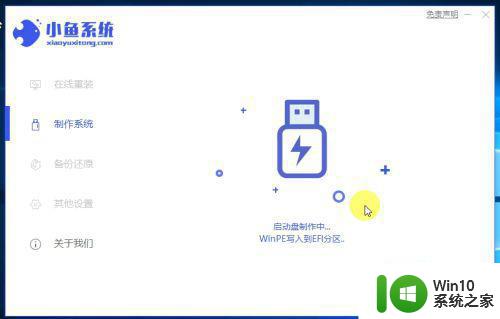
6、制作成功后拔掉U盘插到需要重装系统的电脑上,按启动热键F12,一般的启动热键还有F8、ESC、F9等等。参考下面的快捷键大全。
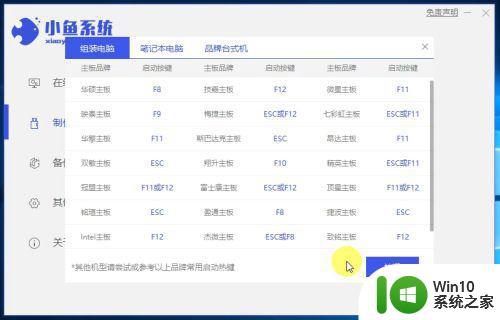
7、接着在启动界面选择U盘选项,一般是USB名称或者是U盘品牌名称,比如闪迪。
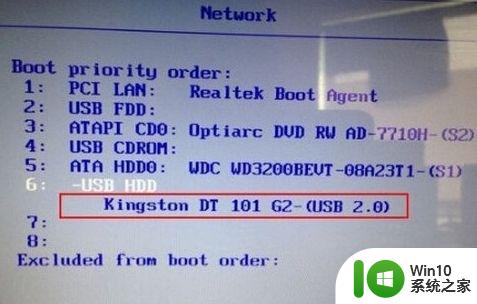
8、接着进入到小鱼系统PE系统菜单界面。通过键盘方向键往上选择第一项【1】启动win7X64PE 进入PE系统。
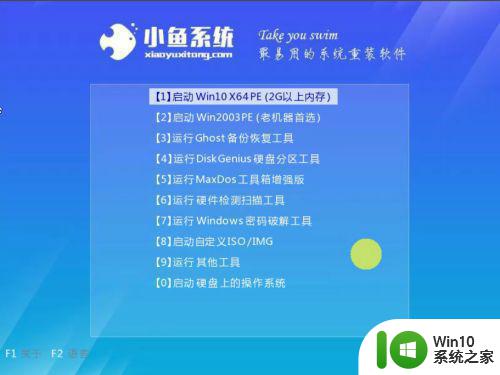
9、加载完成进入PE界面,选择我们要安装的win7系统专业版,然后安装到C盘即可。
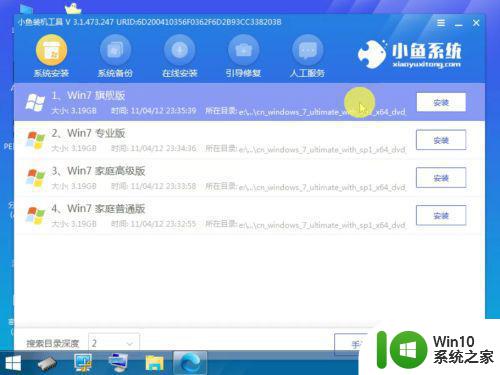
10、最后安装成功提示拔掉U盘重启电脑,按照提示操作,这样台式电脑U盘重装系统win7准备完成了。
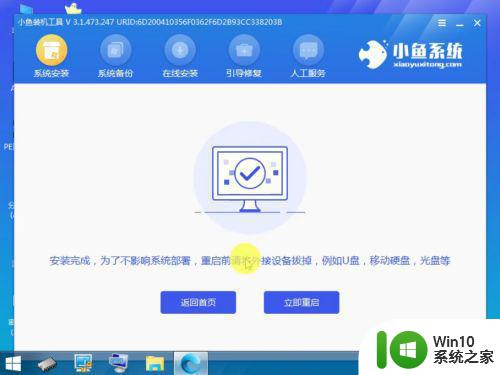
11、电脑经过多次自动重启后,进入win7系统的界面,这样小鱼系统U盘重装win7系统成功了。以上就是关于台式电脑怎么重装系统的两种方法,如果有不懂随时@小鱼系统。帮你解答系统重装方面的问题哦,我是小鱼系统,让你重装系统变得行云流水般。

这就是台式电脑重装系统步骤的全部内容,如果你也遇到了同样的情况,可以参考小编的方法来处理,希望这对你有所帮助。
台式电脑重装系统步骤 台式机重装系统教程相关教程
- 台式电脑重装教程 台式机如何重装电脑系统
- 联想台式机怎么重装win8系统 联想台式机win8系统重装教程
- 戴尔台式机重装系统详细教程 戴尔台式机如何重装系统步骤
- 2004年老台式电脑重装系统教程 2004年老台式电脑重装系统步骤详解
- 戴尔台式电脑u盘做启动盘怎么重装系统 戴尔台式电脑如何使用U盘制作启动盘重装系统步骤
- 台式机u教授u盘装系统 台式机U盘装系统步骤
- 台式电脑usb装系统教程 台式机怎么用usb装系统
- 台式机安装系统win8的方法 台式机安装Windows 8系统的步骤
- 台式机优盘装系统教程 台式机怎么用优盘装系统
- 台式电脑win7系统加装m2固态硬盘步骤 台式电脑win7系统m2固态硬盘安装教程
- 戴尔台式机重装系统u盘启动制作 戴尔台式机系统恢复U盘制作教程
- legacy模式重装系统教程 legacy模式下怎么重装系统
- w8u盘启动盘制作工具使用方法 w8u盘启动盘制作工具下载
- 联想S3040一体机怎么一键u盘装系统win7 联想S3040一体机如何使用一键U盘安装Windows 7系统
- windows10安装程序启动安装程序时出现问题怎么办 Windows10安装程序启动后闪退怎么解决
- 重装win7系统出现bootingwindows如何修复 win7系统重装后出现booting windows无法修复
系统安装教程推荐
- 1 重装win7系统出现bootingwindows如何修复 win7系统重装后出现booting windows无法修复
- 2 win10安装失败.net framework 2.0报错0x800f081f解决方法 Win10安装.NET Framework 2.0遇到0x800f081f错误怎么办
- 3 重装系统后win10蓝牙无法添加设备怎么解决 重装系统后win10蓝牙无法搜索设备怎么解决
- 4 u教授制作u盘启动盘软件使用方法 u盘启动盘制作步骤详解
- 5 台式电脑怎么用u盘装xp系统 台式电脑如何使用U盘安装Windows XP系统
- 6 win7系统u盘未能成功安装设备驱动程序的具体处理办法 Win7系统u盘设备驱动安装失败解决方法
- 7 重装win10后右下角小喇叭出现红叉而且没声音如何解决 重装win10后小喇叭出现红叉无声音怎么办
- 8 win10安装程序正在获取更新要多久?怎么解决 Win10更新程序下载速度慢怎么办
- 9 如何在win7系统重装系统里植入usb3.0驱动程序 win7系统usb3.0驱动程序下载安装方法
- 10 u盘制作启动盘后提示未格式化怎么回事 U盘制作启动盘未格式化解决方法
win10系统推荐
- 1 中关村ghost win10 64位标准旗舰版下载v2023.04
- 2 索尼笔记本ghost win10 32位优化安装版v2023.04
- 3 系统之家ghost win10 32位中文旗舰版下载v2023.04
- 4 雨林木风ghost win10 64位简化游戏版v2023.04
- 5 电脑公司ghost win10 64位安全免激活版v2023.04
- 6 系统之家ghost win10 32位经典装机版下载v2023.04
- 7 宏碁笔记本ghost win10 64位官方免激活版v2023.04
- 8 雨林木风ghost win10 64位镜像快速版v2023.04
- 9 深度技术ghost win10 64位旗舰免激活版v2023.03
- 10 系统之家ghost win10 64位稳定正式版v2023.03