win10取消不了登陆密码处理方法 win10登陆密码取消不了怎么办
更新时间:2023-04-05 15:58:36作者:jiang
每次用户在入手新的win10电脑之后,都会事先对系统进行设置开机密码,这也是许多新用户都会做的操作,可是时间久了,总觉着每次开机登录密码时耗费时间太长,因此就想要将其取消,然而却遇到了取消不了的情况,那么win10取消不了登陆密码处理方法呢?下面小编就来告诉大家win10登陆密码取消不了怎么办。
具体方法:
1、打开电脑,点击开始菜单。
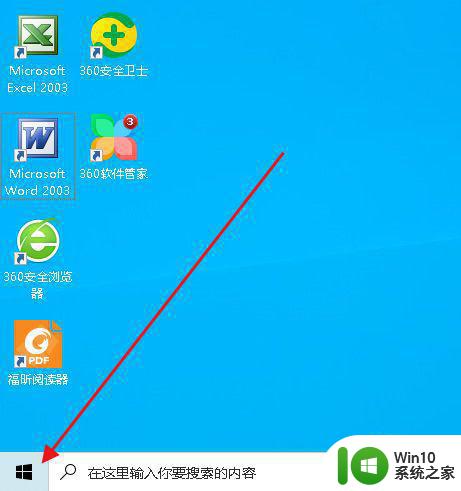
2、找到并打开windows系统,点击运行。
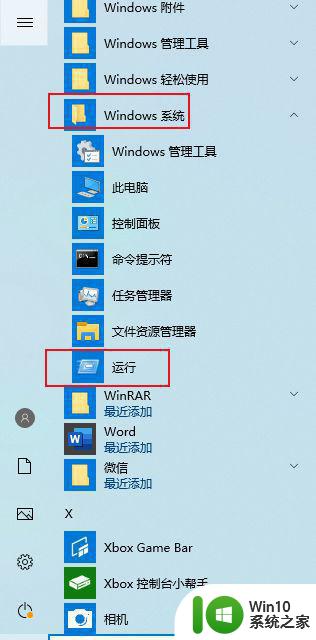
3、弹出对话框,输入Control Userpasswords2,确定。
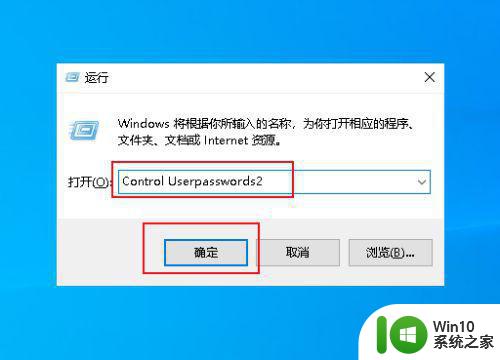
4、弹出对话框,可以看到要使用本计算机,用户必做输入用户名和密码前面的勾是选定状态。
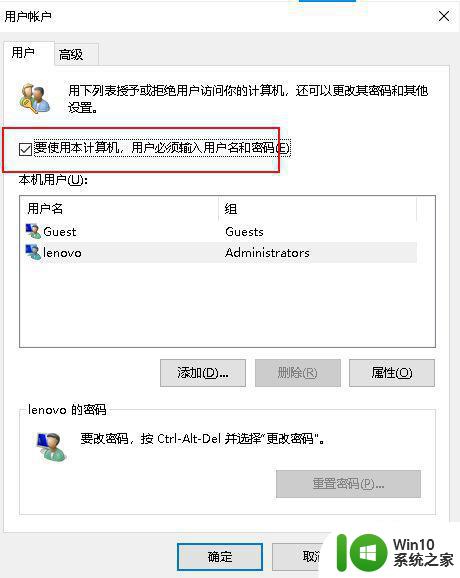
5、如果不要输入密码,就去掉方块内的对勾,确定。
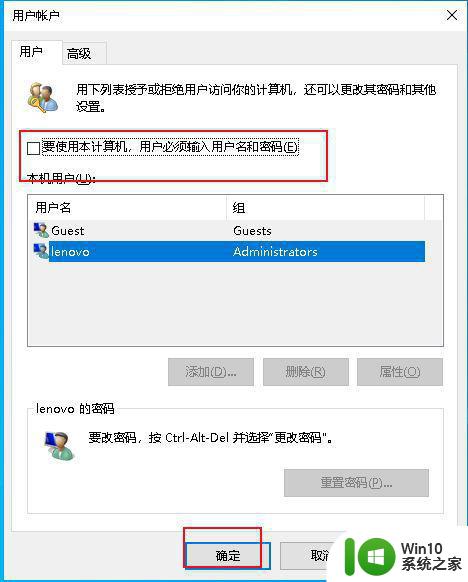
6、弹出对话框,输入一个简单的自动登录密码,确定。
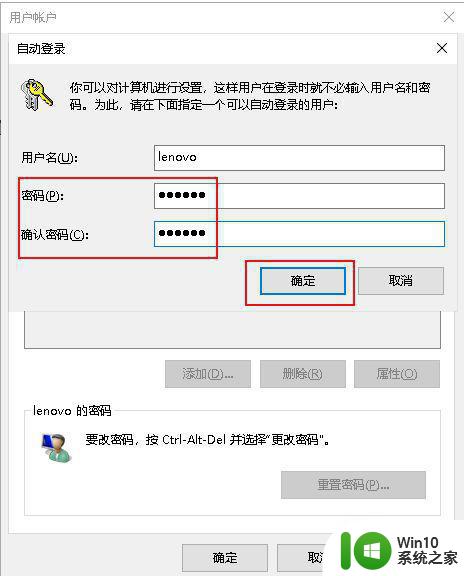
7、下次登录就不需要输入密码,直接点击登录即可。
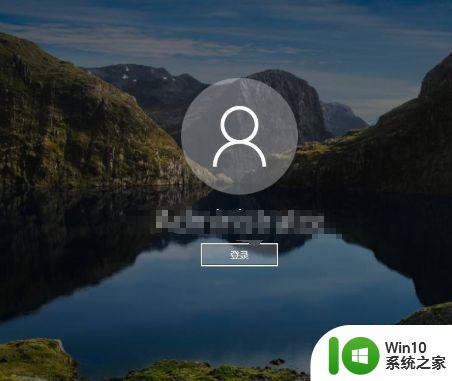
以上就是小编教大家的win10登陆密码取消不了怎么办了,碰到同样情况的朋友们赶紧参照小编的方法来处理吧,希望能够对大家有所帮助。
win10取消不了登陆密码处理方法 win10登陆密码取消不了怎么办相关教程
- win10密码登陆怎么取消 win10账户密码登录取消方法
- win10正式版如何取消登陆密码 win10如何取消登录密码
- win10设置取消登陆密码后出现两个帐户的解决方法 win10设置取消登陆密码后出现两个账户怎么办
- win10如何取消pin码登录密码 取消win10pin登录密码方法
- win10账户密码登录怎么取消 win10怎么取消账户密码登录
- win10开机登陆密码错误解决方法 win10登陆密码忘记怎么办
- win10怎么取消不了开机密码 win10无法取消开机密码怎么办
- 怎么取消win10登录密码 如何取消win10登录密码
- win10不用密码直接登录的方法 win10怎么取消开机密码
- win10登陆取消微软账户 取消Win10中的烦人微软账户登陆
- 快速取消win10登录密码的操作方法 win10登录系统密码删除不了怎么办
- win10系统怎么关闭pin密码登录 win10取消pin登录密码设置方法
- win10系统开启大写如何在屏幕中间显示 如何在Win10系统中将大写锁定状态显示在屏幕中间
- windows10 64位旗舰版哪个网址下载好 Windows10 64位旗舰版官方下载地址
- 戴尔win10最后一次正确配置启动电脑怎么弄 win10电脑最后一次正确配置启动方法
- ms-dos功能无效无法复制文件的解决教程win10 Windows 10中如何解决MS-DOS功能无效无法复制文件的问题
win10系统教程推荐
- 1 戴尔win10最后一次正确配置启动电脑怎么弄 win10电脑最后一次正确配置启动方法
- 2 ms-dos功能无效无法复制文件的解决教程win10 Windows 10中如何解决MS-DOS功能无效无法复制文件的问题
- 3 win10 funtion discovery resource publication 无法启动如何处理 Win10 功能发现资源发布无法启动怎么办
- 4 w10更新失败缺少重要的安全和质量修复如何解决 Windows 10更新失败缺少重要的安全和质量修复怎么办
- 5 win10控制面板设置语言选项找不到怎么办 Windows10控制面板中文设置找不到怎么办
- 6 新装的win10教育版分屏两个电脑怎么设置 win10教育版如何设置分屏显示
- 7 win10系统adobe audition找不到所支持的音频设置怎么办 win10系统adobe audition音频设置消失
- 8 win10专业版电脑连接耳机没声音怎么设置 win10专业版耳机无声音怎么解决
- 9 wps在win10系统字体模糊为什么 win10wps字体模糊怎么调整 win10系统wps字体模糊原因
- 10 win10编辑文件名没有输入法候选框怎么办 Win10文件名编辑没有输入法候选框怎么办
win10系统推荐
- 1 深度技术ghost win10 64位稳定极速版v2023.03
- 2 技术员联盟ghost win10 64位游戏装机版下载v2023.03
- 3 技术员联盟ghost win10 64位稳定旗舰版下载v2023.03
- 4 惠普笔记本ghost win10 64位官方旗舰版v2023.03
- 5 深度技术ghost win10 32位免费安全版v2023.03
- 6 系统之家ghost win10 32位专业硬盘版下载v2023.03
- 7 深度技术ghost win10 64位官方破解版v2023.03
- 8 雨林木风ghost win10教育版32位下载v2023.03
- 9 宏碁笔记本ghost win10 64位旗舰免激活版v2023.02
- 10 电脑公司ghost win10 32位旗舰精简版v2023.02