win2003配置ftp服务器 Windows Server 2003 FTP服务器安装与配置步骤
在现代的信息化时代,FTP服务器作为一种重要的文件传输协议,被广泛应用于各个领域,而在Windows Server 2003操作系统中,搭建一个功能强大的FTP服务器也是相对简单而又必要的。本文将介绍Win2003配置FTP服务器的详细步骤,帮助读者快速搭建自己的文件传输平台。通过本文的指导,读者将能够轻松地完成FTP服务器的安装与配置,实现高效的文件传输与管理。无论是企业内部文件共享,还是个人文件传输,都可以从本文中获取到宝贵的经验和技巧。让我们一起来探索Win2003配置FTP服务器的奥秘吧!
具体步骤:
1.选择“开始”→“控制面板”中的“添加/删除程序”选项,出现“添加或删除程序”对话框。选择“添加/删除Windows组件”,在出现的“windows组件向导”对话框中选择“应用服务器”复选框,单击“详细信息”按钮。
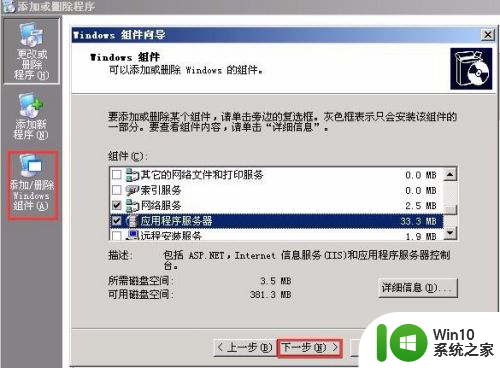
2.出现“应用服务器”对话框,选择“Internet信息服务(IIS)”复选框。单击“详细信息”,在出现的“Internet信息服务(IIS)”对话框中选中“文件传输协议(FTP)服务”复选框,单击“确定”按钮。
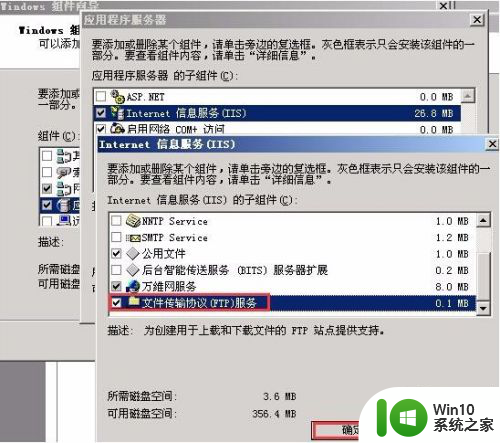
3.返回到“windows组件向导”对话框,单击“下一步”,系统开始自动安装所选的FTP组件。安装过程如果提示插入Windows Server 2003的安装光盘或指定安装源文件,请把光盘放进光驱,继续安装直至安装完成。最后出现“完成windows组件向导”对话框,单击“完成”完成安装。
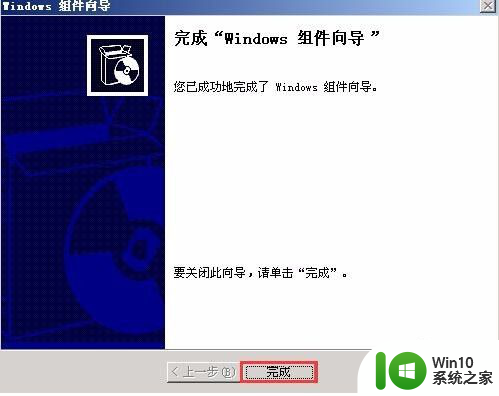
4.FTP组件安装完成后,选择“开始”→“所有程序”→“管理工具”→“Internet信息服务(IIS)管理器”菜单命令,打开应用程序服务器窗口。

5.展开“FTP站点”目录,右击“默认FTP站点”,在弹出的快捷菜单中选择“属性”命令。

6.出现“默认FTP站点 属性”对话框,必须对其“FTP站点”和“主目录”选项卡进行设置。其中,对“FTP站点”选项卡的设置如下:在“描述”编辑框中可以为站点取一个标识名称;本机如果有多个网卡分配了多个IP地址,需要在“IP地址”下拉列表中选定一个作为该站点的IP地址;默认FTP协议的“TCP端口”为21,可以修改为其他端口;通过“FTP站点连接”限制客户端连接数。
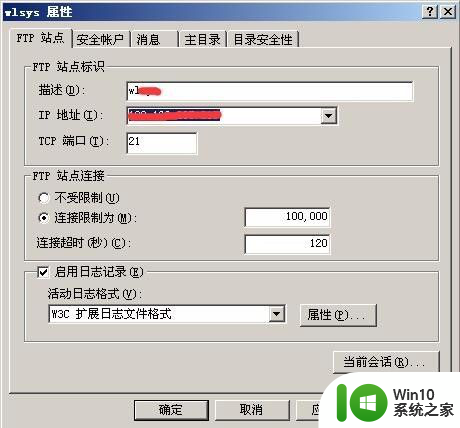
7.单击“当前会话”按钮,在弹出的对话框中可以查看和断开已连接用户。
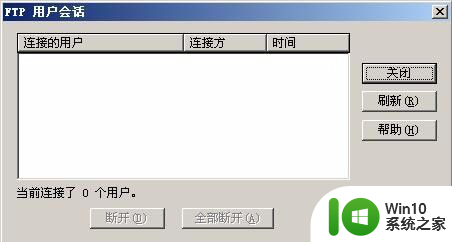
8.在“主目录”选项卡中可以选择站点所在的目录路径,如果站点资源在本地硬盘就选择“此计算机上的目录”。同时单击“浏览”按钮,在弹出的对话框中选择FTP站点所在的文件夹作为站点目录的存放路径(本例保持默认设置),权限必须选取“读取”。
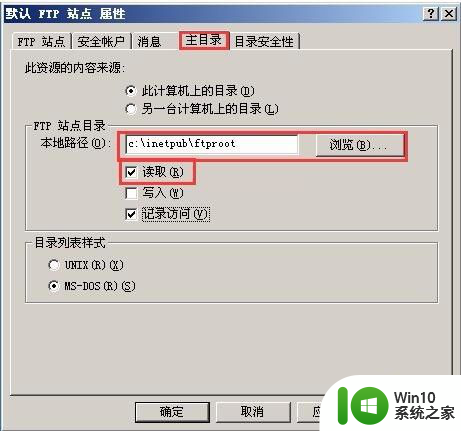
9.通过上述设置,FTP服务器就简单地架设完毕,我们接下来在局域网发布共享资源,把自己准备的资源放在设置的站点路径目录下。

以上是关于如何配置Win2003 FTP服务器的全部内容,如果有遇到同样情况的用户,可以按照小编的方法来解决。
win2003配置ftp服务器 Windows Server 2003 FTP服务器安装与配置步骤相关教程
- windows安装ftp服务的详细教程 windows怎么安装ftp服务
- win10 IIS服务安装教程详细步骤 如何在win10上搭建网站并配置IIS服务
- win8.1安装iis的方法 win8.1如何配置IIS服务
- windows10服务器安装的数据库报ora01033怎么解决 Windows10服务器安装Oracle数据库报ORA-01033解决方法
- win7电脑音频服务未安装如何解决 win7音频服务安装方法
- win7安装配置Tomcat的方法 win7下Tomcat安装配置步骤
- win10如何安装iis组件 win10如何安装IIS服务器组件
- win11安装telnet客户端步骤 win11怎么安装telnet服务
- win7无法安装bonjour服务怎么办 bonjour服务在win7中找不到怎么解决
- win10安装jdk1.8并配置环境变量详细步骤 win10配置jdk1.8环境变量配置方法
- win10如何安装jdk并配置环境变量 win10配置jdk环境变量配置步骤
- win10安装sql2005提示服务无法启动如何处理 Win10安装SQL2005提示服务无法启动解决方法
- w8u盘启动盘制作工具使用方法 w8u盘启动盘制作工具下载
- 联想S3040一体机怎么一键u盘装系统win7 联想S3040一体机如何使用一键U盘安装Windows 7系统
- windows10安装程序启动安装程序时出现问题怎么办 Windows10安装程序启动后闪退怎么解决
- 重装win7系统出现bootingwindows如何修复 win7系统重装后出现booting windows无法修复
系统安装教程推荐
- 1 重装win7系统出现bootingwindows如何修复 win7系统重装后出现booting windows无法修复
- 2 win10安装失败.net framework 2.0报错0x800f081f解决方法 Win10安装.NET Framework 2.0遇到0x800f081f错误怎么办
- 3 重装系统后win10蓝牙无法添加设备怎么解决 重装系统后win10蓝牙无法搜索设备怎么解决
- 4 u教授制作u盘启动盘软件使用方法 u盘启动盘制作步骤详解
- 5 台式电脑怎么用u盘装xp系统 台式电脑如何使用U盘安装Windows XP系统
- 6 win7系统u盘未能成功安装设备驱动程序的具体处理办法 Win7系统u盘设备驱动安装失败解决方法
- 7 重装win10后右下角小喇叭出现红叉而且没声音如何解决 重装win10后小喇叭出现红叉无声音怎么办
- 8 win10安装程序正在获取更新要多久?怎么解决 Win10更新程序下载速度慢怎么办
- 9 如何在win7系统重装系统里植入usb3.0驱动程序 win7系统usb3.0驱动程序下载安装方法
- 10 u盘制作启动盘后提示未格式化怎么回事 U盘制作启动盘未格式化解决方法
win10系统推荐
- 1 深度技术ghost win10 64位旗舰免激活版v2023.03
- 2 系统之家ghost win10 64位稳定正式版v2023.03
- 3 深度技术ghost win10 64位专业破解版v2023.03
- 4 电脑公司win10官方免激活版64位v2023.03
- 5 电脑公司ghost win10 64位正式优化版v2023.03
- 6 华硕笔记本ghost win10 32位家庭版正版v2023.03
- 7 雨林木风ghost win10 64位旗舰安全版下载v2023.03
- 8 深度技术ghost win10 64位稳定极速版v2023.03
- 9 技术员联盟ghost win10 64位游戏装机版下载v2023.03
- 10 技术员联盟ghost win10 64位稳定旗舰版下载v2023.03