win10如何设置c盘禁止安装软件 win10如何更改软件默认安装路径
更新时间:2024-01-29 15:55:09作者:xiaoliu
在使用Win10操作系统的过程中,我们经常会遇到C盘空间不足的问题,而C盘上大量的软件安装也是导致空间不足的主要原因之一,如何在Win10中设置C盘禁止安装软件呢?Win10提供了一种简便的方法来实现这一目的。我们有时也希望更改软件默认安装路径,将其安装到其他盘符上,以减轻C盘的负担。Win10又该如何实现这个操作呢?下面就让我们一起来了解吧。
解决方法:
1、打开开始菜单,点击windows系统,运行。
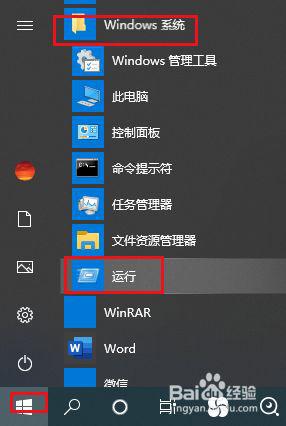
2、弹出对话框,输入gpedit.msc,点击确定。
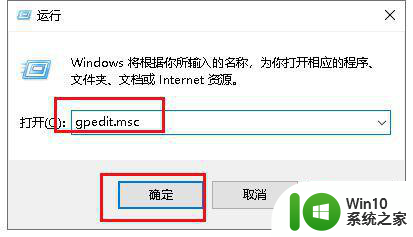
3、弹出对话框,展开用户配置,管理模板。
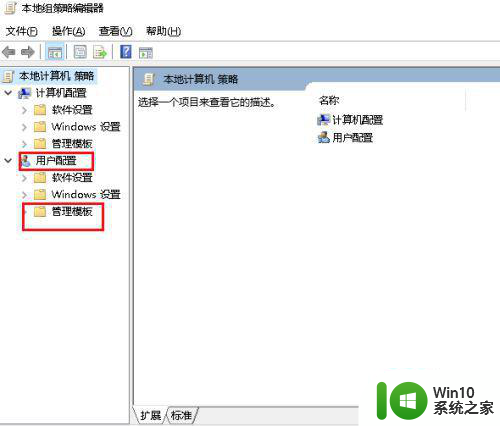
4、展开windows组件。
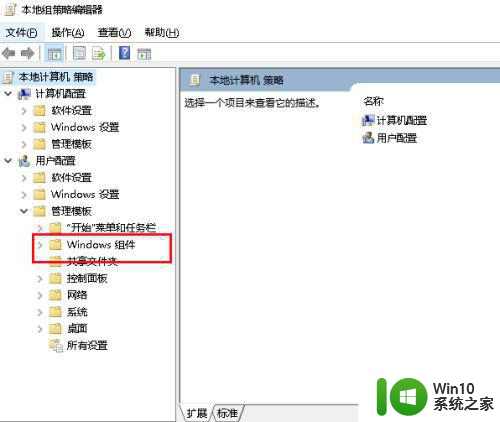
5、选中文件资源管理器。
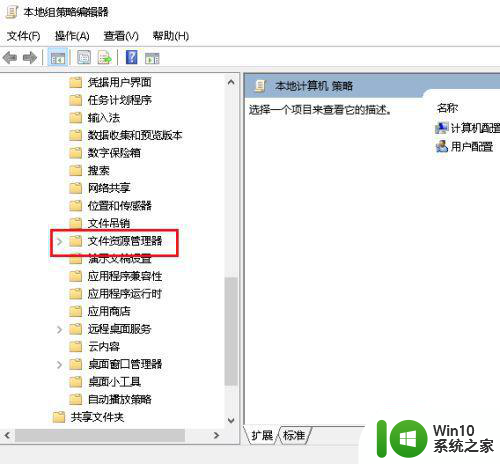
6、在右侧找到防止从‘我的电脑’访问驱动器,双击打开。
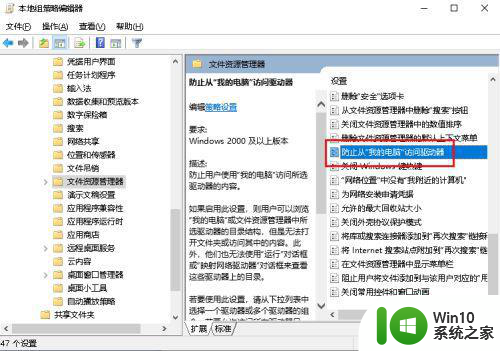
7、弹出对话框,选择已启用,打开选择下列组合中的一个下拉菜单,选择仅限制驱动器C,点击确定,设置完成。
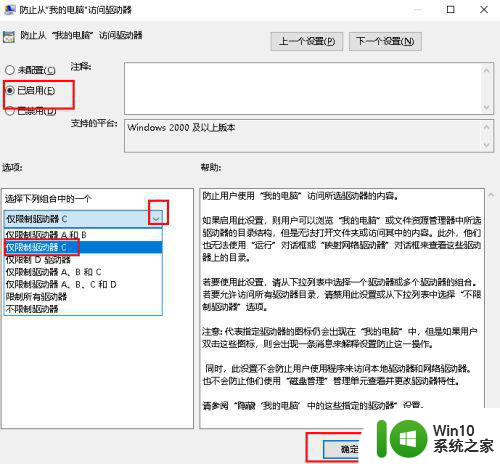
以上就是win10如何设置c盘禁止安装软件的全部内容,碰到同样情况的朋友们赶紧参照小编的方法来处理吧,希望能够对大家有所帮助。
win10如何设置c盘禁止安装软件 win10如何更改软件默认安装路径相关教程
- 如何更改软件安装路径 如何将软件默认安装路径设置到其他盘
- 如何在win10系统中修改软件默认安装路径 win10系统更改软件安装路径的方法和步骤是什么
- win7改变软件安装路径的设置方法 win7如何更改软件默认安装路径
- Ghost win7系统设置软件默认安装路径的教程 如何在Ghost win7系统中更改软件安装路径
- win10电脑默认安装路径怎么改 Win10软件安装路径修改教程
- win10系统如何禁止c盘安装软件 如何设置Win10系统禁止C盘安装软件
- win11软件不下载到c盘的设置方法 win11软件如何更改默认安装路径
- 如何设置win10安装软件不在c盘 如何将Windows 10中软件安装路径设置为非C盘
- 禁止win10c盘安装软件的设置方法 如何在Win10中设置禁止C盘安装软件
- window7如何设置系统禁止安装软件 window7禁止安装软件怎么设置
- win7禁止安装软件的方法 win7如何设置禁止安装软件
- win10如何禁止软件安装 Win10系统禁止安装软件操作步骤
- 立即卸载vitualbox因为它与win10不兼容如何修复 如何在Win10上正确安装VirtualBox软件
- 华硕一体机一键重装win10系统的方法 华硕一体机如何进行win10系统一键重装
- 神舟战神P4笔记本U盘启动盘制作教程 神舟战神P4笔记本U盘启动盘下载教程
- 您的电脑不能投影到其他屏幕请尝试重新安装驱动程序的解决方法 电脑投影到其他屏幕失败怎么办
系统安装教程推荐
- 1 win10无法安装office2019错误代码30015如何解决 Win10安装Office2019报错代码30015怎么办
- 2 三星超极本使用u教授u盘安装系统教程 三星超极本u盘安装系统步骤详解
- 3 按键精灵安装被win10杀毒软件拦截怎么解决 按键精灵安装被win10杀毒软件拦截如何处理
- 4 win10安装程序遇到错误0x8007000d怎么解决 win10安装失败错误代码0x8007000d的解决方法
- 5 window7无法安装到这个磁盘window必须安装在格式化处理方法 如何格式化磁盘以便在Windows 7上进行安装
- 6 c盘被格式化了如何用大白菜重装系统 大白菜重装系统教程
- 7 win7打印机安装驱动提示拒绝访问如何修复 win7打印机驱动拒绝访问解决方法
- 8 联想装win7系统后屏幕亮度低了怎么调整 联想电脑win7系统安装后屏幕亮度调节不了怎么办
- 9 安装windows10后之前windows7系统的杜比音效没法用了怎么办 安装Windows10后如何恢复之前Windows7系统的杜比音效
- 10 win10补丁包安装提示此更新不适用于你的计算机怎么办 win10补丁包安装失败怎么办
win10系统推荐
- 1 雨林木风ghost w10企业家庭版32系统下载v2023.02
- 2 雨林木风ghostwin1032位免激活专业版
- 3 游戏专用win10 64位智能版
- 4 深度技术ghost win10稳定精简版32位下载v2023.02
- 5 风林火山Ghost Win10 X64 RS2装机专业版
- 6 深度技术ghost win10 64位专业版镜像下载v2023.02
- 7 联想笔记本ghost win10 64位快速旗舰版v2023.02
- 8 台式机专用Ghost Win10 64位 万能专业版
- 9 ghost windows10 64位精简最新版下载v2023.02
- 10 风林火山ghost win10 64位官方稳定版下载v2023.02