七彩虹C.G41H D3 V25主板进入bios设置u盘启动的教程 七彩虹C.G41H D3 V25主板如何设置U盘启动
更新时间:2024-06-13 15:53:30作者:yang
七彩虹C.G41H D3 V25主板是一款性能稳定、功能丰富的主板,其具有强大的U盘启动设置功能,可以满足用户对于系统安装和维护的需求,在使用这款主板时,如果需要通过U盘启动系统或者进行其他操作,就需要进入BIOS设置界面进行相应的配置。接下来我们将为大家介绍如何在七彩虹C.G41H D3 V25主板上进行U盘启动设置,让您能够轻松地完成您的操作。

设置方法如下:
1.首先将U盘制作成u盘启动盘,将其连接电脑。重启电脑,在电脑出现开机画面时按下u盘启动盘快捷键ESC键进入bios界面。
2.在启动选项窗口中,选择USB:SanDisk,按回车键进入。

3.即可进入主菜单。
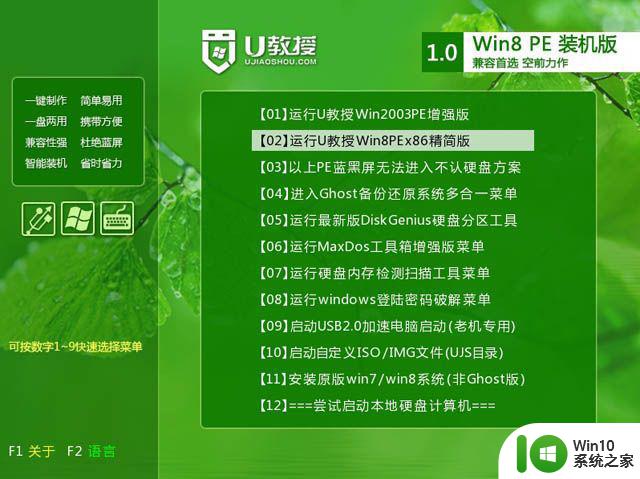
以上就是七彩虹C.G41H D3 V25主板进入bios设置u盘启动的教程的全部内容,还有不懂得用户就可以根据小编的方法来操作吧,希望能够帮助到大家。
七彩虹C.G41H D3 V25主板进入bios设置u盘启动的教程 七彩虹C.G41H D3 V25主板如何设置U盘启动相关教程
- 七彩虹C.H110M-T PRO主板进入bios设置u盘启动的方法 七彩虹C.H110M-T PRO主板如何设置u盘启动
- 七彩虹C.H61U V23主板如何进入bios设置u盘启动 七彩虹C.H61U V23主板如何设置U盘启动
- 七彩虹主板BIOS设置U盘启动的解决方法 七彩虹主板如何设置BIOS启动项U盘启动
- 七彩虹主板设置bios的方法 七彩虹主板bios设置教程
- 七彩虹主板bios设置从u盘启动教程 七彩虹主板bios设置教程
- 七彩虹C.H61U V24主板如何通过bios设置u盘启动 七彩虹C.H61U V24主板如何设置BIOS启动顺序
- 七彩虹智能主板设置U盘启动的方法 七彩虹智能主板怎么设置U盘启动
- 七彩虹老主板bios设置u盘启动步骤 七彩虹老主板怎么设置u盘启动
- 七彩虹主板快速bios设置教程 七彩虹主板bios设置步骤详解
- 七彩虹主板u盘启动快捷键是哪个 七彩虹主板U盘启动教程
- 老电脑进入bios设置u盘启动教程 老主板bios设置u盘启动
- 昂达H110C主板如何设置U盘启动步骤 昂达H110C主板进入BIOS设置U盘启动的详细教程
- 在感染病毒的U盘中将文件安全转移出来的方法 如何在感染病毒的U盘中安全地转移文件
- XP系统出现错误0XC0000417怎么解决 XP系统出现错误0XC0000417怎么修复
- 华硕笔记本U盘启动的设置方法 华硕笔记本如何设置使用U盘启动
- XP系统编辑记事本无法保存怎么办 XP系统记事本保存失败解决方法
电脑教程推荐
- 1 在感染病毒的U盘中将文件安全转移出来的方法 如何在感染病毒的U盘中安全地转移文件
- 2 XP系统编辑记事本无法保存怎么办 XP系统记事本保存失败解决方法
- 3 win8系统查看无线网络流量最快捷的方法 win8系统如何查看无线网络流量使用情况
- 4 解决u盘无法正常使用的几种方法 U盘无法正常识别的解决方法
- 5 蓝牙耳机连上电脑但是没有声音如何修复 蓝牙耳机与电脑连接无声音怎么解决
- 6 u盘拒绝访问显示你没有权限查看怎么解决 U盘拒绝访问怎么解决
- 7 如何使用HD Tune Pro检测接口crc错误计数 HD Tune Pro接口crc错误计数检测方法
- 8 电脑提示显示器驱动程序已停止响应并且已恢复如何处理 电脑显示器驱动程序停止响应怎么办
- 9 xp系统中如何禁止在桌面创建快捷方式 xp系统如何禁止用户在桌面创建程序快捷方式
- 10 虚拟机上分辨率比电脑分辨率小怎么办 虚拟机分辨率调整方法
win10系统推荐
- 1 雨林木风ghost w10企业家庭版32系统下载v2023.02
- 2 雨林木风ghostwin1032位免激活专业版
- 3 游戏专用win10 64位智能版
- 4 深度技术ghost win10稳定精简版32位下载v2023.02
- 5 风林火山Ghost Win10 X64 RS2装机专业版
- 6 深度技术ghost win10 64位专业版镜像下载v2023.02
- 7 联想笔记本ghost win10 64位快速旗舰版v2023.02
- 8 台式机专用Ghost Win10 64位 万能专业版
- 9 ghost windows10 64位精简最新版下载v2023.02
- 10 风林火山ghost win10 64位官方稳定版下载v2023.02