图文教你修改电脑dll文件 电脑dll文件编辑教程
图文教你修改电脑dll文件,电脑中的dll文件是动态链接库文件,它们包含了许多程序所需的函数和资源,有时我们可能需要修改这些dll文件以满足特定的需求。不过对于大多数人来说,如何编辑dll文件可能是一个相当复杂和陌生的过程。在本文中我们将通过图文教程来详细讲解如何修改电脑中的dll文件,以帮助大家更好地理解和应用这一技术。无论你是想解决某个软件的问题,还是想增强某个程序的功能,本文都将为你提供一些有用的指导和技巧。让我们一起来探索这个有趣而又实用的领域吧!
1.首先,点击鼠标dll文件,我们会发现电脑根本打不开。如果您想查看它,请下载并安装一个定制的应用软件exescope。
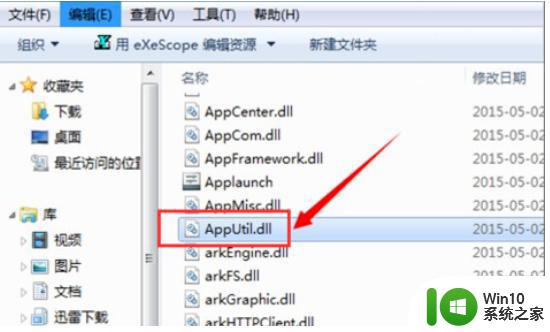
2.如果不需要进行任何更改,可以点击“其他”按钮,查看默认安装路径,如果不需要更改,则在c盘的程序文件夹中。
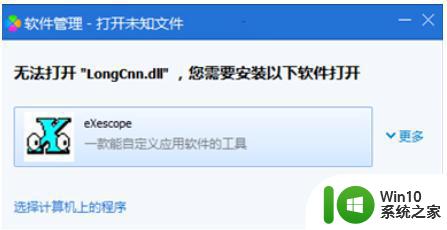
3.点击安装后,在其弹出的面板上有一个自动汉化的说明,我们点击已阅读。

4.安装期间将出现一种安装类型,可按需选择一种安装类型,此处选中其缺省“典型安装”并单击:下一步。
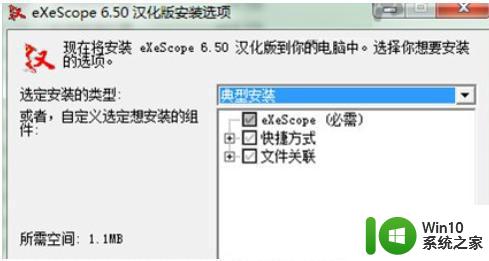
5.安装标准安装目录时,会出现以下提示:如果您不想将其安装到默认位置。则在点击浏览中选择安装文件的位置,此时仍然会使用默认文件夹files\exescope文件夹。
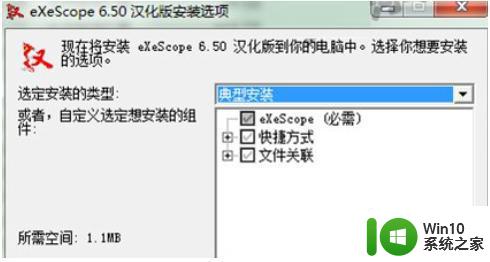 6.你可以看到它的汉化版已经安装好了,这个时候点击量已经关闭。
6.你可以看到它的汉化版已经安装好了,这个时候点击量已经关闭。
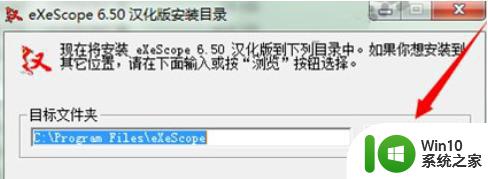
7.单击dll文件的右键,可以看到dll下拉菜单中的程序右键菜单。
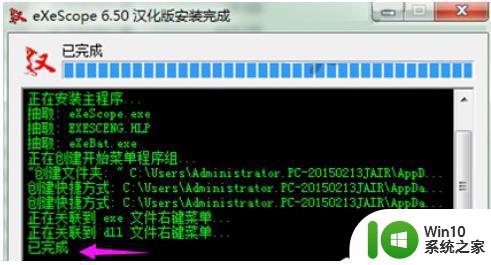
8.使用exescope在右键菜单上,点击dll想要打开的文件,将会有提示:按OK,打开只读模式。
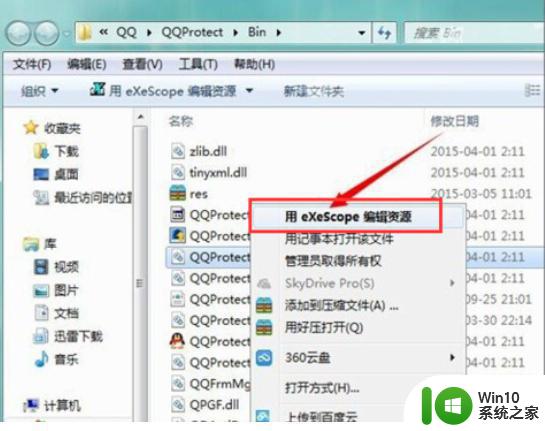
9.点击确定后,您可以在其打开的面板中看到一些此类文本,Header.export.morts,以及资源,如果您点击它前面的+号,可以看到它包含的不同内容。
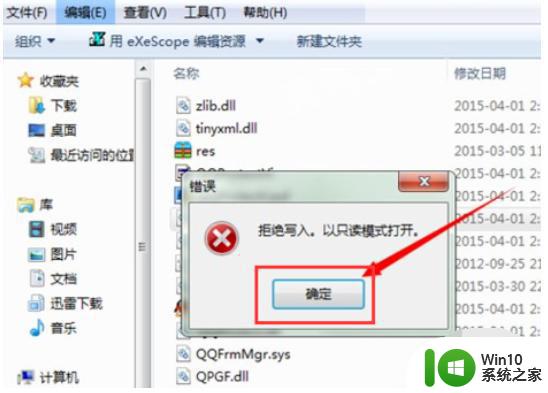
10.点击不同的dll文件,会发现其中的dll文件也有所不同。
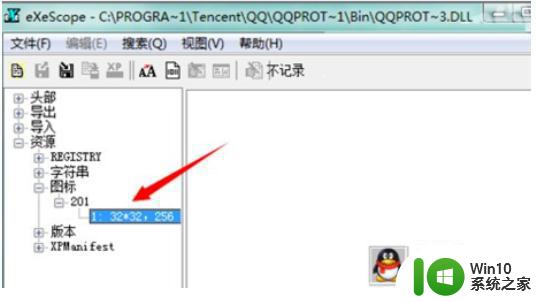
11.当想要将所要的位图或图标导出到一个文件夹时,请在文件菜单中选择导出。选择一个存储的位置,如果它是图标,则默认存储为图标文件的后缀名称,存储后可对其进行修改。
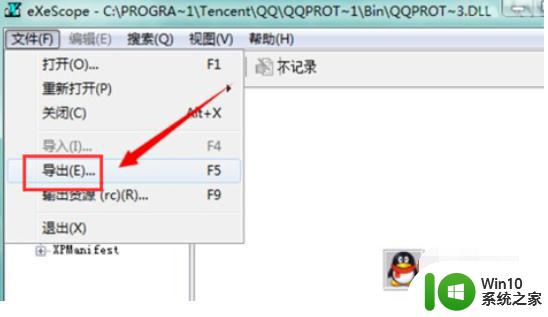
以上就是教你如何修改电脑dll文件的全部内容,如果有任何疑问,请参考小编提供的步骤进行操作,希望这对大家有所帮助。
图文教你修改电脑dll文件 电脑dll文件编辑教程相关教程
- 电脑丢失dll文件怎么办 电脑丢失dll文件的修复步骤
- 电脑丢失dll文件的找回方法 电脑丢失dll文件怎么修复
- 电脑打开dll文件乱码解决方法 如何正确打开电脑dll文件
- 电脑丢失dll文件的恢复方法 电脑丢失dll文件如何操作
- 修改电脑文件扩展名的方法 电脑文件扩展名修改教程
- 电脑如何编辑PDF文件内容 电脑上如何修改PDF文档内容
- 扫描到电脑的文件怎么编辑 扫描后的文件如何修改格式
- 图文教你打开电脑jar文件 电脑jar文件应该怎么打开
- pdf文档怎么编辑修改内容 PDF文件内容编辑和修改的步骤
- 电脑中显示d3dcompiler43.dll文件丢失的解决步骤 电脑d3dcompiler43.dll文件丢失怎么办
- 如何强制删除电脑正在运行的dll文件 电脑无法删除正在使用的dll文件该怎么办
- 电脑dll文件打开工具推荐 如何解决电脑中dll文件无法打开问题
- 在感染病毒的U盘中将文件安全转移出来的方法 如何在感染病毒的U盘中安全地转移文件
- XP系统出现错误0XC0000417怎么解决 XP系统出现错误0XC0000417怎么修复
- 华硕笔记本U盘启动的设置方法 华硕笔记本如何设置使用U盘启动
- XP系统编辑记事本无法保存怎么办 XP系统记事本保存失败解决方法
电脑教程推荐
- 1 在感染病毒的U盘中将文件安全转移出来的方法 如何在感染病毒的U盘中安全地转移文件
- 2 XP系统编辑记事本无法保存怎么办 XP系统记事本保存失败解决方法
- 3 win8系统查看无线网络流量最快捷的方法 win8系统如何查看无线网络流量使用情况
- 4 解决u盘无法正常使用的几种方法 U盘无法正常识别的解决方法
- 5 蓝牙耳机连上电脑但是没有声音如何修复 蓝牙耳机与电脑连接无声音怎么解决
- 6 u盘拒绝访问显示你没有权限查看怎么解决 U盘拒绝访问怎么解决
- 7 如何使用HD Tune Pro检测接口crc错误计数 HD Tune Pro接口crc错误计数检测方法
- 8 电脑提示显示器驱动程序已停止响应并且已恢复如何处理 电脑显示器驱动程序停止响应怎么办
- 9 xp系统中如何禁止在桌面创建快捷方式 xp系统如何禁止用户在桌面创建程序快捷方式
- 10 虚拟机上分辨率比电脑分辨率小怎么办 虚拟机分辨率调整方法
win10系统推荐
- 1 雨林木风ghost w10企业家庭版32系统下载v2023.02
- 2 雨林木风ghostwin1032位免激活专业版
- 3 游戏专用win10 64位智能版
- 4 深度技术ghost win10稳定精简版32位下载v2023.02
- 5 风林火山Ghost Win10 X64 RS2装机专业版
- 6 深度技术ghost win10 64位专业版镜像下载v2023.02
- 7 联想笔记本ghost win10 64位快速旗舰版v2023.02
- 8 台式机专用Ghost Win10 64位 万能专业版
- 9 ghost windows10 64位精简最新版下载v2023.02
- 10 风林火山ghost win10 64位官方稳定版下载v2023.02