Win10安装SQL Server 2008软件的方法 Win10安装SQL Server 2008的步骤和注意事项
随着科技的不断进步和应用的广泛推广,SQL Server 2008作为一款重要的数据库管理系统软件,为用户提供了高效、稳定和安全的数据管理解决方案,对于使用Windows 10操作系统的用户来说,安装SQL Server 2008可能会面临一些挑战和注意事项。本文将详细介绍Win10安装SQL Server 2008的方法、步骤和需要注意的事项,以帮助用户顺利完成安装并充分利用该软件的优势。无论是开发者、数据库管理员还是对数据管理有需求的用户,都可以通过本文获得有关Win10安装SQL Server 2008的宝贵知识,从而更好地应用于实际工作或学习中。
1、双击Setup,弹出下图界面,单击左边Installation,然后点击右边New SQL Server stand;在此步骤之前可能会提示要求安装.net3.5,按提示安装即可,软件会自动下载安装,否则无法进入此界面。
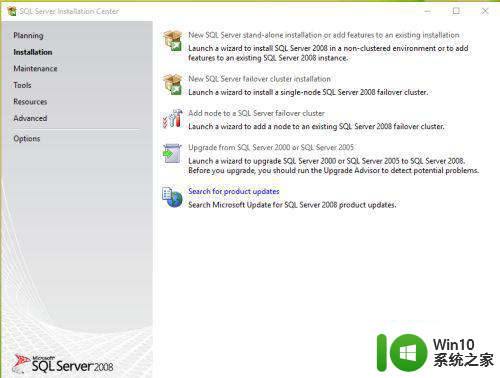
2、规则性自检查,检查完毕后直接单击OK。
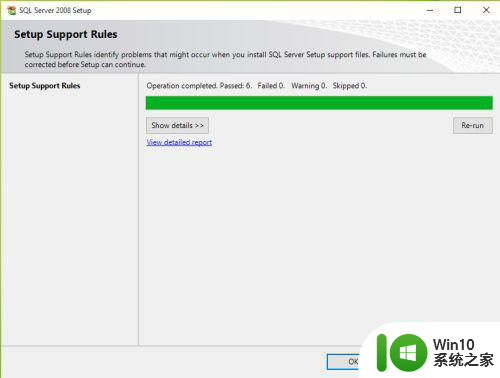
3、输入企业版的KEY。
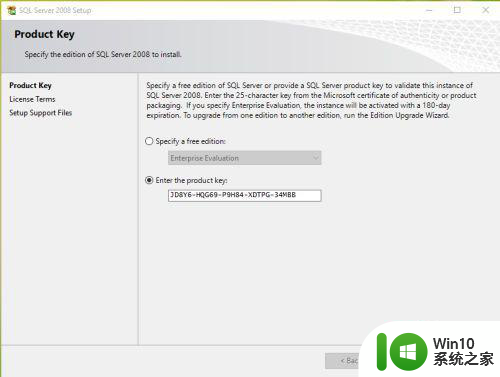
4、勾选I accept the license items(同意以上条款),然后点击下一步。
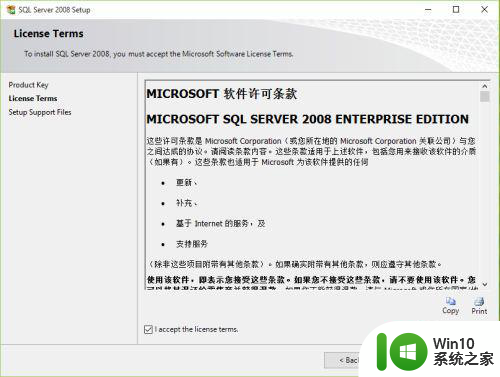
5、SQL Server 需要安装的组建,直接点击下方的Install。
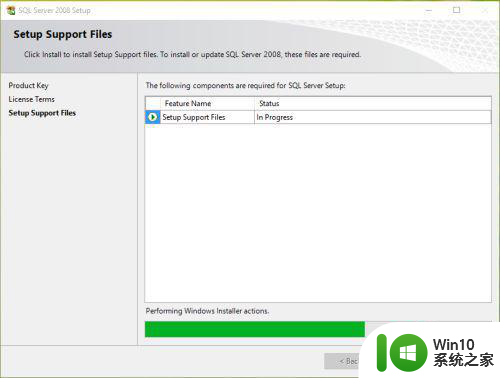
6、自检查安装环境,完成之后直接单击Next。
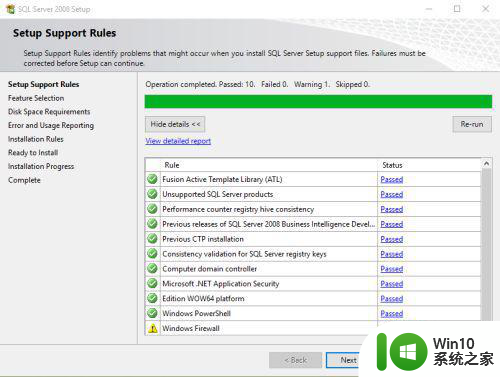
7、如图所示勾选需要安装的项目,勾选需要的即可。
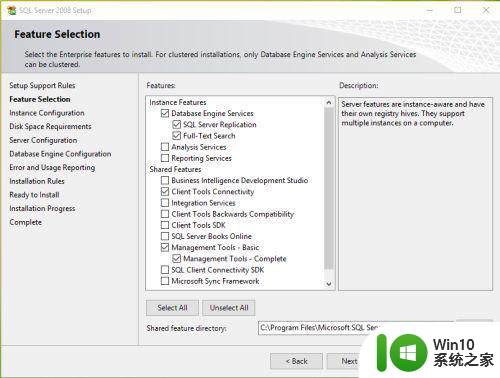
8、保持默认实例名,单击Next。
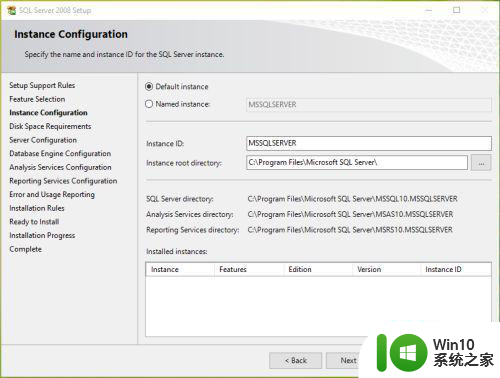
9、磁盘空间占用报告。
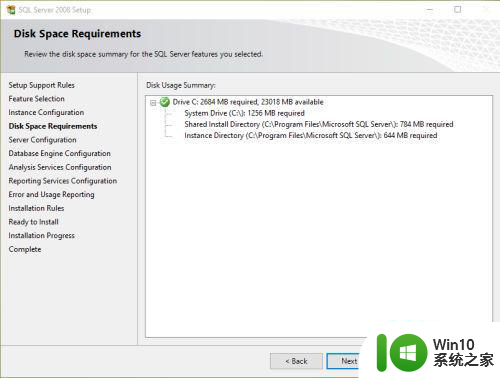
10、单击Use the same account for all SQL Server services。
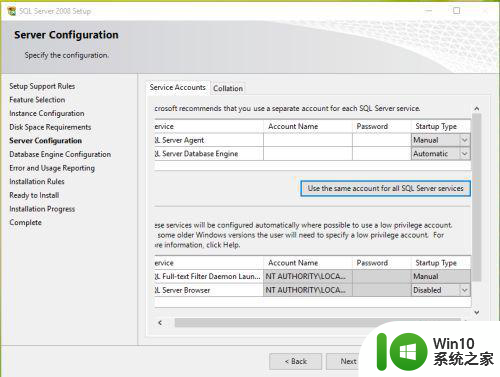
11、在弹出的对话框中选择图示第二项。
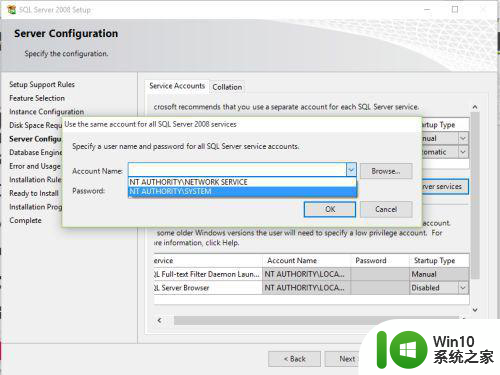
12、然后单击Next。
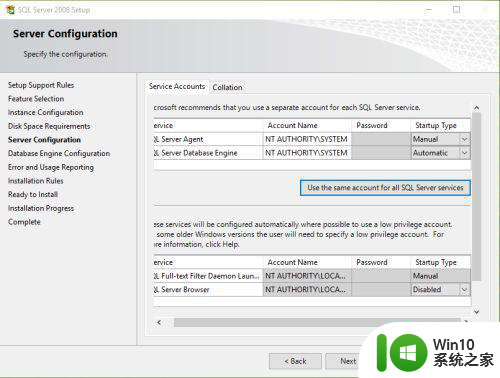
13、勾选Mixed(SQL和Windows混合验证模式),输入密码,单击下方Add Current User,然后单击Next。
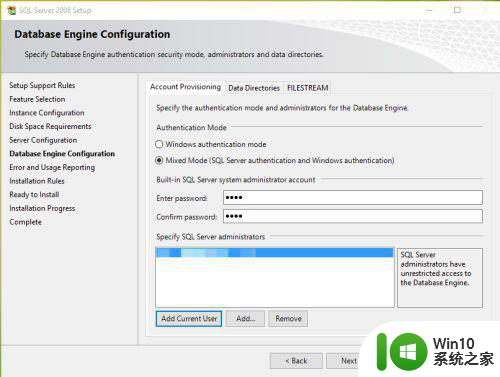
14、是否向微软发送使用体验报告,无需理会,单击Next。
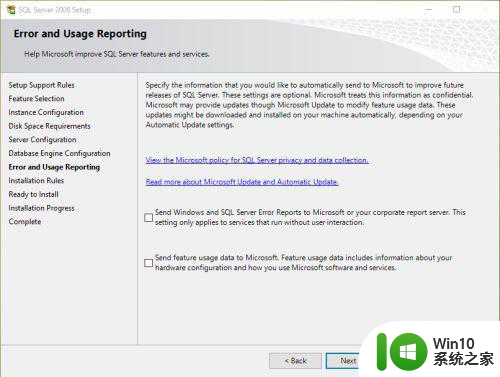
15、安装规则自检查,完成之后单击Next。
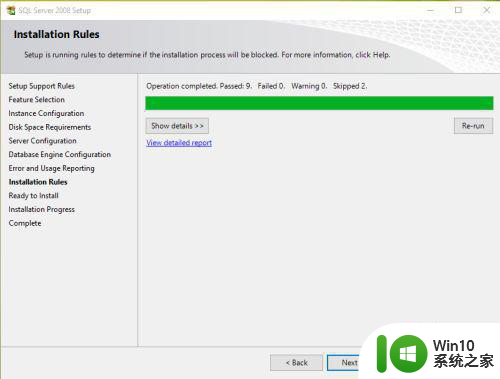
16、安装项目报告,点击Install。
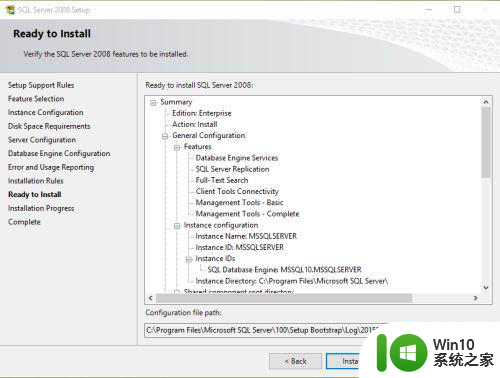
17、开始安装,需要等待一段时间。
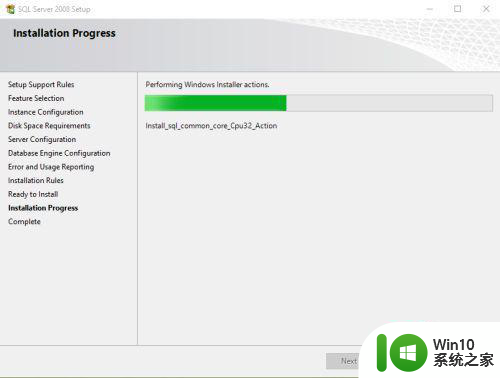
18、安装过程完毕。
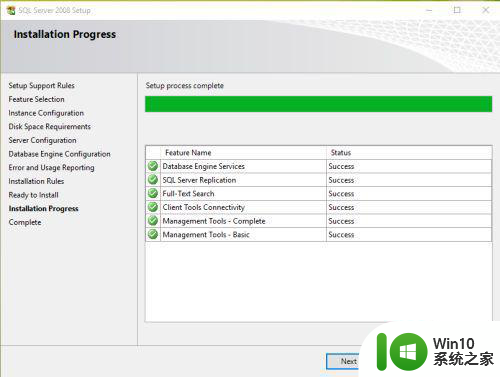
19、安装成功。
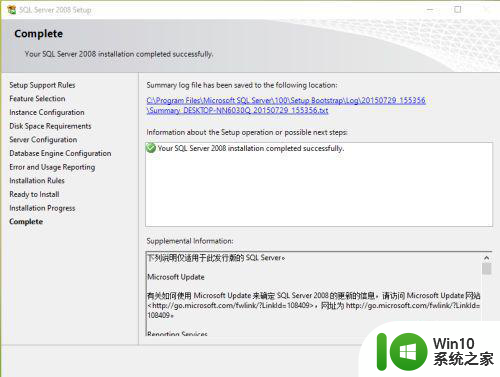
20、好吧!有人安装失败,说文中没有体现系统版本。这顶多算sql2008的安装教程,体现不了win10,其实窗口风格已经体现win10,无奈,在这里补一张图。
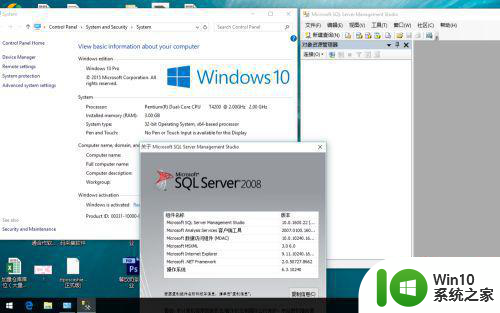
以上就是Win10安装SQL Server 2008软件的方法的全部内容,如果遇到这种情况,可以按照以上步骤解决,非常简单快速。
Win10安装SQL Server 2008软件的方法 Win10安装SQL Server 2008的步骤和注意事项相关教程
- win10安装ipx协议的步骤 win10安装ipx协议的具体步骤和注意事项
- uefi u盘安装win10的方法 UEFI U盘安装Win10的步骤和注意事项
- win10系统安装eplan2.4具体步骤 win10安装eplan2.4的具体步骤和注意事项
- win7上安装office2019步骤 win7安装office2019的要求和注意事项
- 把字体安装到win10电脑里的方法 在win10电脑上安装字体的步骤和要注意的事项
- Win10安装ie8浏览器的详细步骤 Win10安装ie8浏览器的具体步骤和注意事项
- 快速安装windows10的方法 Windows10系统安装步骤及注意事项
- win10安装扫描仪驱动程序的正确方法 win10安装扫描仪驱动程序的步骤和注意事项
- win7添加ipx协议步骤详解 win7安装ipx协议的方法和注意事项
- 电脑笔记本安装tgp的具体步骤和注意事项 如何正确安装tgp软件到笔记本电脑上
- XNA Framework 4.0安装步骤详解 电脑安装XNA Framework 4.0的注意事项
- win10怎么用GUID_UEFI GPT安装原版win10的详细步骤 win10 GUID_UEFI GPT安装原版win10的注意事项和技巧
- w8u盘启动盘制作工具使用方法 w8u盘启动盘制作工具下载
- 联想S3040一体机怎么一键u盘装系统win7 联想S3040一体机如何使用一键U盘安装Windows 7系统
- windows10安装程序启动安装程序时出现问题怎么办 Windows10安装程序启动后闪退怎么解决
- 重装win7系统出现bootingwindows如何修复 win7系统重装后出现booting windows无法修复
系统安装教程推荐
- 1 重装win7系统出现bootingwindows如何修复 win7系统重装后出现booting windows无法修复
- 2 win10安装失败.net framework 2.0报错0x800f081f解决方法 Win10安装.NET Framework 2.0遇到0x800f081f错误怎么办
- 3 重装系统后win10蓝牙无法添加设备怎么解决 重装系统后win10蓝牙无法搜索设备怎么解决
- 4 u教授制作u盘启动盘软件使用方法 u盘启动盘制作步骤详解
- 5 台式电脑怎么用u盘装xp系统 台式电脑如何使用U盘安装Windows XP系统
- 6 win7系统u盘未能成功安装设备驱动程序的具体处理办法 Win7系统u盘设备驱动安装失败解决方法
- 7 重装win10后右下角小喇叭出现红叉而且没声音如何解决 重装win10后小喇叭出现红叉无声音怎么办
- 8 win10安装程序正在获取更新要多久?怎么解决 Win10更新程序下载速度慢怎么办
- 9 如何在win7系统重装系统里植入usb3.0驱动程序 win7系统usb3.0驱动程序下载安装方法
- 10 u盘制作启动盘后提示未格式化怎么回事 U盘制作启动盘未格式化解决方法
win10系统推荐
- 1 雨林木风ghost win10 64位简化游戏版v2023.04
- 2 电脑公司ghost win10 64位安全免激活版v2023.04
- 3 系统之家ghost win10 32位经典装机版下载v2023.04
- 4 宏碁笔记本ghost win10 64位官方免激活版v2023.04
- 5 雨林木风ghost win10 64位镜像快速版v2023.04
- 6 深度技术ghost win10 64位旗舰免激活版v2023.03
- 7 系统之家ghost win10 64位稳定正式版v2023.03
- 8 深度技术ghost win10 64位专业破解版v2023.03
- 9 电脑公司win10官方免激活版64位v2023.03
- 10 电脑公司ghost win10 64位正式优化版v2023.03