win11桌面不断刷新闪屏如何修复 win11桌面不断刷新闪屏怎么办
更新时间:2023-04-06 15:52:00作者:xiaoliu
使用win11系统的时候,经常会遇到各种问题,比如近日有win11专业版系统用户发现桌面总是会不断的刷新闪屏,导致用着非常不舒服,该怎么办呢,就此问题接下来给大家讲解一下win11桌面不断刷新闪屏的详细修复方法吧。
操作方法:
1、首先按下“ctrl+shift+esc”调出任务管理器,点击左上角“文件”。选择“运行新任务”。
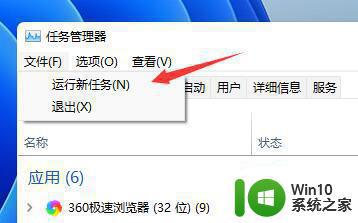 2、接着勾选“以系统管理权限创建此任务”,然后输入“ms-settings:wheel”。点击“确定”。
2、接着勾选“以系统管理权限创建此任务”,然后输入“ms-settings:wheel”。点击“确定”。
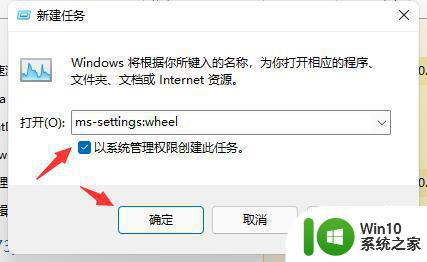 3、这样就可以打开设置了,然后点击其中的“Windows更新”。
3、这样就可以打开设置了,然后点击其中的“Windows更新”。
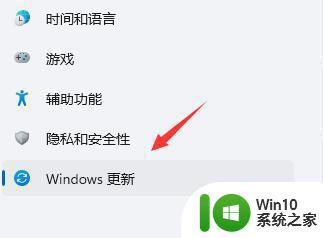 4、然后在右侧更多选项中找到“更新历史记录”。
4、然后在右侧更多选项中找到“更新历史记录”。
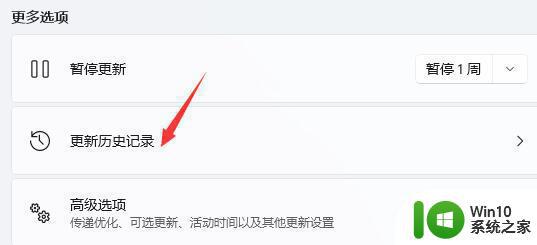 5、然后在相关设置下方选择“卸载更新”。
5、然后在相关设置下方选择“卸载更新”。
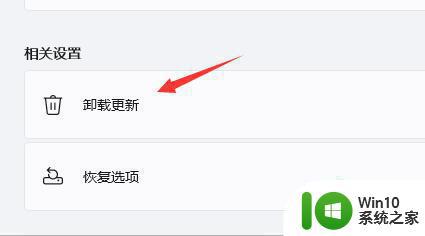 6、最后再其中右键选中KB500430更新,然后将它“卸载”就可以了。
6、最后再其中右键选中KB500430更新,然后将它“卸载”就可以了。
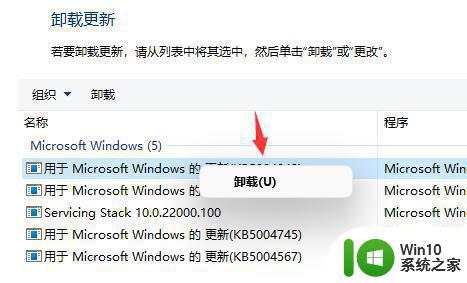 以上就是win11桌面不断刷新闪屏的全部内容,碰到同样情况的朋友们赶紧参照小编的方法来处理吧,希望能够对大家有所帮助。
以上就是win11桌面不断刷新闪屏的全部内容,碰到同样情况的朋友们赶紧参照小编的方法来处理吧,希望能够对大家有所帮助。
win11桌面不断刷新闪屏如何修复 win11桌面不断刷新闪屏怎么办相关教程
- win11桌面不断刷新闪屏如何解决 win11桌面不断刷新原因
- win11桌面闪屏刷新如何修复 Win11闪屏刷新桌面问题解决方法
- win11桌面自动刷新闪屏如何修复 win11桌面闪屏问题怎么解决
- win11不停刷新闪屏如何解决 win11刷新闪屏频繁怎么解决
- win11桌面一直不断刷新如何处理 win11桌面不停地刷新怎么回事
- win11开机桌面无限刷新修复方法 win11桌面频繁刷新怎么办
- win11开机后狂闪屏无法使用什么原因 Win11电脑开机后桌面不断刷新怎么办
- win11电脑一直刷新桌面修复方法 win11桌面刷新频繁怎么处理
- win11桌面闪屏频繁怎么解决 如何修复win11桌面自动刷新的问题
- win11开机桌面无限刷新闪屏怎么解决 Win11开机桌面闪屏解决方法
- win11桌面刷新慢修复方法 win11刷新很慢怎么办
- win11不停刷新闪屏修复方法 win11闪屏问题解决方法
- 升级Win11 22000.588时提示“不满足系统要求”如何解决 Win11 22000.588系统要求不满足怎么办
- win11共享提示错误代码0x800704cf 不能访问网络位置如何解决 Win11共享提示错误代码0x800704cf解决方法
- 预览体验计划win11更新不了如何解决 Win11更新失败怎么办
- Win11系统玩荒野大镖客2闪退怎么办 Win11系统荒野大镖客2闪退解决方法
win11系统教程推荐
- 1 升级Win11 22000.588时提示“不满足系统要求”如何解决 Win11 22000.588系统要求不满足怎么办
- 2 预览体验计划win11更新不了如何解决 Win11更新失败怎么办
- 3 Win11系统蓝屏显示你的电脑遇到问题需要重新启动如何解决 Win11系统蓝屏显示如何定位和解决问题
- 4 win11自动修复提示无法修复你的电脑srttrail.txt如何解决 Win11自动修复提示srttrail.txt无法修复解决方法
- 5 开启tpm还是显示不支持win11系统如何解决 如何在不支持Win11系统的设备上开启TPM功能
- 6 华硕笔记本升级win11错误代码0xC1900101或0x80070002的解决方法 华硕笔记本win11升级失败解决方法
- 7 win11玩游戏老是弹出输入法解决方法 Win11玩游戏输入法弹出怎么办
- 8 win11应用商店无法加载页面代码: 0x80131500如何解决 win11应用商店页面无法加载怎么办
- 9 win11电脑更新一直正在重新启动 Windows11更新导致重新启动问题解决方法
- 10 win11夜间模式无法开启 Win11夜间模式自动关闭