win11开机后第一次启动不行怎么办 Win11开机后第一次打开程序很慢怎么解决
Win11作为微软最新发布的操作系统,吸引了众多用户的关注,在使用过程中,一些用户反映在Win11开机后第一次启动时遇到了问题,甚至打开程序的速度明显变慢。对于这些情况,用户们需要及时找到解决方案,以确保系统的正常运行和提升使用体验。接下来我们将探讨Win11开机后第一次启动不行和打开程序变慢的原因及解决方法。
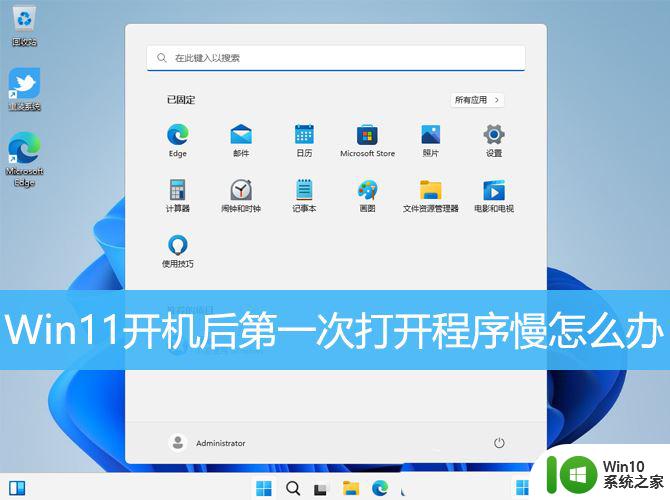
1、按【 Win + X 】组合键,或【右键】点击任务栏上的【Windows开始徽标】,在打开的隐藏菜单项中,选中【设置】;
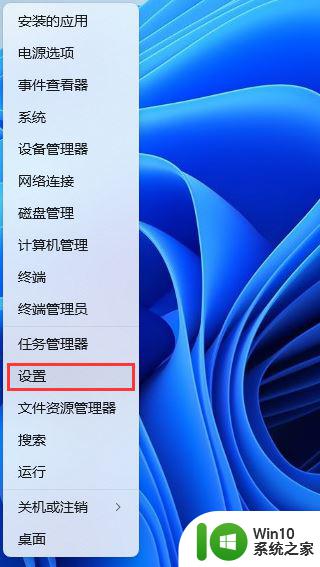
2、设置窗口,左侧边栏点击【隐私和安全性】。右侧点击安全性下的【Windows 安全中心(适用于你的设备的防病毒、浏览器、防火墙和网络保护)】;
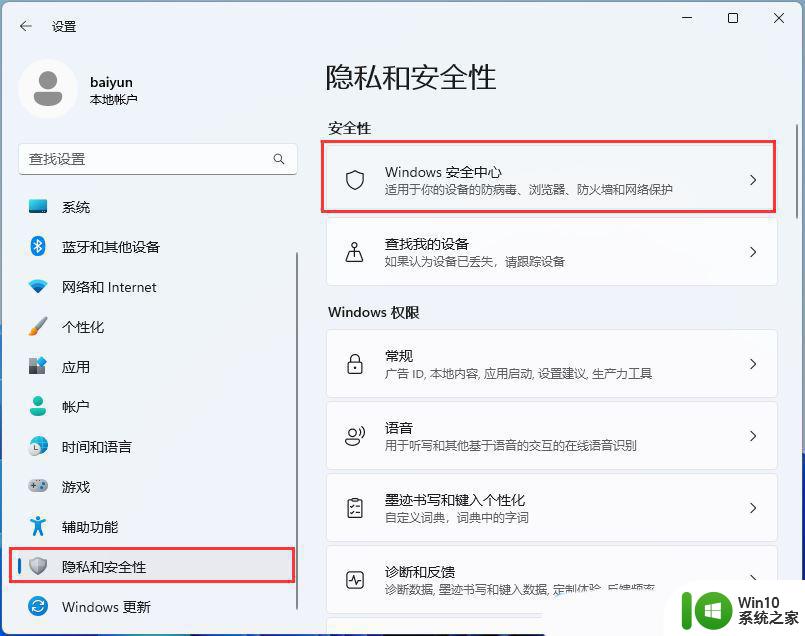
3、点击【打开 Windows 安全中心】;
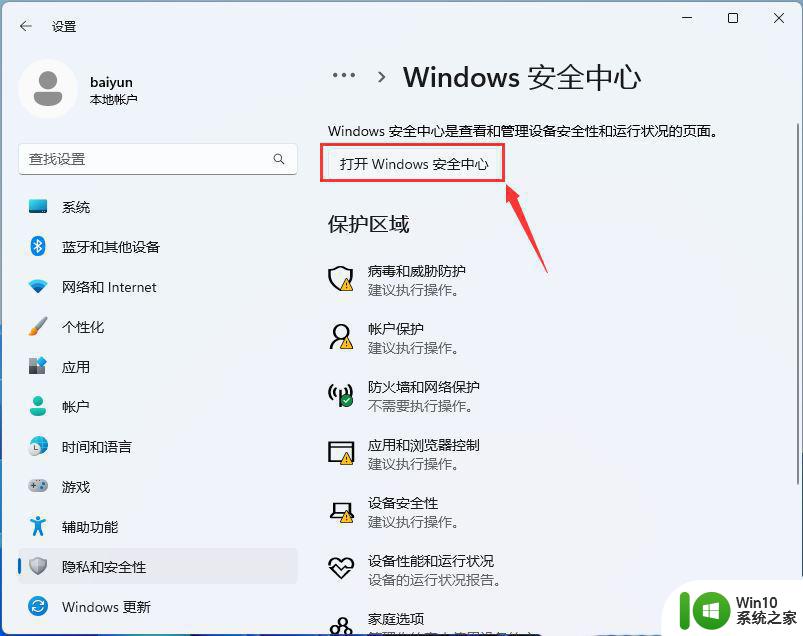
4、展开左侧的边栏菜单,然后点击【应用和浏览器控制】;
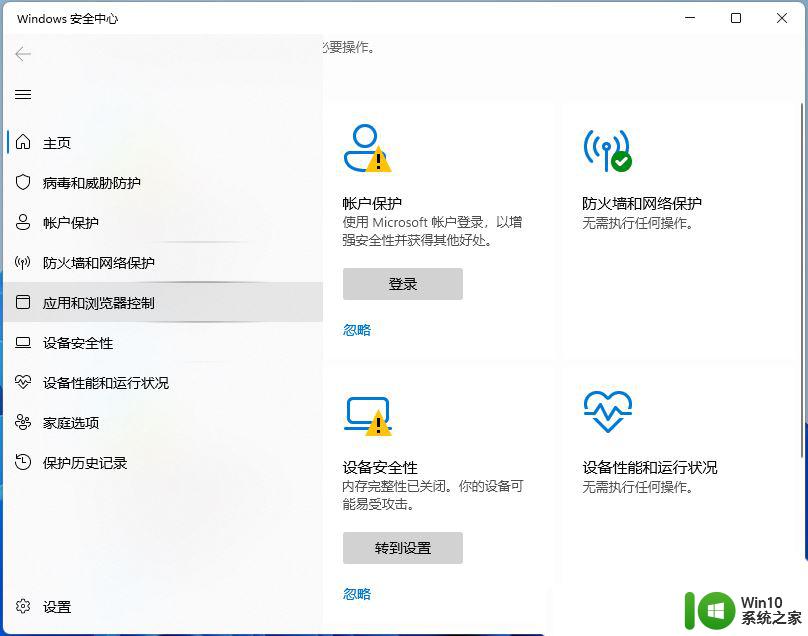
5、点击【智能应用控制设置】;
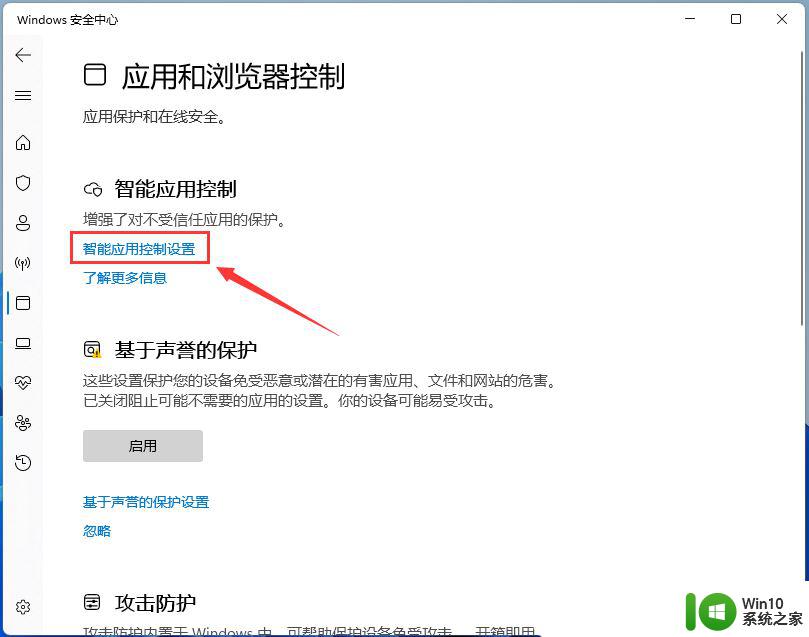
6、选择【关闭】,这时候系统会提醒“除非重新安装或重置 Windows,否则将无法返回到评估模式”,不用管它,点击【确认】就行;
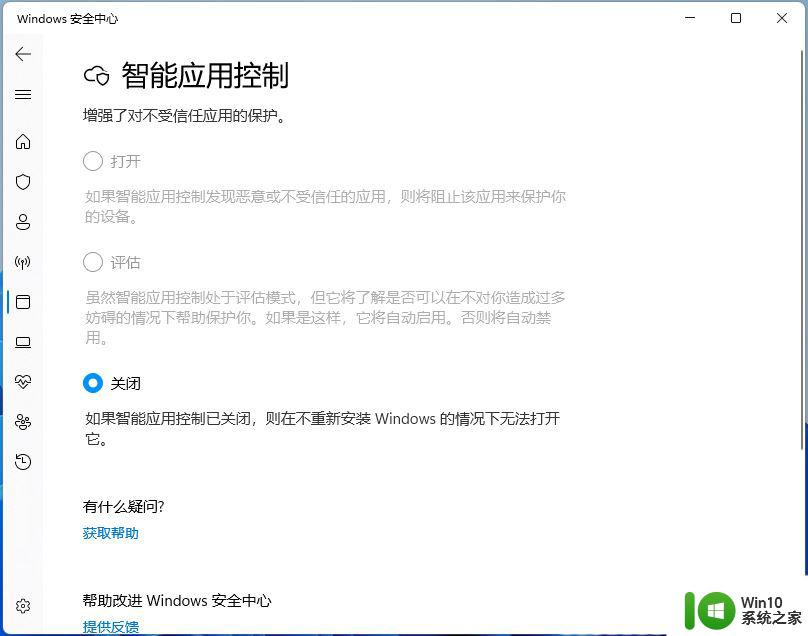
1、首先,按键盘上的【 Win + X 】组合键,或右键点击任务栏上的【Windows开始徽标】,在打开的右键菜单项中,选择【设置】;
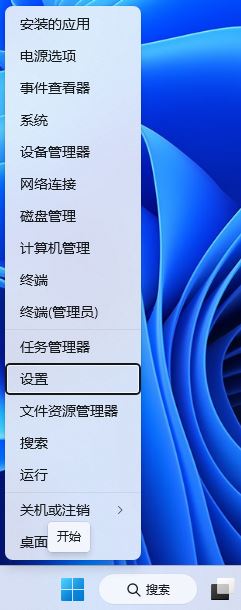
2、设置窗口,左侧点击【隐私和安全性】,右侧点击【搜索权限(安全搜索、云内搜索、搜索历史记录)】;
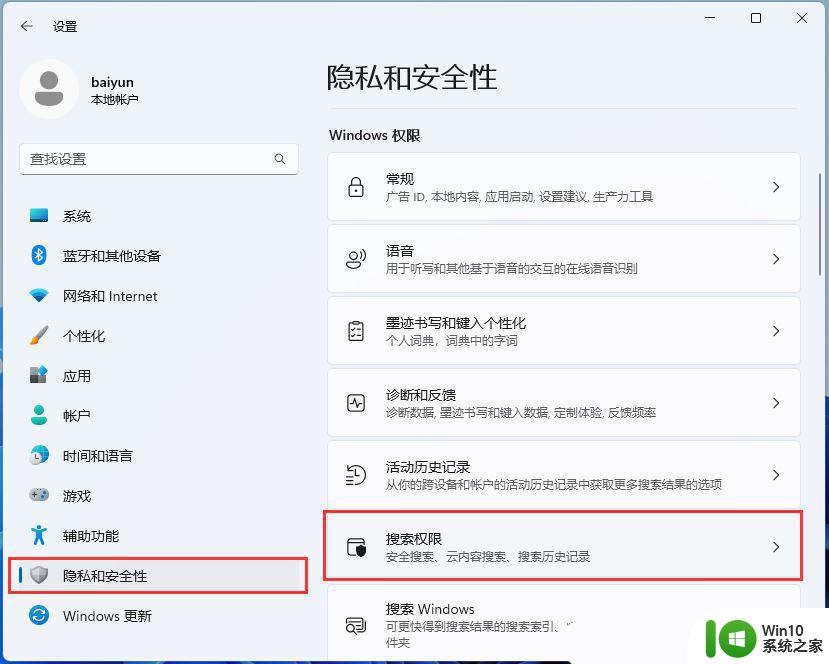
3、当前路径为:隐私和安全性 > 搜索权限,最底下找到更多设置。然后滑动滑块,将显示搜索要点【关闭】,这样在搜索框和搜索主页中就不会显示内容建议了;
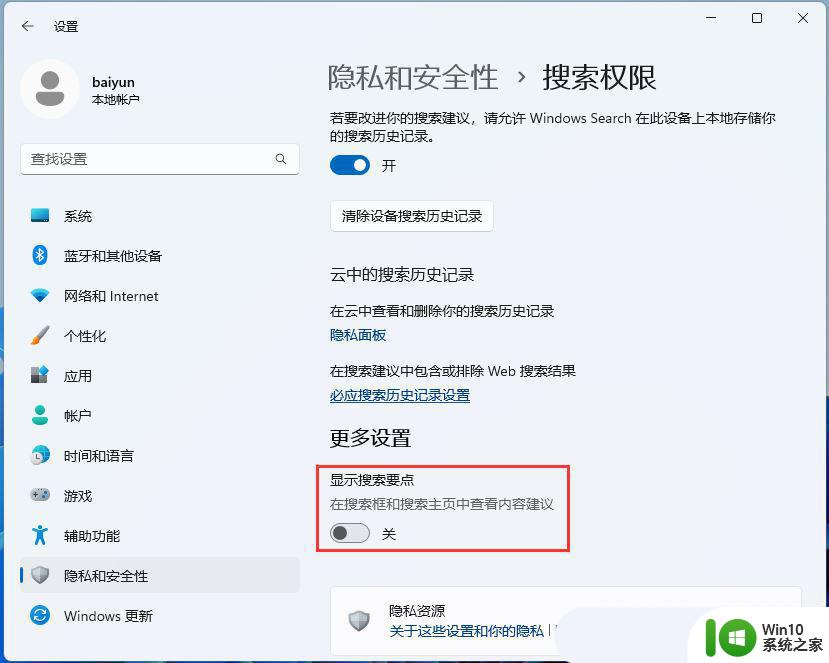
Win11系统首次打开程序缓慢的问题可能是由多种原因引起的,如系统配置、硬件性能、软件冲突等。通过更新系统和驱动程序、清理磁盘空间、禁用启动项、关闭不必要的后台进程、优化系统性能、卸载不需要的程序等方法,您可以提升系统的运行速度和响应能力。
win11读取机械硬盘速度慢? win11读取硬盘很卡的解决办法
win10/win11重装系统电脑运行慢怎么办? win10/win11卡顿的三种解决办法
以上是关于Win11开机后首次启动失败的解决方法,如果您遇到相同情况,可以按照以上步骤解决。
win11开机后第一次启动不行怎么办 Win11开机后第一次打开程序很慢怎么解决相关教程
- win11开机后第一次打开word慢 win11打开word慢怎么解决
- win11第一次开机转圈好久修复方法 win11开机转圈圈很久怎么解决
- 为什么win11每次开机后点不了 Win11开机后桌面无响应解决方法
- win11运行速度比win7慢很多如何解决 Win11程序启动慢怎么办
- qq在win11启动很慢 win11打开不了qq怎么解决
- 华为笔记本win11每次开机都重启 如何解决华为Windows11电脑一开盖就自动开机的问题
- win11开机自启动程序关闭方法 win11开机自启动程序设置方法
- win11您的开始菜单出现问题,我们将在下一次启动时修复 win11无法打开开始菜单的解决方法
- win11开不了机的解决方法 win11更新版本之后无法开机怎么办
- windows11首次开机跳过联网 win11新机开机怎么设置不联网
- win11每次开机自动校准时间 如何解决win11电脑每次开机都要重新设置时间问题
- win11开机太慢了怎么办 win11开机变慢了怎么解决
- win11系统启动explorer.exe无响应怎么解决 Win11系统启动时explorer.exe停止工作如何处理
- win11显卡控制面板不见了如何找回 win11显卡控制面板丢失怎么办
- win11安卓子系统更新到1.8.32836.0版本 可以调用gpu独立显卡 Win11安卓子系统1.8.32836.0版本GPU独立显卡支持
- Win11电脑中服务器时间与本地时间不一致如何处理 Win11电脑服务器时间与本地时间不同怎么办
win11系统教程推荐
- 1 win11安卓子系统更新到1.8.32836.0版本 可以调用gpu独立显卡 Win11安卓子系统1.8.32836.0版本GPU独立显卡支持
- 2 Win11电脑中服务器时间与本地时间不一致如何处理 Win11电脑服务器时间与本地时间不同怎么办
- 3 win11系统禁用笔记本自带键盘的有效方法 如何在win11系统下禁用笔记本自带键盘
- 4 升级Win11 22000.588时提示“不满足系统要求”如何解决 Win11 22000.588系统要求不满足怎么办
- 5 预览体验计划win11更新不了如何解决 Win11更新失败怎么办
- 6 Win11系统蓝屏显示你的电脑遇到问题需要重新启动如何解决 Win11系统蓝屏显示如何定位和解决问题
- 7 win11自动修复提示无法修复你的电脑srttrail.txt如何解决 Win11自动修复提示srttrail.txt无法修复解决方法
- 8 开启tpm还是显示不支持win11系统如何解决 如何在不支持Win11系统的设备上开启TPM功能
- 9 华硕笔记本升级win11错误代码0xC1900101或0x80070002的解决方法 华硕笔记本win11升级失败解决方法
- 10 win11玩游戏老是弹出输入法解决方法 Win11玩游戏输入法弹出怎么办