Win10安装腾讯QQ一直处于安装状态的解决方法 Win10安装腾讯QQ卡在安装状态怎么办
在当今社会,腾讯QQ已经成为了人们日常沟通的重要工具之一,有些用户在安装腾讯QQ时却遇到了一个常见的问题,即安装过程一直处于安装状态,无法完成安装。对于这个问题,我们需要寻找解决方法,以确保顺利安装腾讯QQ并正常使用。接下来本文将为大家介绍一些解决该问题的有效方法,帮助大家顺利安装腾讯QQ并享受其便利的功能。
具体方法如下:
1、在Windows10系统桌面,右键点击开始按钮,在弹出的菜单中选择“运行”菜单项。
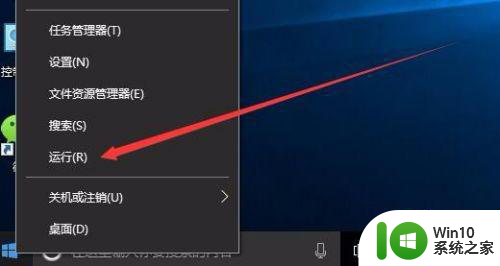
2、在打开的运行窗口中我们输入命令wsreset,来清空应用商店的缓存,在这个过程中会自动打开应用商店,我们再把其关闭就可以了。
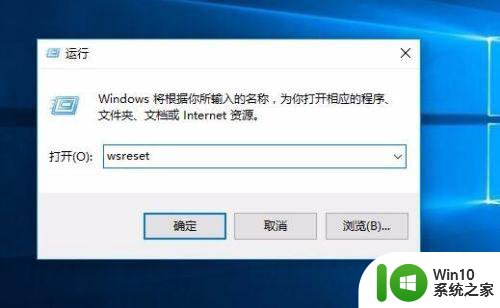
3、接下来点击桌面上的“控制面板”图标,打开控制面板窗口。

4、在打开的控制面板窗口中,找到疑难解答图标,点击并打开该设置窗口。
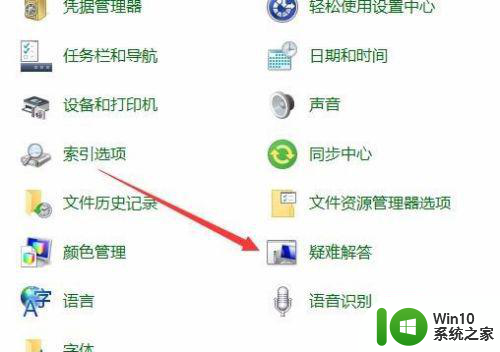
5、在打开的疑难解答窗口中点击“使用Windows更新解决问题”快捷链接。
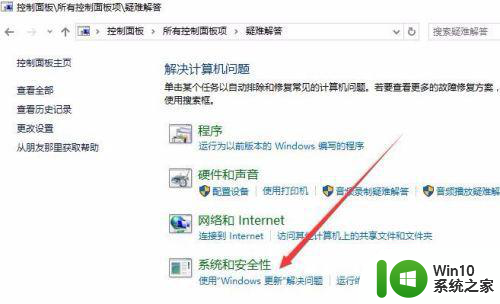
6、这时会弹出Windows更新解决问题窗口,点击下一步按钮即可。
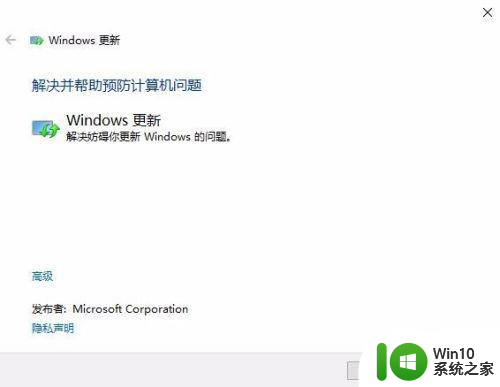 7Windows10系统就会自动检测问题并给出解决办法。
7Windows10系统就会自动检测问题并给出解决办法。
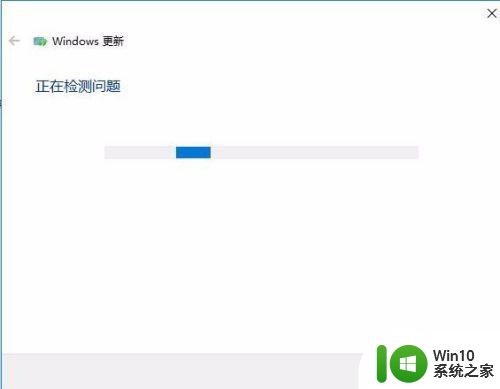
8、如果上面的方法还没有解决问题的话,我们继续打开服务窗口,找到Windows Update服务项,然后停止Windows Update服务。
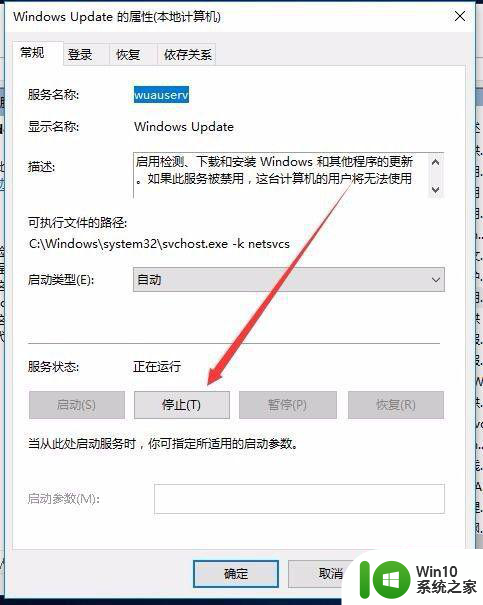
9、接着在Windows10系统中找到c:Windows目录下找到SoftwareDistribution文件夹,把其删除,然后再恢复启动Windows UPdate服务,重新启动电脑后再次安装QQ就可以了。
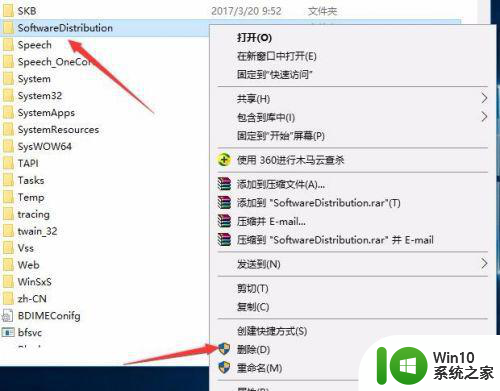
以上就是Win10安装腾讯QQ一直处于安装状态的解决方法的全部内容,还有不懂得用户就可以根据小编的方法来操作吧,希望能够帮助到大家。
Win10安装腾讯QQ一直处于安装状态的解决方法 Win10安装腾讯QQ卡在安装状态怎么办相关教程
- 腾讯手游助手安装apk失败怎么回事 腾讯手游助手apk安装失败如何处理 腾讯手游助手安装apk失败的解决方法
- 戴尔电脑装win7后一直安装状态一直重启怎么修复 戴尔电脑装win7后一直安装状态一直重启怎么解决
- win1020h2安装cad2010状态栏一直转圈圈怎么解决 win10 20h2安装CAD2010状态栏转圈圈无法解决
- 笔记本电脑腾讯手游助手安装不了游戏怎么办 腾讯手游助手安装游戏失败解决方法
- 腾讯手游助手内部安装失败错误代码16的解决步骤 腾讯手游助手内部安装失败怎么办
- 腾讯手游助手游戏安装失败解决方法 腾讯手游助手安装游戏失败怎么办
- win7不能安装qq的解决方法 win7安装qq失败怎么解决
- qq游戏无法安装怎么办 qq游戏不能安装怎么解决
- qq安装包可能被非法改动导致安装失败怎么解决windows7 windows7系统下qq安装包安装失败怎么办
- win10讯飞输入法无法安装怎么办 讯飞输入法在win10上安装失败怎么解决
- win10 qq安装进度条80%不动如何处理 win10 qq安装进度条卡死怎么解决
- w10安装后无法登录qq怎么办 w10安装后qq闪退怎么办
- w8u盘启动盘制作工具使用方法 w8u盘启动盘制作工具下载
- 联想S3040一体机怎么一键u盘装系统win7 联想S3040一体机如何使用一键U盘安装Windows 7系统
- windows10安装程序启动安装程序时出现问题怎么办 Windows10安装程序启动后闪退怎么解决
- 重装win7系统出现bootingwindows如何修复 win7系统重装后出现booting windows无法修复
系统安装教程推荐
- 1 重装win7系统出现bootingwindows如何修复 win7系统重装后出现booting windows无法修复
- 2 win10安装失败.net framework 2.0报错0x800f081f解决方法 Win10安装.NET Framework 2.0遇到0x800f081f错误怎么办
- 3 重装系统后win10蓝牙无法添加设备怎么解决 重装系统后win10蓝牙无法搜索设备怎么解决
- 4 u教授制作u盘启动盘软件使用方法 u盘启动盘制作步骤详解
- 5 台式电脑怎么用u盘装xp系统 台式电脑如何使用U盘安装Windows XP系统
- 6 win7系统u盘未能成功安装设备驱动程序的具体处理办法 Win7系统u盘设备驱动安装失败解决方法
- 7 重装win10后右下角小喇叭出现红叉而且没声音如何解决 重装win10后小喇叭出现红叉无声音怎么办
- 8 win10安装程序正在获取更新要多久?怎么解决 Win10更新程序下载速度慢怎么办
- 9 如何在win7系统重装系统里植入usb3.0驱动程序 win7系统usb3.0驱动程序下载安装方法
- 10 u盘制作启动盘后提示未格式化怎么回事 U盘制作启动盘未格式化解决方法
win10系统推荐
- 1 深度技术ghost win10 64位旗舰免激活版v2023.03
- 2 系统之家ghost win10 64位稳定正式版v2023.03
- 3 深度技术ghost win10 64位专业破解版v2023.03
- 4 电脑公司win10官方免激活版64位v2023.03
- 5 电脑公司ghost win10 64位正式优化版v2023.03
- 6 华硕笔记本ghost win10 32位家庭版正版v2023.03
- 7 雨林木风ghost win10 64位旗舰安全版下载v2023.03
- 8 深度技术ghost win10 64位稳定极速版v2023.03
- 9 技术员联盟ghost win10 64位游戏装机版下载v2023.03
- 10 技术员联盟ghost win10 64位稳定旗舰版下载v2023.03