win10安装office2010的步骤 在Windows 10上安装Office 2010的详细步骤
win10安装office2010的步骤,微软的Office套件是全球最受欢迎的办公软件之一,而Windows 10则是最新的操作系统版本,许多用户希望在Windows 10上安装Office 2010以满足他们的工作和学习需求。本文将详细介绍在Windows 10上安装Office 2010的步骤,帮助用户顺利完成安装并享受到Office 2010所提供的强大功能。无论您是新手还是有经验的用户,通过按照下面的步骤进行操作,您将轻松完成Office 2010的安装过程。
解决方法:
卸载原office软件:
1、你可以通过卸载软件卸载,也可以通过控制面板的卸载进行。
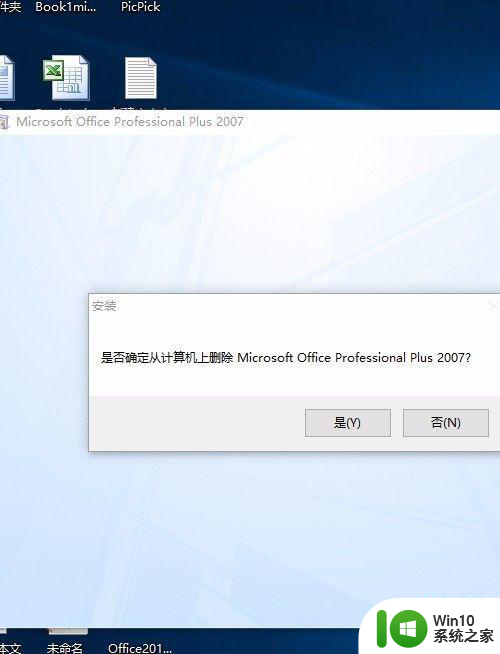
2、下载过程中要注意卸载彻底,所有都给卸载了。尤其那些安装的没有激活的,注册马也要想办法删除。
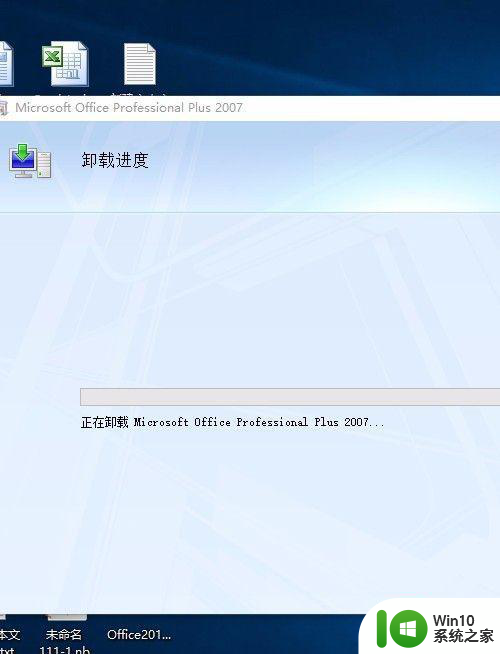
软件下载安装:
1、网上有很多办公软件的下载,这里不再推荐下载,如果实在找不到,你可以去系统之家下载,那里有很多类似软件下载。
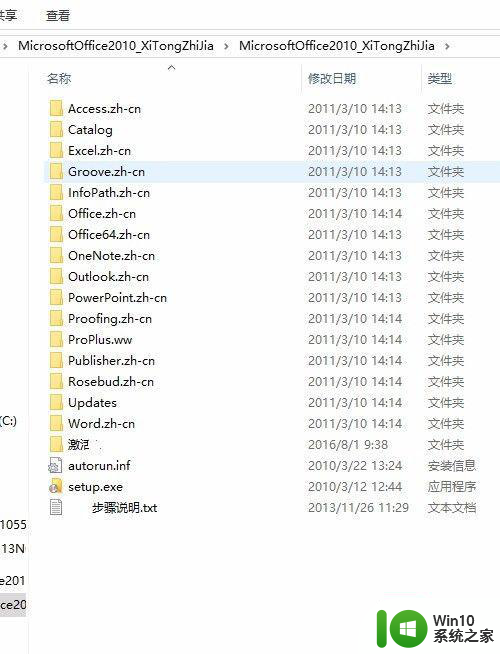
2、下载完文件包之后,点击setup进行安装。
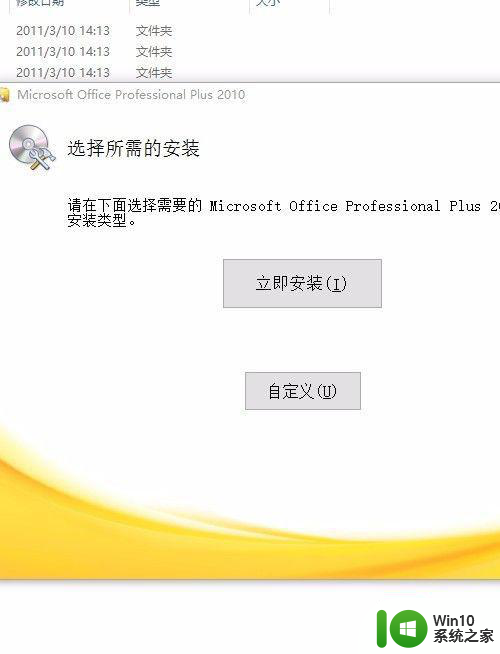
3、由于这个是一个完整文件包,很多功能我们是不需要的,所以仅选择了ppt,excell,word。
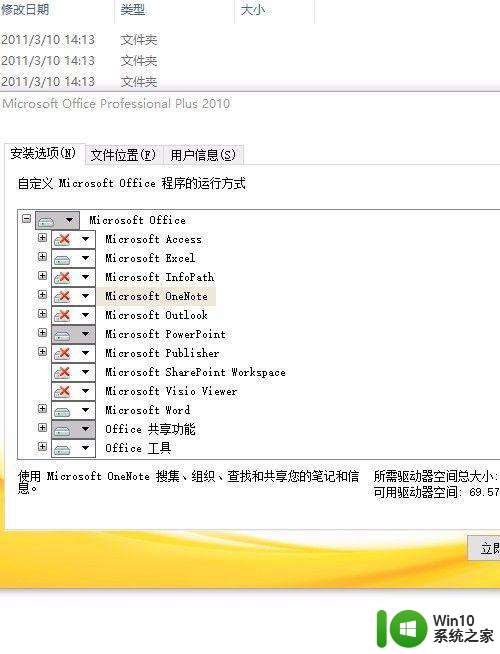
4、然后点击立即安装,我们可以看到进度条缓慢的前进。请慢慢等待一会。
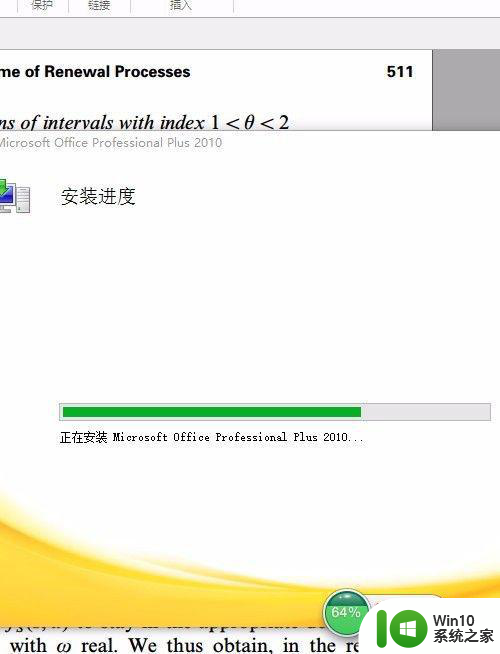
软件激活:
1、软件安装完毕之后,我们可以通过购买的秘钥进行激活了。首先找到对应的激活工具。
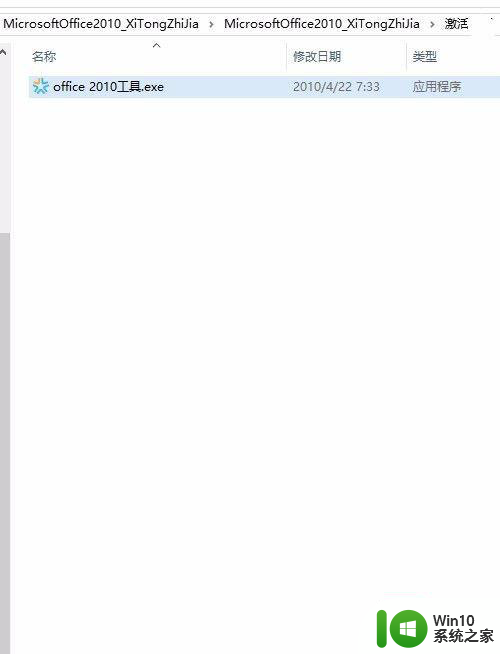
2、点击“Install/Uninstall KMService”安装“KMS”服务器;(在弹出窗口记得输入Y 才能继续),一定要确保电脑可以联网。
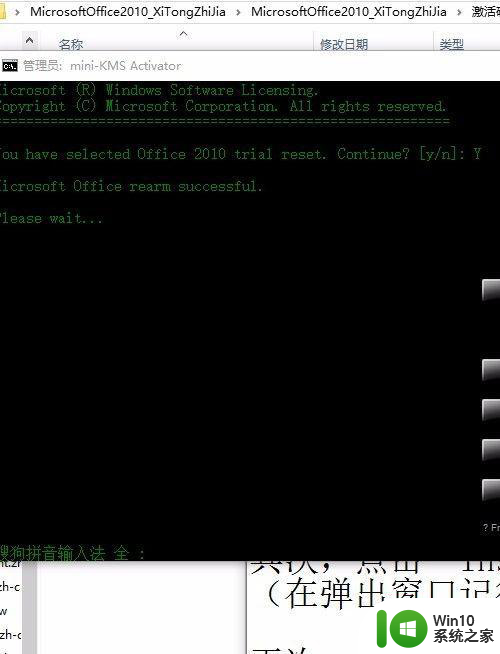
3、点击“Rearm office 2010”进行重置,略微等待一会,耗时1分钟。
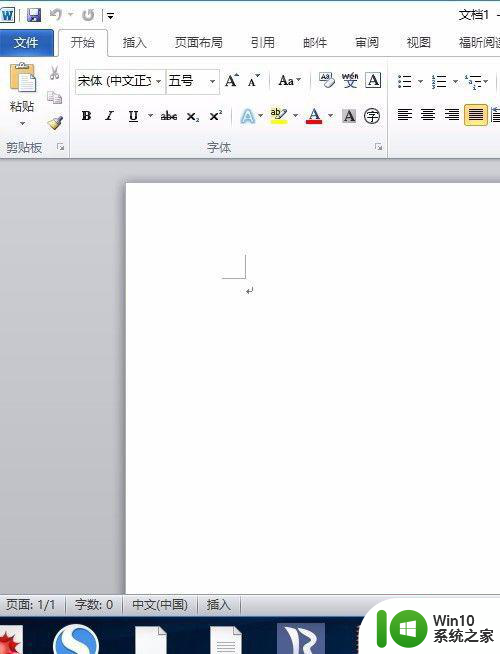
4、最后点击“Activate office 2010 VL”这样软件就可以完美激活了。
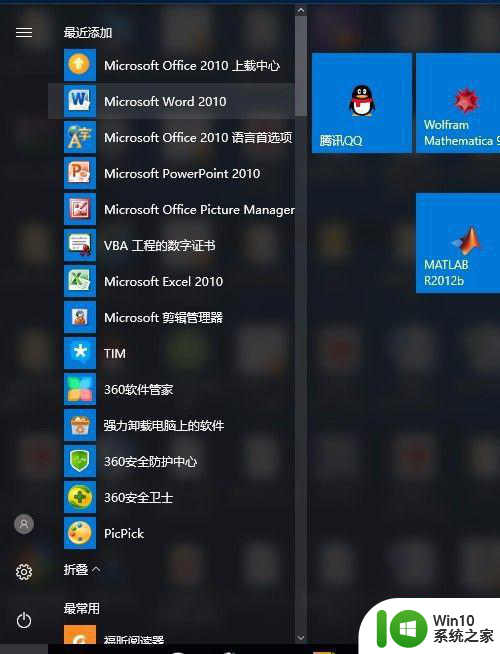
以上就是Windows 10安装Office 2010的步骤的全部内容,如果有需要的用户可以按照这些步骤进行操作,希望对大家有所帮助。
win10安装office2010的步骤 在Windows 10上安装Office 2010的详细步骤相关教程
- window7安装office2010的详细步骤和注意事项 如何在window7上正确安装并激活office2010
- win10安装ps软件的详细步骤 Windows10安装Photoshop软件的详细步骤
- win10怎么安装office2010 win10如何安装office2010
- win10正版系统安装project2019的步骤 正版win10系统安装project2019的详细步骤
- windows10 u盘安装详细教程 Windows10 U盘安装步骤详解
- windows10安装步骤图解 装系统win10步骤和详细教程
- win11 安装天正的步骤 win11安装天正的详细步骤
- windows10系统office2010卸载后为什么重装不了 windows10系统office2010无法重新安装
- win10安装office2010在安装过程出错1935解决方法 win10安装office2010出错1935怎么办
- 微pe安装win7系统步骤图解 微PE安装win7系统详细步骤
- win10安装.net3.5提示0x80240438的详细步骤 win10安装.net3.5失败0x80240438错误怎么办
- win10安装autocad软件的详细步骤 Windows10如何免费下载AutoCAD软件的详细步骤
- w8u盘启动盘制作工具使用方法 w8u盘启动盘制作工具下载
- 联想S3040一体机怎么一键u盘装系统win7 联想S3040一体机如何使用一键U盘安装Windows 7系统
- windows10安装程序启动安装程序时出现问题怎么办 Windows10安装程序启动后闪退怎么解决
- 重装win7系统出现bootingwindows如何修复 win7系统重装后出现booting windows无法修复
系统安装教程推荐
- 1 重装win7系统出现bootingwindows如何修复 win7系统重装后出现booting windows无法修复
- 2 win10安装失败.net framework 2.0报错0x800f081f解决方法 Win10安装.NET Framework 2.0遇到0x800f081f错误怎么办
- 3 重装系统后win10蓝牙无法添加设备怎么解决 重装系统后win10蓝牙无法搜索设备怎么解决
- 4 u教授制作u盘启动盘软件使用方法 u盘启动盘制作步骤详解
- 5 台式电脑怎么用u盘装xp系统 台式电脑如何使用U盘安装Windows XP系统
- 6 win7系统u盘未能成功安装设备驱动程序的具体处理办法 Win7系统u盘设备驱动安装失败解决方法
- 7 重装win10后右下角小喇叭出现红叉而且没声音如何解决 重装win10后小喇叭出现红叉无声音怎么办
- 8 win10安装程序正在获取更新要多久?怎么解决 Win10更新程序下载速度慢怎么办
- 9 如何在win7系统重装系统里植入usb3.0驱动程序 win7系统usb3.0驱动程序下载安装方法
- 10 u盘制作启动盘后提示未格式化怎么回事 U盘制作启动盘未格式化解决方法
win10系统推荐
- 1 雨林木风ghost win10 64位简化游戏版v2023.04
- 2 电脑公司ghost win10 64位安全免激活版v2023.04
- 3 系统之家ghost win10 32位经典装机版下载v2023.04
- 4 宏碁笔记本ghost win10 64位官方免激活版v2023.04
- 5 雨林木风ghost win10 64位镜像快速版v2023.04
- 6 深度技术ghost win10 64位旗舰免激活版v2023.03
- 7 系统之家ghost win10 64位稳定正式版v2023.03
- 8 深度技术ghost win10 64位专业破解版v2023.03
- 9 电脑公司win10官方免激活版64位v2023.03
- 10 电脑公司ghost win10 64位正式优化版v2023.03