windows11家庭版远程桌面开启步骤 win11家庭版如何开启远程桌面功能
windows11家庭版远程桌面开启步骤,近日微软正式发布了备受期待的全新操作系统Windows 11,并且其家庭版也迎来了一项重要的功能更新——远程桌面,作为一项方便实用的功能,远程桌面可以让用户在不同设备之间进行远程连接和操作,极大地提升了工作和学习的灵活性。对于使用Windows 11家庭版的用户来说,如何开启远程桌面功能呢?接下来我们将为大家介绍一下详细的开启步骤,让您轻松享受远程桌面带来的便利。
具体步骤如下:
1、首先下载RDP Wrapper Library V1.6.2软件,下载之后解压到自己设定的某个目录下。下图是解压完后的样子。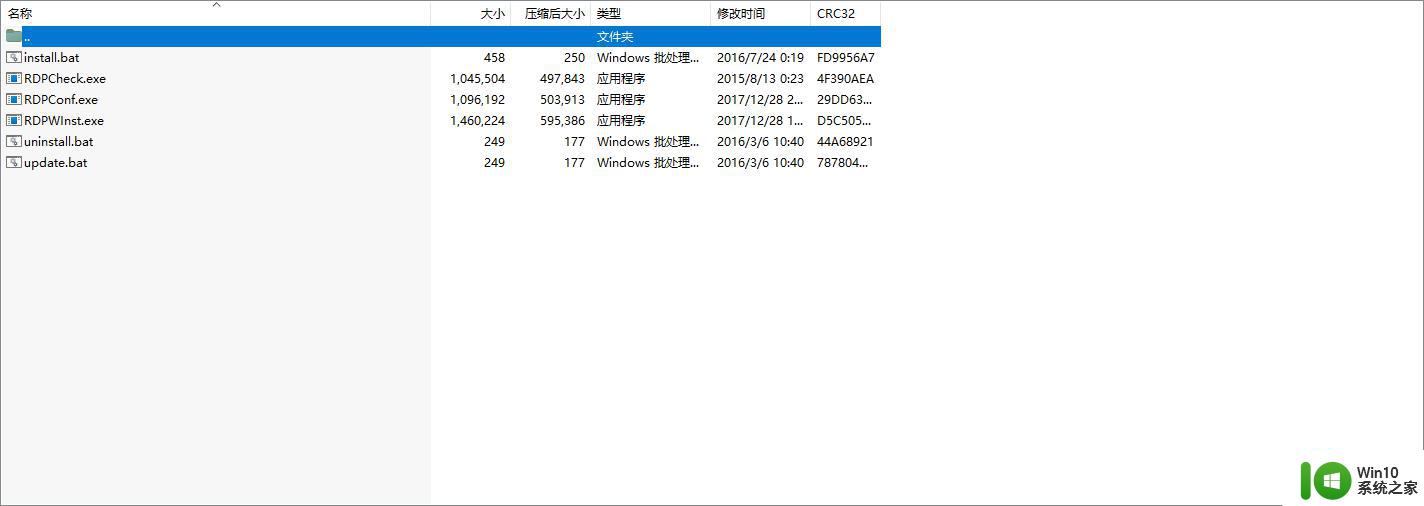 2、用管理员权限打开install.bat进行安装。安装过程没有提示,会自动安装到C:\Program Files\RDP Wrapper目录下。此安装目录只有rdpwarp.dll和rdpwarp.ini两个文件。
2、用管理员权限打开install.bat进行安装。安装过程没有提示,会自动安装到C:\Program Files\RDP Wrapper目录下。此安装目录只有rdpwarp.dll和rdpwarp.ini两个文件。
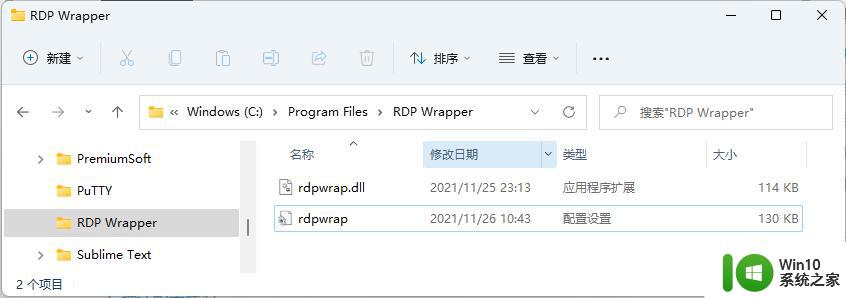
3、配置防火墙
由于远程桌面是通过3389 TCP端口进行访问的,Windows Home版是默认关闭了这个端口的,需要手工去放行这个端口,不然还是不能使用远程桌面访问。
打开Windows防火墙
以win11为例,打开设置。菜单》隐私和安全,进入windows 安全中心,点击“防火墙和网络保护”,
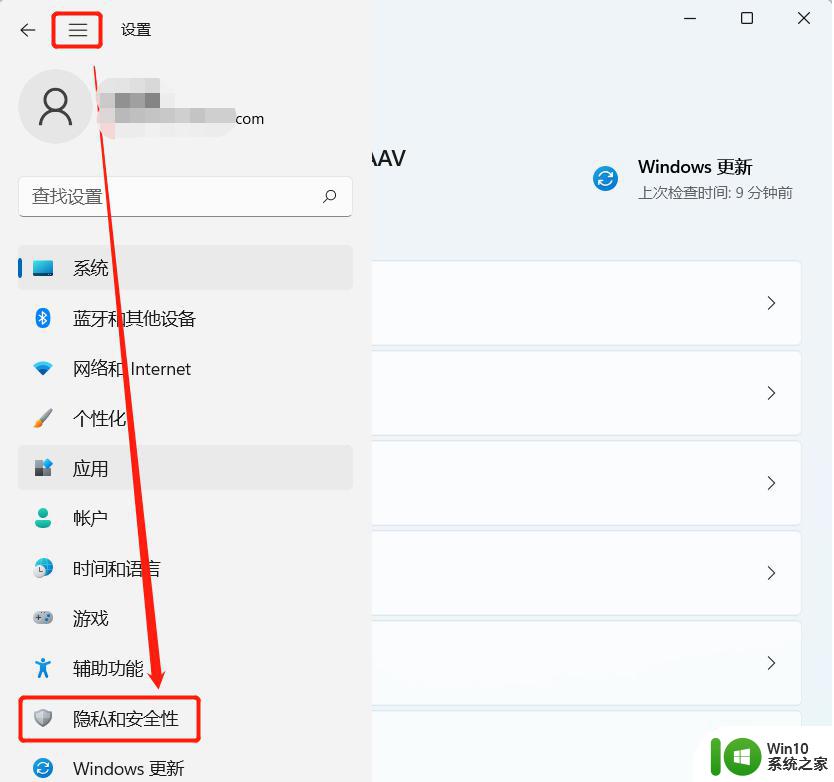
如果上图中的“高级设置”是灰色的不能用,请关闭你的第三方杀毒软件。
我的是Thinkpad, 可以按照如下方法关闭。
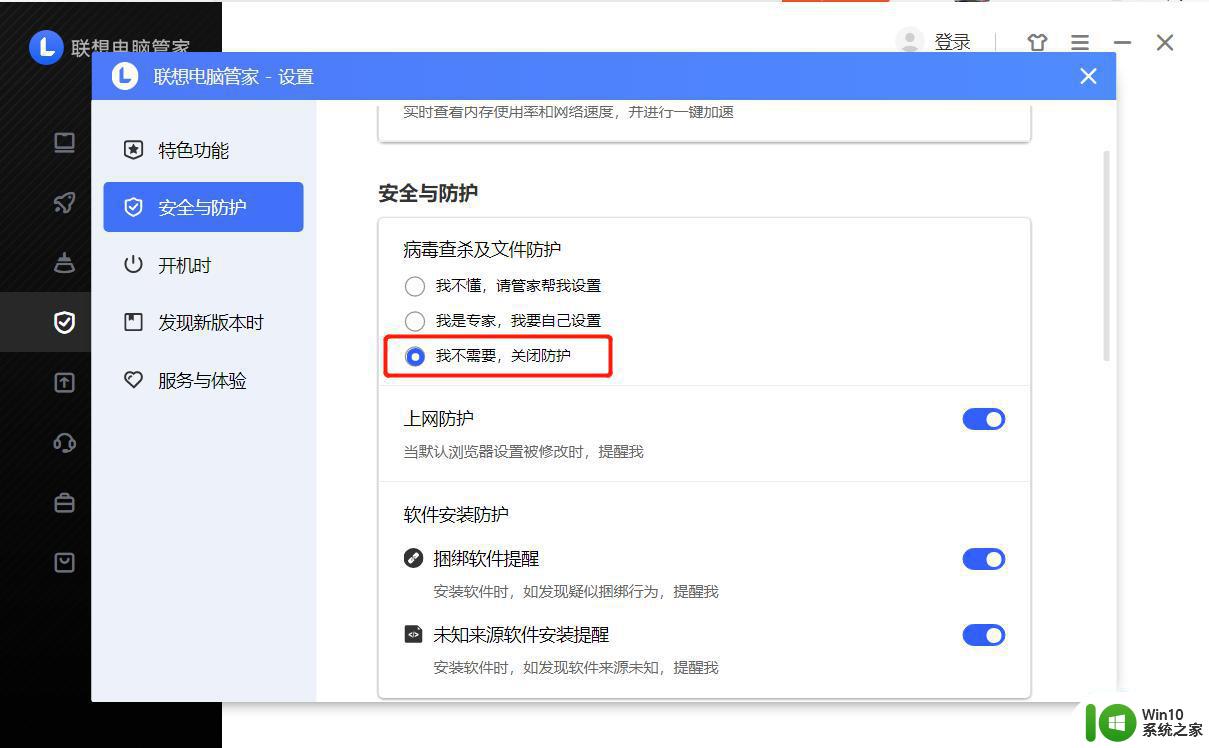
配置允许使用远程桌面访问端口3389的防火墙放行规则
打开防火墙窗口后,添加新的入站规则。选择端口类型。
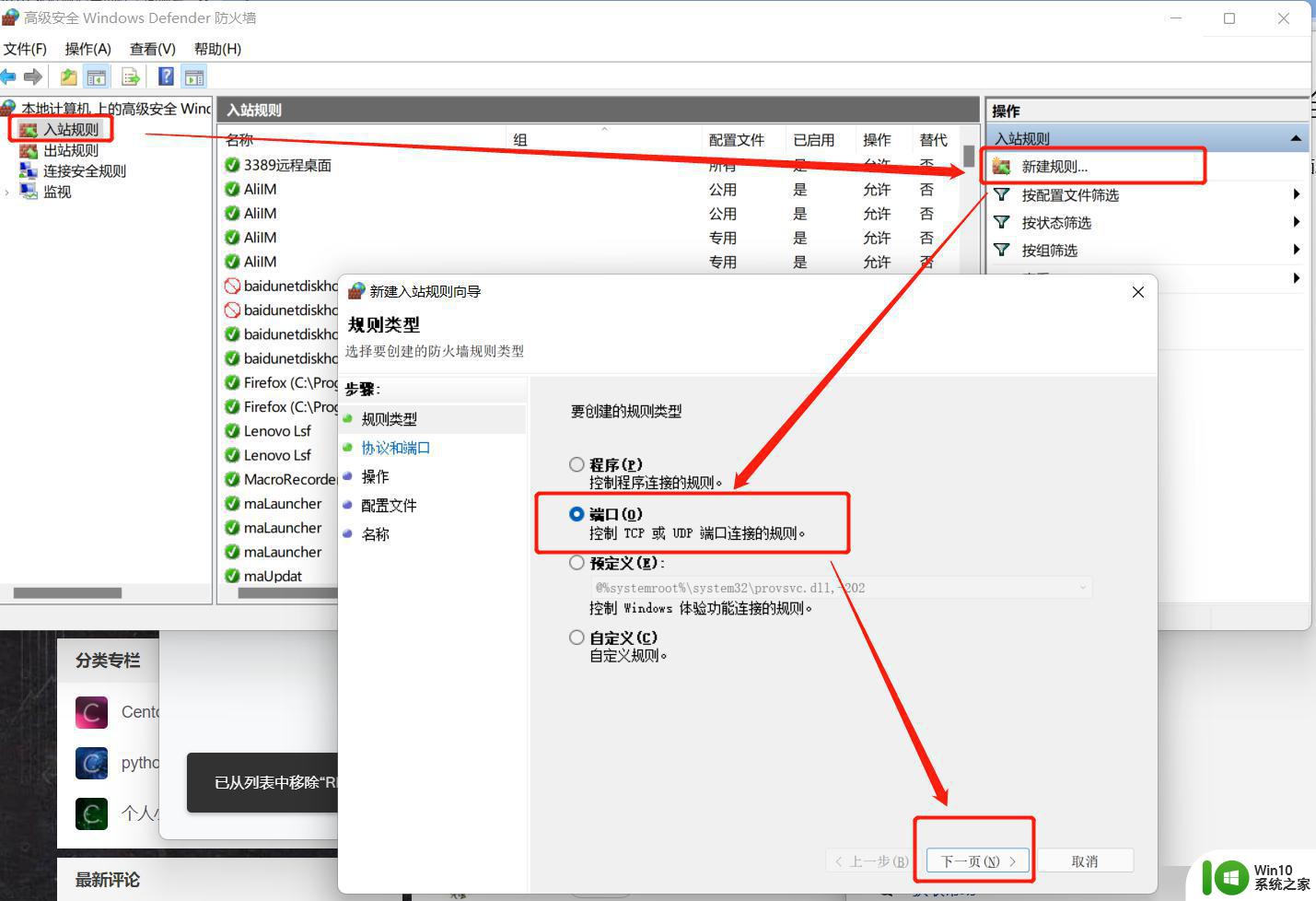 端口是TCP 3389。
端口是TCP 3389。
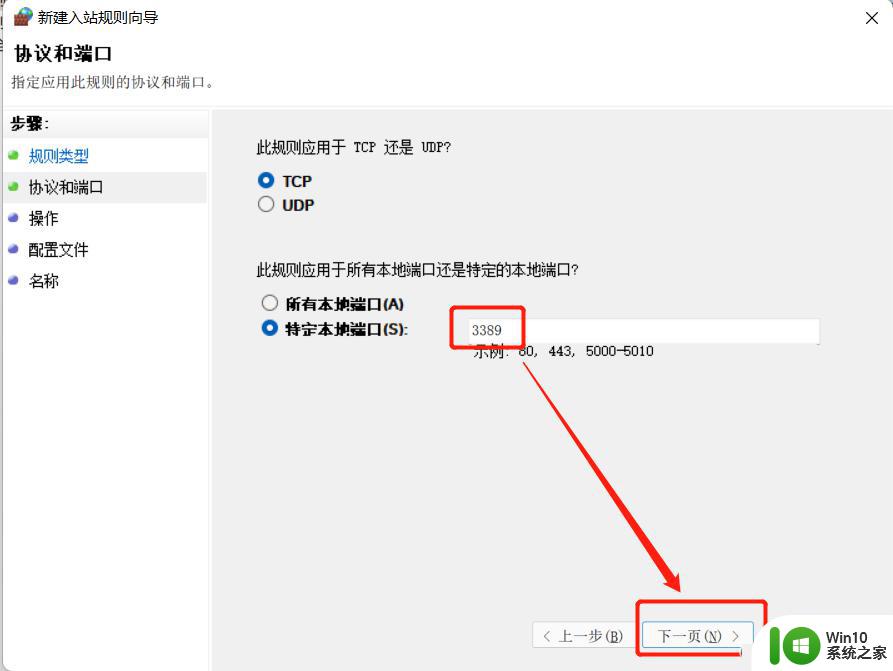
选择运行连接类型防火墙。
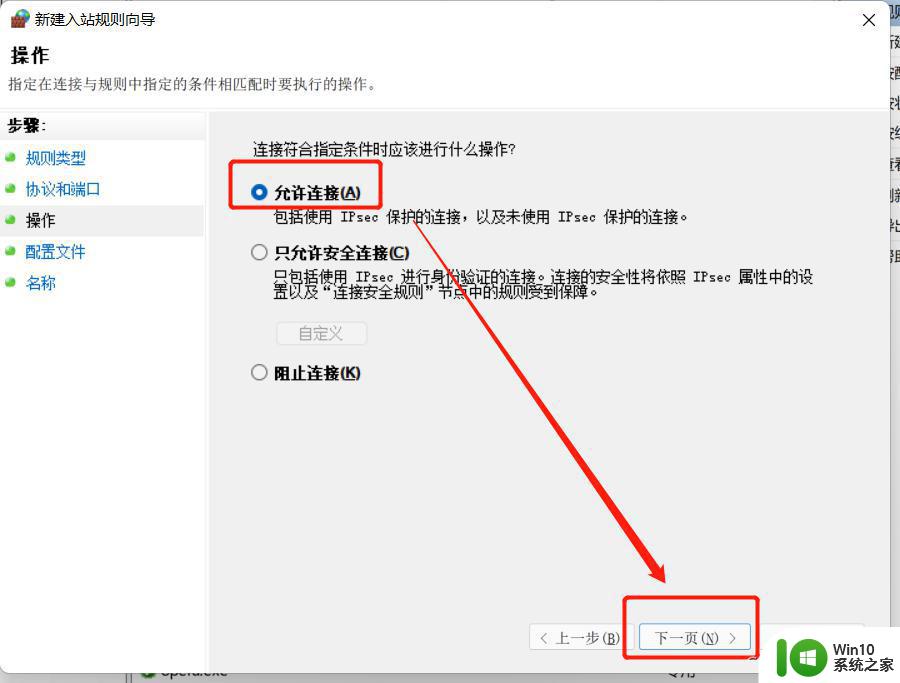
局域网的域,专用可以都选上。为了安全,公用可以不选。
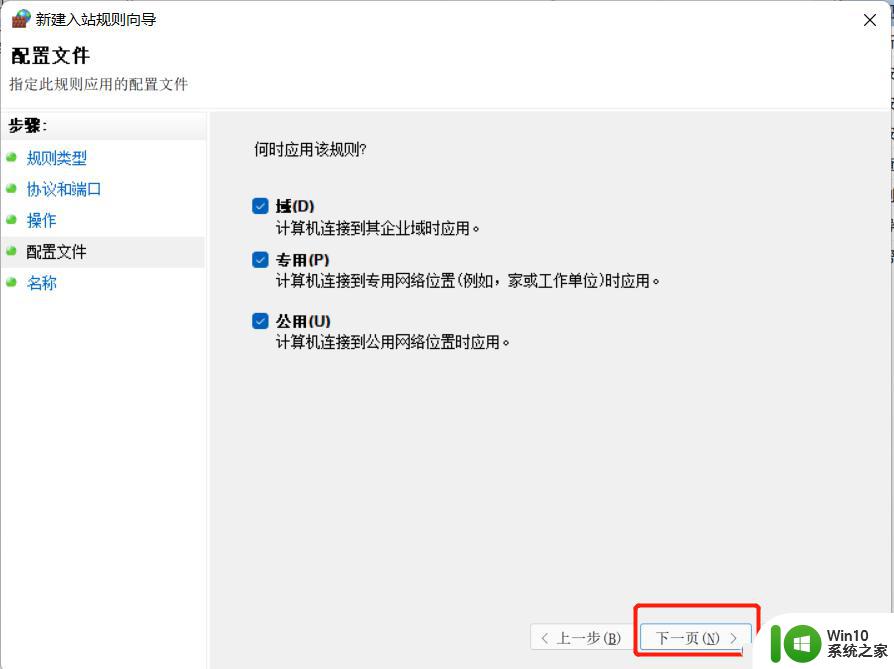
然后命名保存即可。保存后,在防火墙列表中应该可以看到刚才新建的防火墙规则。
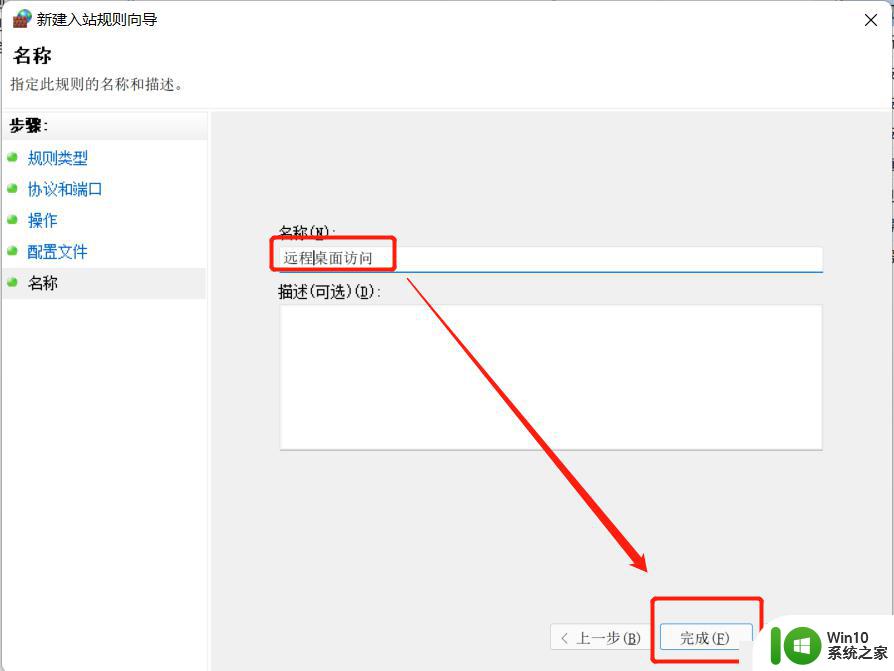
确认配置状况
运行本文1.2节里面的RDPConf.exe, 会弹出如下窗口。如果Diagnostics里面的状态都是绿色的,恭喜你配置完成,可以远程访问了。
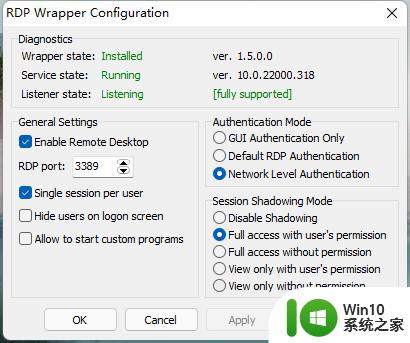
以上是开启Windows 11家庭版远程桌面的全部步骤,如果您有任何疑问,请参考我的步骤进行操作,希望这对您有所帮助。
windows11家庭版远程桌面开启步骤 win11家庭版如何开启远程桌面功能相关教程
- 让win11家庭版拥有远程桌面功能的方法 win11家庭版没有远程桌面功能怎么办
- win11远程桌面怎么开 win11远程桌面如何配置
- qq远程桌面win11怎么连接 Win11远程桌面连接的快捷打开方法
- win11系统开启远程桌面连接的方法 win11远程桌面连接的设置方法
- win11如何设置远程桌面连接 Win11远程桌面连接怎么使用
- win11家庭版开启hyper的方法 win11家庭版怎样打开hyper
- 远程桌面设置win11 Win11远程桌面连接服务器设置方法
- win11家庭版链接打印机 Windows11家庭版共享打印机教程
- win11系统创建家庭组的步骤 win11家庭组如何设置
- Win11家庭版跳过联网激活界面的详细教程 Win11家庭版如何离线激活
- win11家庭版密钥永久激活码2023 万能的windows11家庭版激活密钥大全
- windows11怎样加入家庭组 Win11如何创建家庭组
- win11系统启动explorer.exe无响应怎么解决 Win11系统启动时explorer.exe停止工作如何处理
- win11显卡控制面板不见了如何找回 win11显卡控制面板丢失怎么办
- win11安卓子系统更新到1.8.32836.0版本 可以调用gpu独立显卡 Win11安卓子系统1.8.32836.0版本GPU独立显卡支持
- Win11电脑中服务器时间与本地时间不一致如何处理 Win11电脑服务器时间与本地时间不同怎么办
win11系统教程推荐
- 1 win11安卓子系统更新到1.8.32836.0版本 可以调用gpu独立显卡 Win11安卓子系统1.8.32836.0版本GPU独立显卡支持
- 2 Win11电脑中服务器时间与本地时间不一致如何处理 Win11电脑服务器时间与本地时间不同怎么办
- 3 win11系统禁用笔记本自带键盘的有效方法 如何在win11系统下禁用笔记本自带键盘
- 4 升级Win11 22000.588时提示“不满足系统要求”如何解决 Win11 22000.588系统要求不满足怎么办
- 5 预览体验计划win11更新不了如何解决 Win11更新失败怎么办
- 6 Win11系统蓝屏显示你的电脑遇到问题需要重新启动如何解决 Win11系统蓝屏显示如何定位和解决问题
- 7 win11自动修复提示无法修复你的电脑srttrail.txt如何解决 Win11自动修复提示srttrail.txt无法修复解决方法
- 8 开启tpm还是显示不支持win11系统如何解决 如何在不支持Win11系统的设备上开启TPM功能
- 9 华硕笔记本升级win11错误代码0xC1900101或0x80070002的解决方法 华硕笔记本win11升级失败解决方法
- 10 win11玩游戏老是弹出输入法解决方法 Win11玩游戏输入法弹出怎么办