如何查看c盘安装了哪些软件 win10系统怎样查看C盘中已安装的软件
更新时间:2024-01-01 15:50:18作者:xiaoliu
在使用Windows 10操作系统的过程中,我们经常会遇到需要查看C盘中已安装的软件的情况,无论是为了了解自己电脑上有哪些软件,还是为了卸载一些不常使用的程序,了解C盘中已安装的软件都是很重要的。如何查看C盘安装了哪些软件呢?在本文中我们将介绍一些简单的方法,帮助您轻松地查看C盘中已安装的软件。
步骤如下:
1.点击左下角的【开始】按钮。
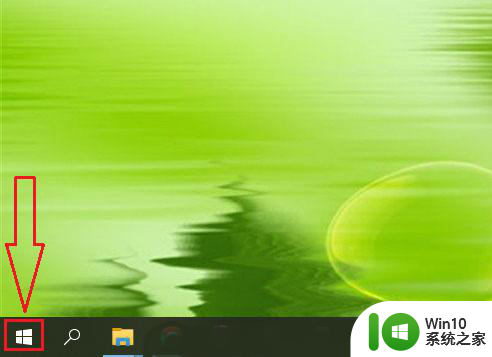
2.点击【选项】设置。
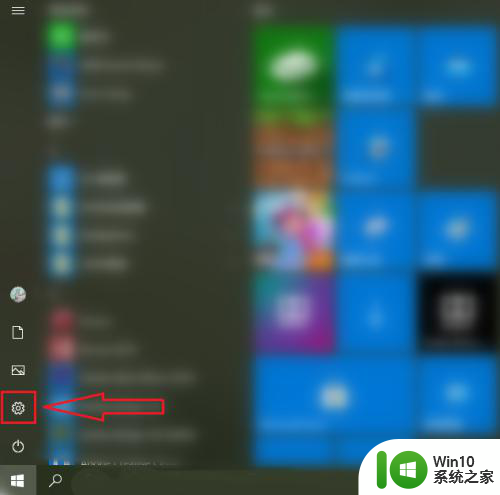
3.点击【应用】。
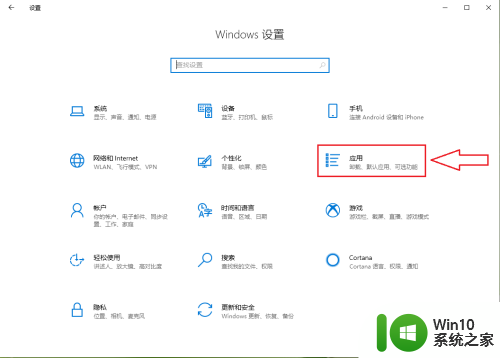
4.●点击【应用和功能】;
●点击“筛选条件”右侧的下拉按钮。
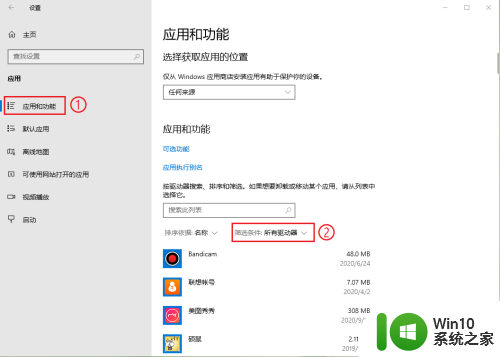
5.点击【系统(C:)】。
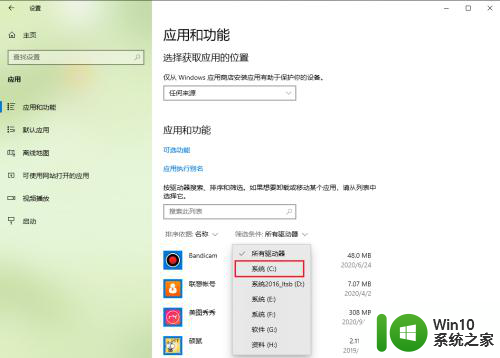
6.就可以看到安装在C盘的软件了。
注意:系统内置的应用也会出现在列表中。
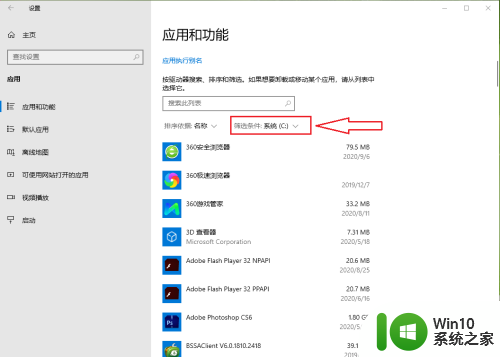
以上就是如何查看C盘安装了哪些软件的全部内容,如果你遇到了这个问题,可以尝试按照我的方法解决,希望对大家有所帮助。
如何查看c盘安装了哪些软件 win10系统怎样查看C盘中已安装的软件相关教程
- 已安装的软件如何从c盘转移到d盘 已安装的软件怎么从c盘移动到d盘
- win10系统如何禁止c盘安装软件 如何设置Win10系统禁止C盘安装软件
- 如何设置win10安装软件不在c盘 如何将Windows 10中软件安装路径设置为非C盘
- c盘啥都没装就满了 C盘没有安装软件却爆满怎么清理
- 不允许安装软件到电脑c盘的设置方法 如何不允许安装软件到电脑c盘
- 禁止win10c盘安装软件的设置方法 如何在Win10中设置禁止C盘安装软件
- 如何把在c盘的软件移动到d盘 安装在c盘的软件如何移到d盘
- win10已安装的更新在哪 win10已安装更新查看方法
- 如何查看电脑系统的安装日期及时间 win7系统安装后如何查看安装日期和时间
- win10如何设置c盘禁止安装软件 win10如何更改软件默认安装路径
- 如何查看电脑是否装了固态硬盘 如何查看电脑是否安装了固态硬盘的方法
- 华为手机的安装包在哪里可以找到 华为手机如何查看已安装应用的安装包文件
- 神舟战神P4笔记本U盘启动盘制作教程 神舟战神P4笔记本U盘启动盘下载教程
- 您的电脑不能投影到其他屏幕请尝试重新安装驱动程序的解决方法 电脑投影到其他屏幕失败怎么办
- win10系统中Edge浏览器提示“您未安装FLASH控件”的解决教程 Win10系统Edge浏览器无法播放FLASH的解决方法
- win7系统一定要数字签名无法安装怎么办 win7系统数字签名关闭无法安装软件怎么办
系统安装教程推荐
- 1 win10无法安装office2019错误代码30015如何解决 Win10安装Office2019报错代码30015怎么办
- 2 三星超极本使用u教授u盘安装系统教程 三星超极本u盘安装系统步骤详解
- 3 按键精灵安装被win10杀毒软件拦截怎么解决 按键精灵安装被win10杀毒软件拦截如何处理
- 4 win10安装程序遇到错误0x8007000d怎么解决 win10安装失败错误代码0x8007000d的解决方法
- 5 window7无法安装到这个磁盘window必须安装在格式化处理方法 如何格式化磁盘以便在Windows 7上进行安装
- 6 c盘被格式化了如何用大白菜重装系统 大白菜重装系统教程
- 7 win7打印机安装驱动提示拒绝访问如何修复 win7打印机驱动拒绝访问解决方法
- 8 联想装win7系统后屏幕亮度低了怎么调整 联想电脑win7系统安装后屏幕亮度调节不了怎么办
- 9 安装windows10后之前windows7系统的杜比音效没法用了怎么办 安装Windows10后如何恢复之前Windows7系统的杜比音效
- 10 win10补丁包安装提示此更新不适用于你的计算机怎么办 win10补丁包安装失败怎么办
win10系统推荐
- 1 雨林木风ghost w10企业家庭版32系统下载v2023.02
- 2 雨林木风ghostwin1032位免激活专业版
- 3 游戏专用win10 64位智能版
- 4 深度技术ghost win10稳定精简版32位下载v2023.02
- 5 风林火山Ghost Win10 X64 RS2装机专业版
- 6 深度技术ghost win10 64位专业版镜像下载v2023.02
- 7 联想笔记本ghost win10 64位快速旗舰版v2023.02
- 8 台式机专用Ghost Win10 64位 万能专业版
- 9 ghost windows10 64位精简最新版下载v2023.02
- 10 风林火山ghost win10 64位官方稳定版下载v2023.02