电脑显示器颜色亮度调节方法 如何校准电脑显示器颜色亮度
更新时间:2023-08-03 15:49:02作者:yang
电脑显示器颜色亮度调节方法,当我们使用电脑时,显示器的亮度和颜色对于我们的视觉体验至关重要,由于不同的显示器和使用环境,显示器的亮度和颜色可能会出现差异。为了获得更好的视觉效果和色彩准确性,我们需要校准显示器的亮度和颜色。如何调节和校准电脑显示器的亮度和颜色呢?本文将为您介绍几种简单有效的方法。
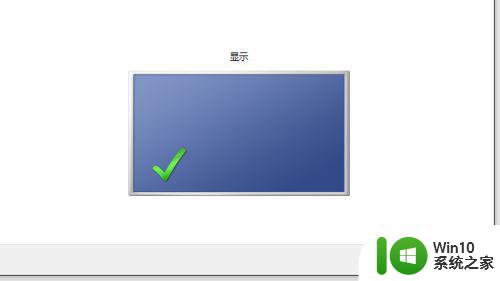
具体方法如下:
1、首先,点击打开桌面右下角电源图标,再点击“电源和睡眠设置”,如图,
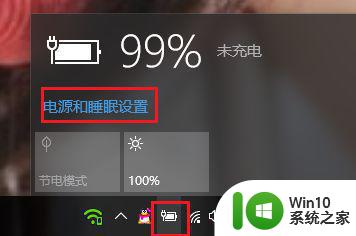
2、再点击选择“显示”——高级显示设置,如图,点击颜色校准。
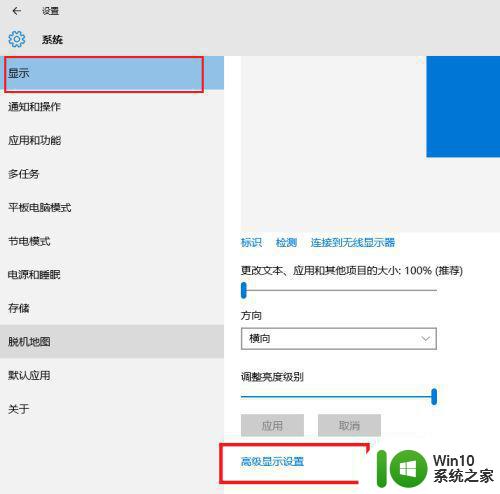
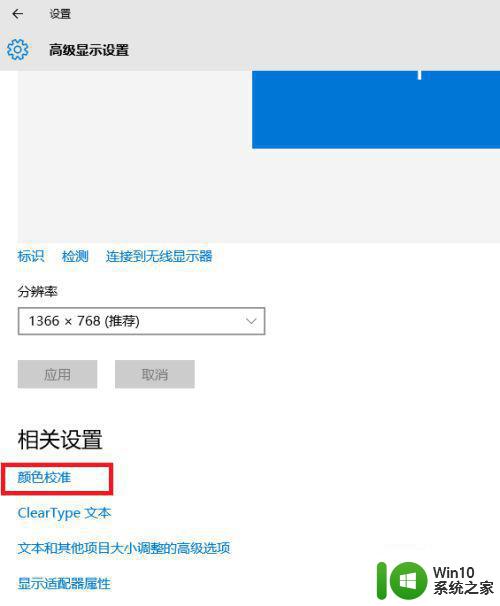
3、(如果不懂可以点击查看:如何校准我的显示器,如图),不需要查看,就点击下一步,看完详解,下一步。
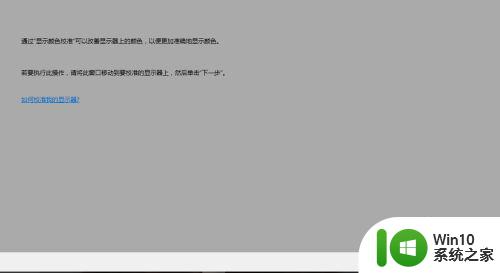

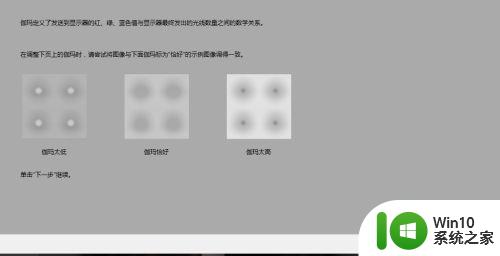
4、到重置,调一下满意效果,再下一步。
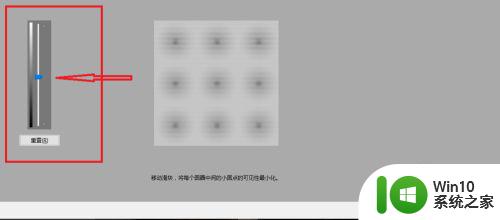
5、到亮度和对比度调整(不要调整亮度和对比度可以选择跳过),具体如下列图,点击下一步。
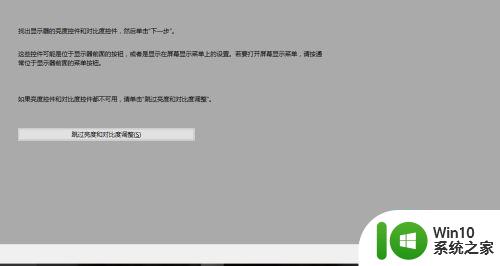
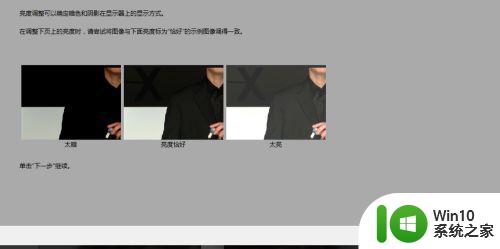

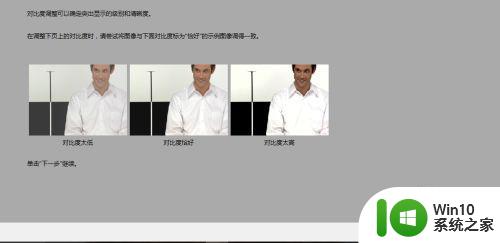
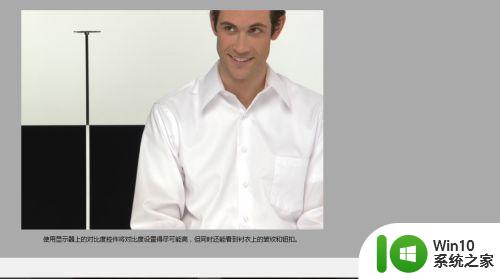
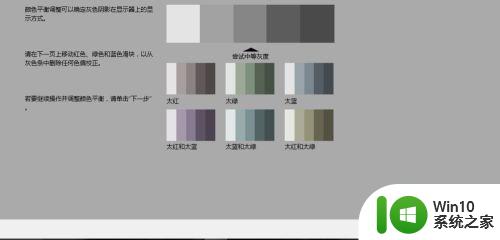
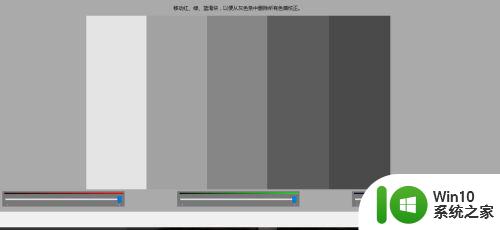
6、校准完颜色亮度等,记得点击选择“当前校准”,确认完成。
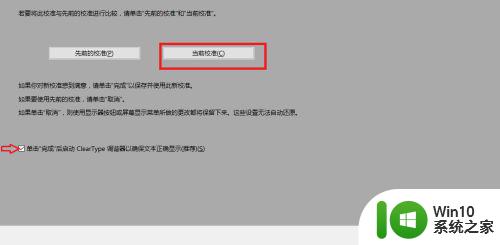
7、完成后跳出窗口,可以勾选“启用ClearType”来校准屏幕显示的文本(不需要可以不设置),下一步。
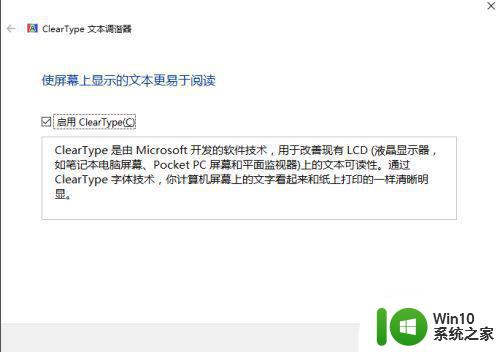

8、点击你看起来最清晰的文本示例,共点击设置5次,下一步。
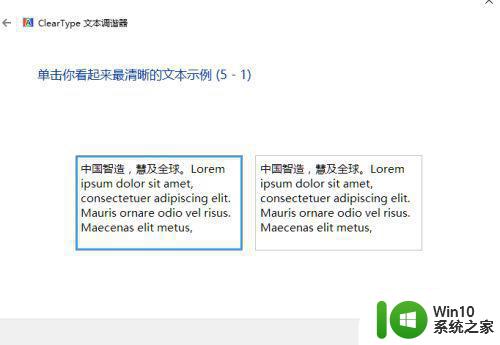
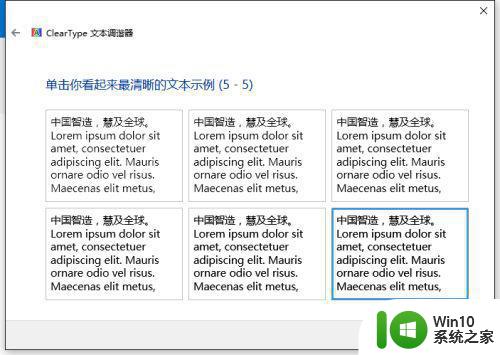
9、最后记得点击完成,这样屏幕显示就好多啦。
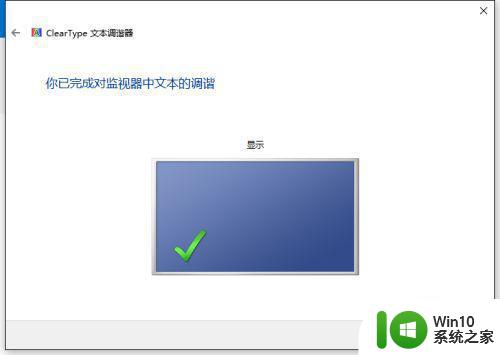
以上就是电脑显示器颜色亮度调节方法的全部内容,如果您遇到这种问题,可以按照本文提供的方法进行解决,希望这些方法能够对大家有所帮助。
电脑显示器颜色亮度调节方法 如何校准电脑显示器颜色亮度相关教程
- 电脑屏幕亮度调节方法 如何调节电脑显示器亮度
- 电脑显示器暗怎么调亮 电脑显示器亮度调节方法
- 显示器如何调亮度 显示器怎么调节亮度和对比度
- hp电脑显示屏如何调亮度 hp显示器亮度怎么调
- win8电脑调整显示器颜色的方法 Windows8系统显示器颜色不正常怎么调整
- 电脑显示器不亮的解决方法 电脑显示器亮度调节无效怎么办
- 手把手教你矫正电脑显示器颜色 如何矫正电脑显示器颜色
- wps怎么看取色器的颜色 wps中取色器的颜色显示方式
- 怎么测试电脑显示器 如何测试电脑显示器的色彩准确性和色彩保真度
- 如何在Windows系统中降低显示器亮度 怎样调低电脑显示器亮度
- 如何调低电脑亮度? 如何降低电脑显示屏亮度
- 电脑屏幕亮度调节方法 如何调节电脑屏幕亮度
- 在感染病毒的U盘中将文件安全转移出来的方法 如何在感染病毒的U盘中安全地转移文件
- XP系统出现错误0XC0000417怎么解决 XP系统出现错误0XC0000417怎么修复
- 华硕笔记本U盘启动的设置方法 华硕笔记本如何设置使用U盘启动
- XP系统编辑记事本无法保存怎么办 XP系统记事本保存失败解决方法
电脑教程推荐
- 1 在感染病毒的U盘中将文件安全转移出来的方法 如何在感染病毒的U盘中安全地转移文件
- 2 XP系统编辑记事本无法保存怎么办 XP系统记事本保存失败解决方法
- 3 win8系统查看无线网络流量最快捷的方法 win8系统如何查看无线网络流量使用情况
- 4 解决u盘无法正常使用的几种方法 U盘无法正常识别的解决方法
- 5 蓝牙耳机连上电脑但是没有声音如何修复 蓝牙耳机与电脑连接无声音怎么解决
- 6 u盘拒绝访问显示你没有权限查看怎么解决 U盘拒绝访问怎么解决
- 7 如何使用HD Tune Pro检测接口crc错误计数 HD Tune Pro接口crc错误计数检测方法
- 8 电脑提示显示器驱动程序已停止响应并且已恢复如何处理 电脑显示器驱动程序停止响应怎么办
- 9 xp系统中如何禁止在桌面创建快捷方式 xp系统如何禁止用户在桌面创建程序快捷方式
- 10 虚拟机上分辨率比电脑分辨率小怎么办 虚拟机分辨率调整方法
win10系统推荐
- 1 雨林木风ghost w10企业家庭版32系统下载v2023.02
- 2 雨林木风ghostwin1032位免激活专业版
- 3 游戏专用win10 64位智能版
- 4 深度技术ghost win10稳定精简版32位下载v2023.02
- 5 风林火山Ghost Win10 X64 RS2装机专业版
- 6 深度技术ghost win10 64位专业版镜像下载v2023.02
- 7 联想笔记本ghost win10 64位快速旗舰版v2023.02
- 8 台式机专用Ghost Win10 64位 万能专业版
- 9 ghost windows10 64位精简最新版下载v2023.02
- 10 风林火山ghost win10 64位官方稳定版下载v2023.02