win11个性化锁屏界面的方法 win11怎么个性化锁屏界面
更新时间:2023-05-18 15:53:40作者:zheng
我们可以在win11中自定义电脑的锁屏界面,有些用户想要个性化自己电脑的锁屏界面,但不知道怎么操作,今天小编就给大家带来win11个性化锁屏界面的方法,操作很简单,跟着小编一起来操作吧。
具体方法:
1.在电脑桌面点击左下角“开始”按钮。
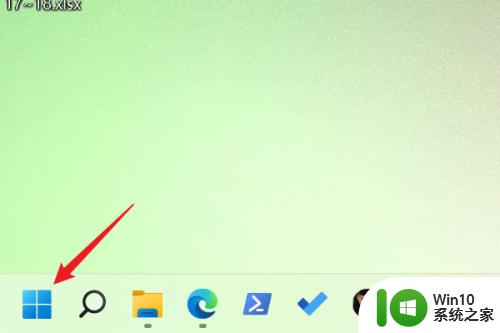
2.在“开始”页面中,点击“设置”。
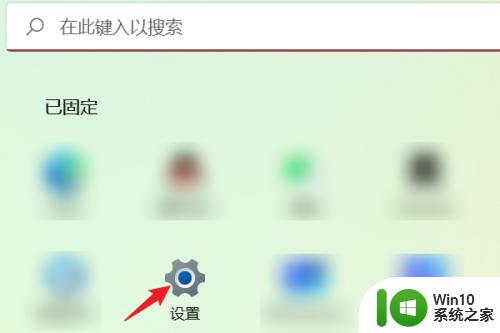
3.在“设置”页面中,点击左侧“个性化”。
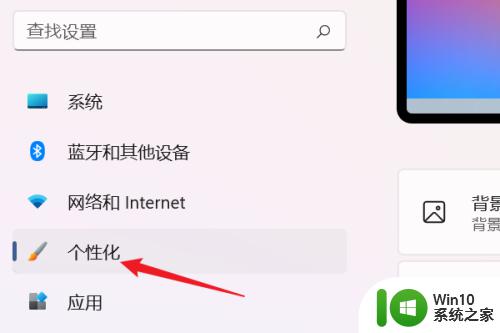
4.在右侧的“个性化”页面中,点击“锁屏界面”。
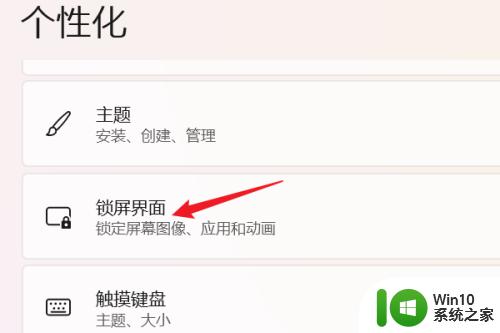
5.在“个性化/锁屏界面”页面中,可直接选择最近使用的图像用作锁屏界面。
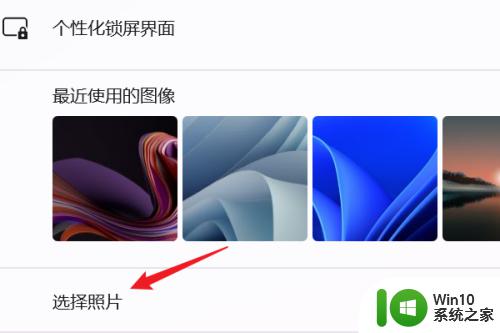
6.还可以选择本地照片作为锁屏。如下图所示,点击“浏览照片”。
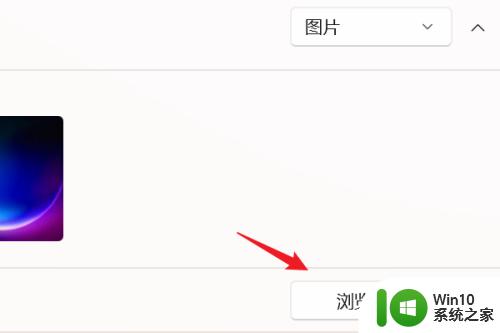
7.打开“打开”对话框,选择好了照片后,点击“确定”。
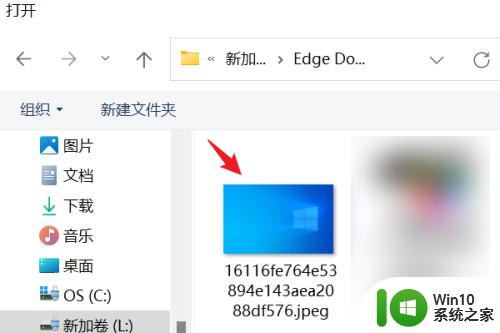
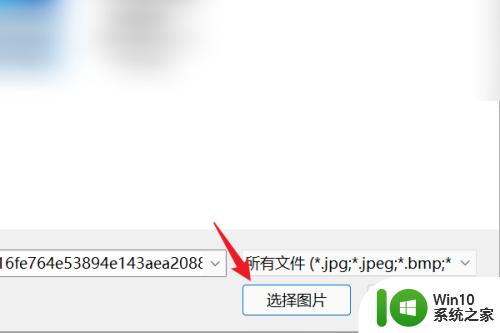
8.最后,设置好锁屏界面,效果如下图所示。
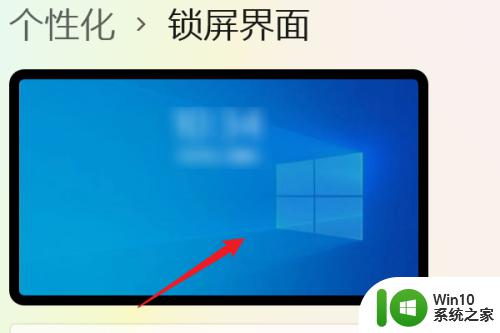
以上就是关于win11个性化锁屏界面的方法的全部内容,有出现相同情况的用户就可以按照小编的方法了来解决了。
win11个性化锁屏界面的方法 win11怎么个性化锁屏界面相关教程
- win11老是自动锁屏怎么取消 Win11锁屏界面如何关闭
- win11个性化设置的方法 win11如何进行个性化设置
- win11锁屏天气不显示 Win11锁屏界面如何显示天气信息
- win11怎么改屏保 Win11如何设置个性化屏保
- win11如何设置个性化屏保 win11怎么设置屏保
- win11屏保设置步骤详解 如何在win11中设置个性化屏保
- win11如何更换桌面壁纸 win11怎样设置个性化壁纸
- windows11如何设置个性化壁纸 win11怎么更改桌面背景图片
- windows11显示设置和个性化打不开如何解决 Win11个性化设置无法打开的解决方法
- win11性能优化的方法 win11怎么优化性能
- win11个性化设置怎么修改对比度主题 win11对比度主题怎么改
- Win11如何设置屏保时间和方式 Windows11如何设置个性化的屏保效果
- win11系统启动explorer.exe无响应怎么解决 Win11系统启动时explorer.exe停止工作如何处理
- win11显卡控制面板不见了如何找回 win11显卡控制面板丢失怎么办
- win11安卓子系统更新到1.8.32836.0版本 可以调用gpu独立显卡 Win11安卓子系统1.8.32836.0版本GPU独立显卡支持
- Win11电脑中服务器时间与本地时间不一致如何处理 Win11电脑服务器时间与本地时间不同怎么办
win11系统教程推荐
- 1 win11安卓子系统更新到1.8.32836.0版本 可以调用gpu独立显卡 Win11安卓子系统1.8.32836.0版本GPU独立显卡支持
- 2 Win11电脑中服务器时间与本地时间不一致如何处理 Win11电脑服务器时间与本地时间不同怎么办
- 3 win11系统禁用笔记本自带键盘的有效方法 如何在win11系统下禁用笔记本自带键盘
- 4 升级Win11 22000.588时提示“不满足系统要求”如何解决 Win11 22000.588系统要求不满足怎么办
- 5 预览体验计划win11更新不了如何解决 Win11更新失败怎么办
- 6 Win11系统蓝屏显示你的电脑遇到问题需要重新启动如何解决 Win11系统蓝屏显示如何定位和解决问题
- 7 win11自动修复提示无法修复你的电脑srttrail.txt如何解决 Win11自动修复提示srttrail.txt无法修复解决方法
- 8 开启tpm还是显示不支持win11系统如何解决 如何在不支持Win11系统的设备上开启TPM功能
- 9 华硕笔记本升级win11错误代码0xC1900101或0x80070002的解决方法 华硕笔记本win11升级失败解决方法
- 10 win11玩游戏老是弹出输入法解决方法 Win11玩游戏输入法弹出怎么办