win10系统360安全卫士未完全开启解决方法 win10系统360安全卫士提示未完全开启怎么办
随着科技的不断进步,电脑已经成为我们生活中不可或缺的一部分,在使用电脑的过程中,安全问题也成为了我们需要关注的重点。其中360安全卫士是一款备受欢迎的杀毒软件。在使用win10系统时,有些用户会遇到360安全卫士未完全开启的问题,这不仅会影响电脑的安全性,还会影响用户的正常使用。该如何解决这个问题呢?
具体方法:
1、当“360安全防护中心”完全开启失败时,直接在桌面左下角的“Cortana”语音搜索框中输入“360”,并从搜索结果中找到“360安全防护中心”项右击选择“打开文件所在的位置”项。

2、待进入“360安全防护中心”目录界面后,找到对应的“360安全防护中心”快捷图标,右击选择“属性”项。
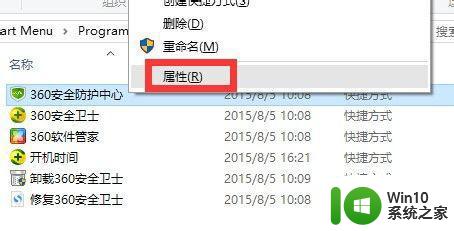
3、从打开的“360安全防火中心 属性”窗口中,切换到“兼容”选项卡,勾选“以管理员身份运行此程序”项,点击“确定”完成设置。
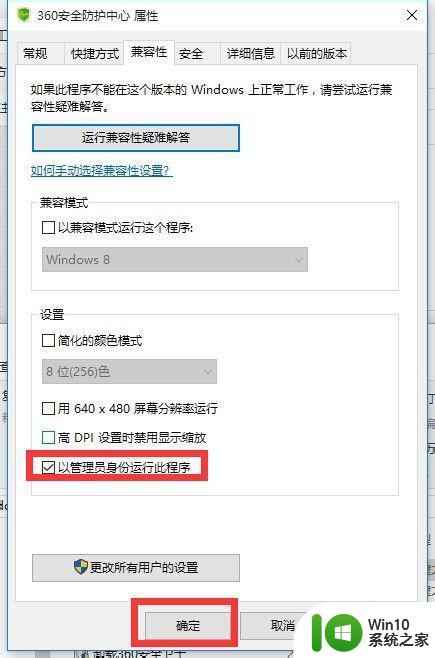
4、接下来右击任务栏“360安全卫士”图标,从其右击菜单中点击“开启360安全防护中心”功能,或者尝试开启失败,则点击“退出”项,以退出“360安全卫士”程序。
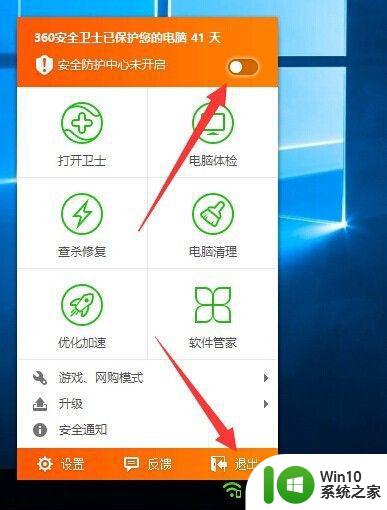
5、接下来双击“卸载360安全卫士”快捷方式,以“完全”的方式卸载360安全卫士,包括其中的相关组件一并卸载掉。
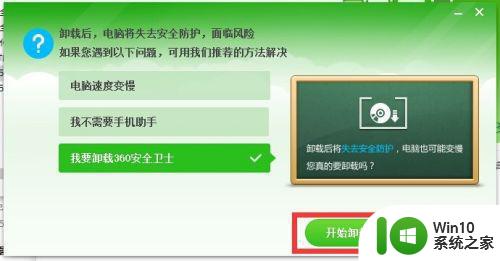
6、进入“360安全卫士”官方网站,下载支持“Win10”版本的“最新版本”360安全卫士程序。如图所示:

7、在安装“最新版本的360安全卫士”时,在首页安装界面中,点击右下角的“自定义安装”按钮。
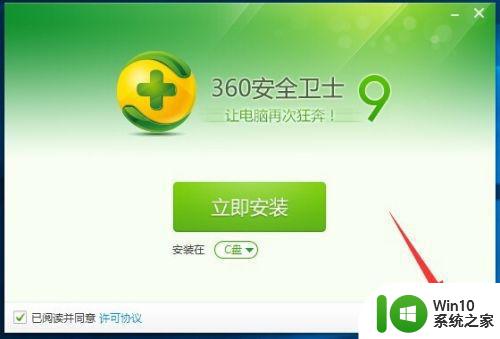
8、接着从打开的“自定义安装”界面中,更改安装位置,以避开之前360安全卫士所安装的位置。
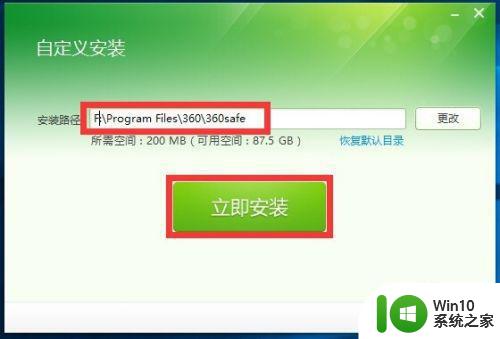
9、安装360安全卫士完成后,如果仍然无法正常开启“360安全防护中心”功能,则在“更多功能”列表中找到“系统工具”-“系统急救箱”项点击运行。
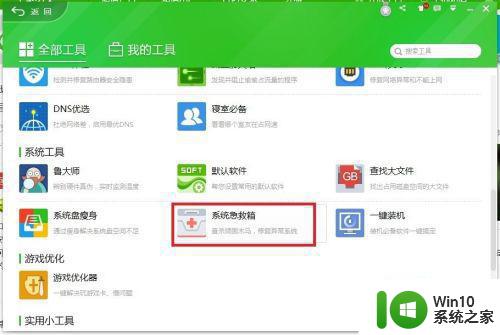
10、此时“360系统急救箱”将自动检测当前系统中存在错误并尝试进行修复操作。通过完成系统的修改操作后,360安全卫士防护中心就可以完全开启啦。
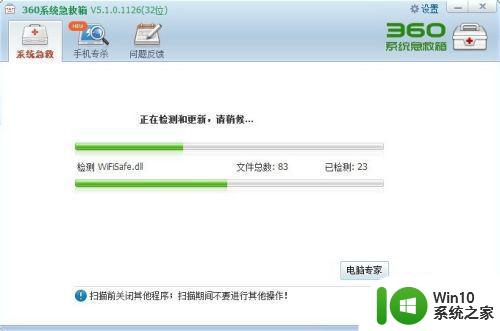
11、最后运行“360安全卫士”程序,除了全新的五彩界面外,最重要的是“360安全防护中心”成功开启啦,如图所示:
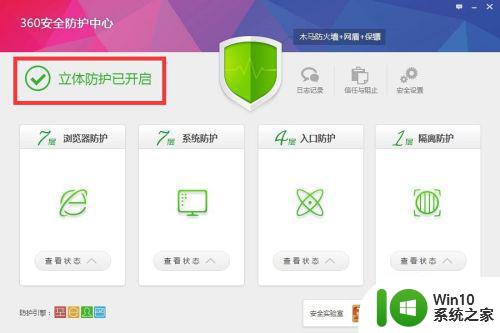
以上就是关于win10系统360安全卫士未完全开启解决方法的全部内容,有出现相同情况的用户就可以按照小编的方法了来解决了。
win10系统360安全卫士未完全开启解决方法 win10系统360安全卫士提示未完全开启怎么办相关教程
- win10系统360安全卫士扫描速度太慢的解决方法 win10系统360安全卫士扫描速度慢怎么办
- win10系统下载不了360安全卫士解决方法 win10系统下载不了360安全卫士怎么办
- win10怎样彻底删除360安全卫士 win10如何彻底删除360安全卫士
- win10如何卸载360安全卫士 windows 10装了360安全卫士如何装卸
- win10无法卸载360安全卫士的解决方法 Win10卸载360安全卫士失败怎么办
- win10不兼容360安全卫士如何解决 360安全卫士与win10冲突怎么办
- win10系统如何完全卸载2345安全卫士 2345安全卫士无法卸载怎么办
- 如何解决360安全卫士win10漏洞修复无法关闭的问题 360安全卫士win10漏洞修复影响电脑性能怎么办
- 360安全卫士win10漏洞修复不了怎么办 360安全卫士win10漏洞修复失败怎么办
- win10电脑上2345安全卫士怎么卸载 win10电脑无法卸载2345安全卫士怎么办
- 360安全卫士解决win10商店下载慢的方法 win10商店下载速度慢怎么办
- win10开启360安全浏览器弹出“360se.exe损坏的图像”的解决方法 win10开启360安全浏览器弹出“360se.exe损坏的图像”怎么修复
- win10系统更新失败提示错误0xc0000005怎么修复 Windows 10 更新失败 错误代码 0xc0000005 解决方法
- win10进入电脑安全模式后如何恢复到上一次的系统设置 Win10安全模式恢复上次系统设置方法
- win10电脑玩绝地求生怎么优化系统设置 win10电脑绝地求生优化设置方法
- win10 iso原版镜像在哪里下载比较可靠 win10 iso原版镜像官方下载地址
win10系统教程推荐
- 1 win10系统更新失败提示错误0xc0000005怎么修复 Windows 10 更新失败 错误代码 0xc0000005 解决方法
- 2 win10 iso原版镜像在哪里下载比较可靠 win10 iso原版镜像官方下载地址
- 3 怎么解决网吧穿越火线屏幕两边黑框win10 网吧穿越火线屏幕两边黑框win10解决方法
- 4 w10打开的excel文件提示此应用无法在你的电脑上运行怎么办 电脑上无法运行Excel文件怎么办
- 5 win10系统共享文件夹怎么设置?win10文件夹共享方法 win10系统如何设置文件夹共享权限
- 6 笔记本电脑win10为什么重启就会更新 笔记本电脑win10重启更新频繁原因
- 7 windows10更新失败错误代码0x8024402f怎么解决 Windows10更新失败错误代码0x8024402f解决方法
- 8 win10系统groove音乐添加歌曲的方法 win10系统groove音乐如何添加本地歌曲
- 9 笔记本电脑win10登录时pin忘了怎么办 win10登录时pin忘了怎么办
- 10 怎么解决主机耳机麦克风无法使用win10 win10主机耳机麦克风无法使用怎么解决
win10系统推荐
- 1 宏碁笔记本ghost win10 64位旗舰免激活版v2023.02
- 2 电脑公司ghost win10 32位旗舰精简版v2023.02
- 3 雨林木风ghost w10企业家庭版32系统下载v2023.02
- 4 雨林木风ghostwin1032位免激活专业版
- 5 游戏专用win10 64位智能版
- 6 深度技术ghost win10稳定精简版32位下载v2023.02
- 7 风林火山Ghost Win10 X64 RS2装机专业版
- 8 深度技术ghost win10 64位专业版镜像下载v2023.02
- 9 联想笔记本ghost win10 64位快速旗舰版v2023.02
- 10 台式机专用Ghost Win10 64位 万能专业版