win11右键怎么设置原来的模样 win11右键菜单怎么变回去
微软给用户带来了全新的win11操作系统,旨在提升用户体验,但是一些改动引起用户的不适,比如win11右键菜单显示更多选项这个功能,许多用户都想关闭,并希望回到win10系统那样显示全部选项。那么win11右键怎么设置原来的模样呢?这边小编给大家带来win11右键菜单怎么变回去的设置方法。
方法一:
1、右键开始图标,选择windows终端(管理员)。
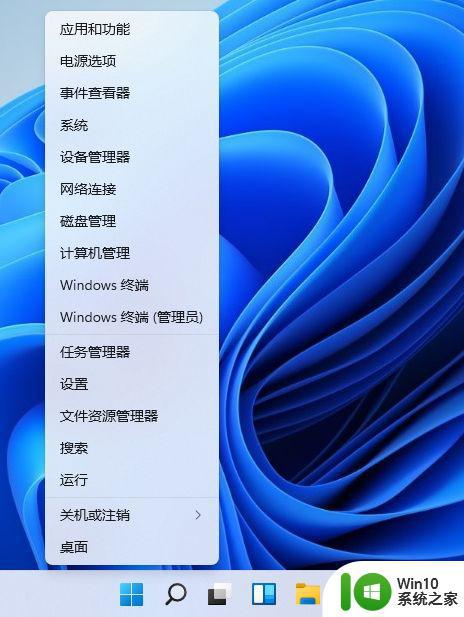
2、打开命令窗口,执行命令:reg.exe add "HKCU\Software\Classes\CLSID\{86ca1aa0-34aa-4e8b-a509-50c905bae2a2}\InprocServer32" /f /ve 重启电脑就可以变回win10那样的右键菜单。
3、如果要恢复win11默认显示更多选项,则执行命令:reg.exe delete "HKCU\Software\Classes\CLSID\{86ca1aa0-34aa-4e8b-a509-50c905bae2a2}\InprocServer32" /va /f 重启电脑。
方法二:
1、打开win11搜索窗口,搜索“注册表”,点击【打开】。或者右键开始--运行--输入regedit,确定。
2、进入注册表编辑器,定位到 HKEY_LOCAL_MACHINE\SYSTEM\CurrentControlSet\Control\FeatureManagement\Overrides\4。
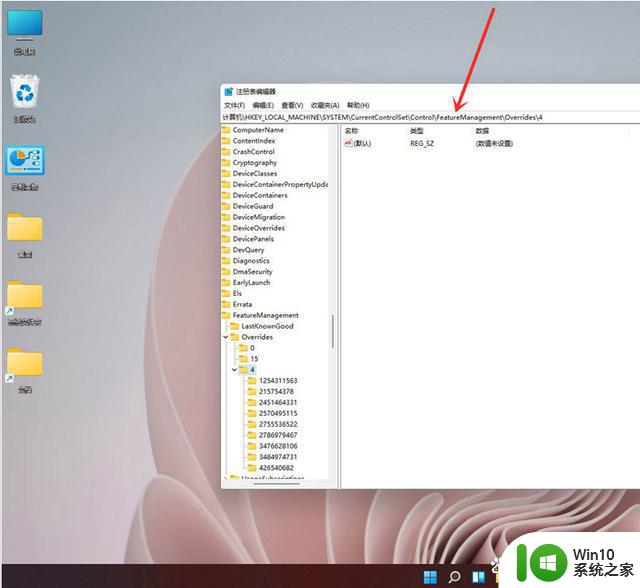
3、点击鼠标右键,创建新的项,命名为“ 586118283”。
4、在创建的新项右侧窗格创建5个DWORD值,分别为:EnabledState、EnabledStateOptions、Variant、VariantPayload、VariantPayloadKind。
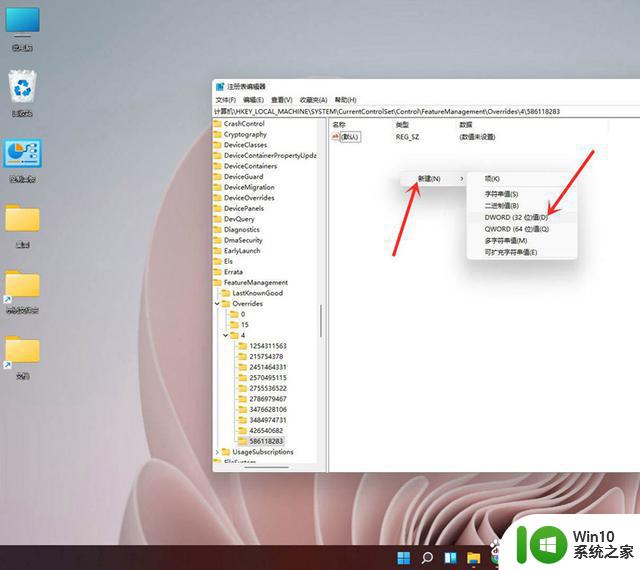
5、5个DWORD值对应的数据如下图所示,修改完成后重启电脑即可。
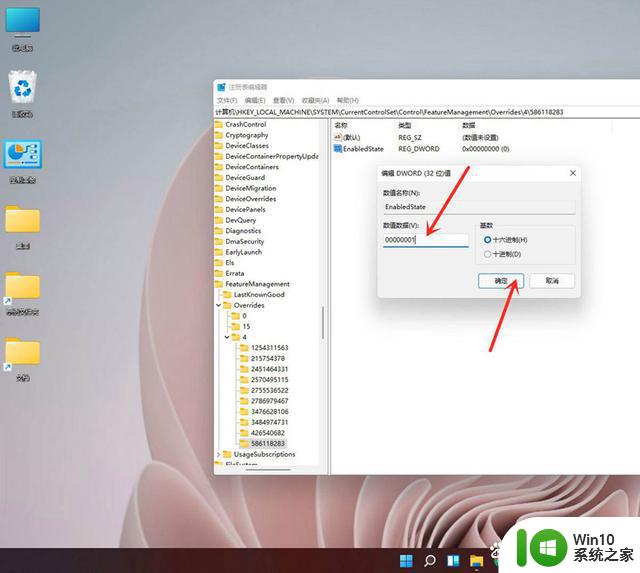
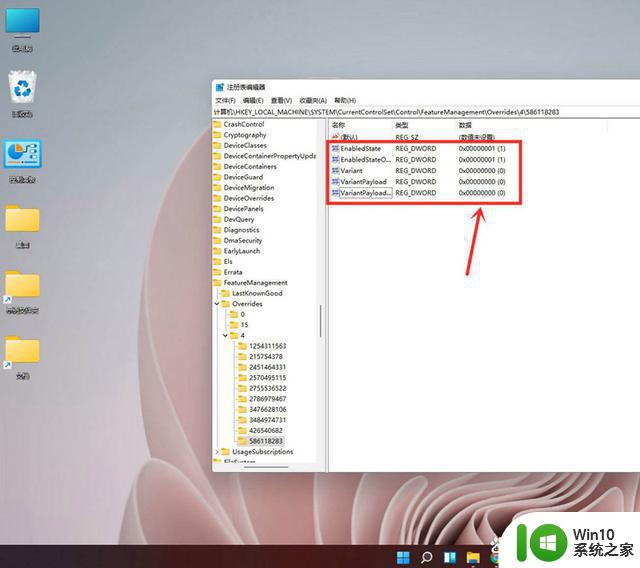
6、右键菜单变成如图所示。
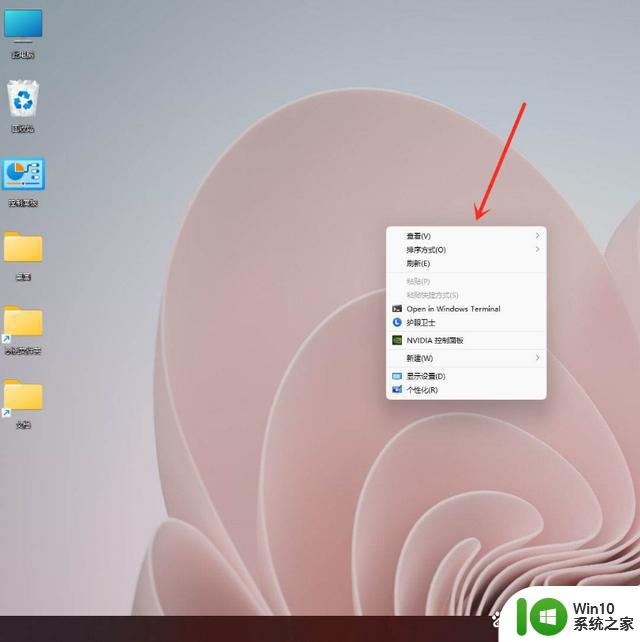
以上就是win11系统关闭右键显示更多选项的方法,如果你也不习惯win11右键菜单,就可以参考上面的方法来修改。
win11右键怎么设置原来的模样 win11右键菜单怎么变回去相关教程
- win11右键改回原来的win10样式设置方法 如何将Win11右键菜单改回Win10样式
- win11设置右键菜单样式的详细教程 Win11右键菜单样式变了怎么办
- win11右键改回原来的方法 如何在Win11中恢复右键菜单的默认设置
- win11右键改回原来样式的方法 win11桌面右键菜单还原老版本方法
- win11右键菜单响应慢的解决方法 win11右键菜单响应慢怎么办
- win11怎么修改右键菜单变为win10样式 如何在Win11中修改右键菜单为Win10样式
- win11鼠标右键菜单没了怎么办 win11鼠标右键没反应怎么回事
- win11右键菜单反应慢处理方法 win11右键菜单打开慢怎么办
- win11怎么设置右键菜单内容的首选项 Win11右键菜单内容自定义设置教程
- win11右键菜单自动显示全部选项的方法 win11右键自动展开二级菜单怎么设置
- win11右键菜单改成win10样式如何设置 如何将Win11右键菜单改成Win10风格
- Win11如何将右键刷新设置为默认选项 Win11怎样调整右键菜单中刷新的位置
- Win11电脑打开Windows Defender出现错误代码0x800b0100如何修复 Win11电脑Windows Defender无法打开解决方法
- win11删除提示需要管理员权限怎么解决 Win11删除文件需要管理员权限怎么处理
- win11系统禁用笔记本自带键盘的有效方法 如何在win11系统下禁用笔记本自带键盘
- 升级Win11 22000.588时提示“不满足系统要求”如何解决 Win11 22000.588系统要求不满足怎么办
win11系统教程推荐
- 1 win11系统禁用笔记本自带键盘的有效方法 如何在win11系统下禁用笔记本自带键盘
- 2 升级Win11 22000.588时提示“不满足系统要求”如何解决 Win11 22000.588系统要求不满足怎么办
- 3 预览体验计划win11更新不了如何解决 Win11更新失败怎么办
- 4 Win11系统蓝屏显示你的电脑遇到问题需要重新启动如何解决 Win11系统蓝屏显示如何定位和解决问题
- 5 win11自动修复提示无法修复你的电脑srttrail.txt如何解决 Win11自动修复提示srttrail.txt无法修复解决方法
- 6 开启tpm还是显示不支持win11系统如何解决 如何在不支持Win11系统的设备上开启TPM功能
- 7 华硕笔记本升级win11错误代码0xC1900101或0x80070002的解决方法 华硕笔记本win11升级失败解决方法
- 8 win11玩游戏老是弹出输入法解决方法 Win11玩游戏输入法弹出怎么办
- 9 win11应用商店无法加载页面代码: 0x80131500如何解决 win11应用商店页面无法加载怎么办
- 10 win11电脑更新一直正在重新启动 Windows11更新导致重新启动问题解决方法