如何调电脑分辨率win10 win10怎么调整电脑分辨率
更新时间:2023-02-22 15:48:09作者:jiang
由于市面上的显示器分辨率越来越高,也满足用户对于游戏界面清晰度的要求,可是有些用户在给win10正式版电脑外接了高分辨率显示器之后,系统却没有默认将分辨率调整至最高,对此win10如何调电脑分辨率呢?接下来小编就来告诉大家win10调整电脑分辨率设置方法。
具体方法:
1、首先鼠标点击开始菜单,选择设置打开。
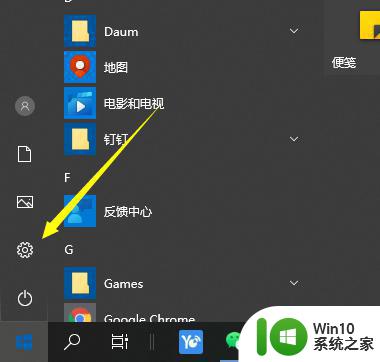
2、在设置窗口,选择系统打开。
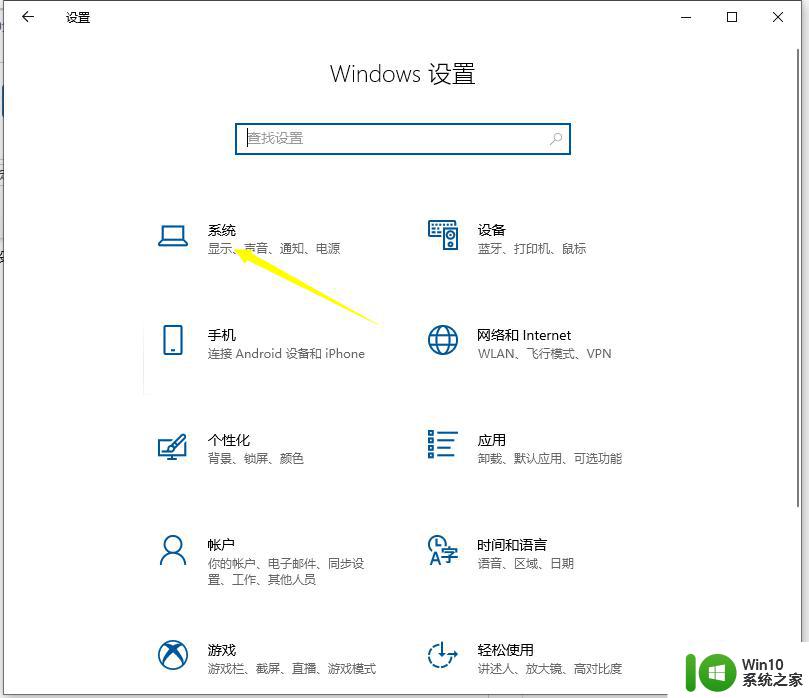
3、然后就可以在右侧选择分辨率进行调整。(没有直接显示的小伙伴,可以进高级显示设置中找到)
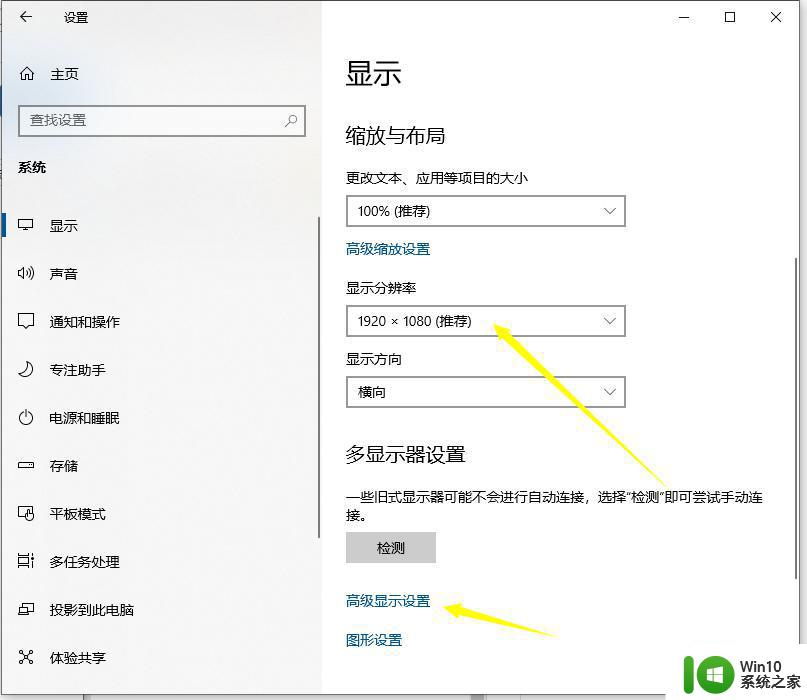
4、选择分辨率最后应用完后,电脑会黑屏一下,然后会显示你调整的分辨率屏幕,如果你觉得还不错就”保留更改“,觉得不好的就还原,重新调整一下适宜的分辨率。
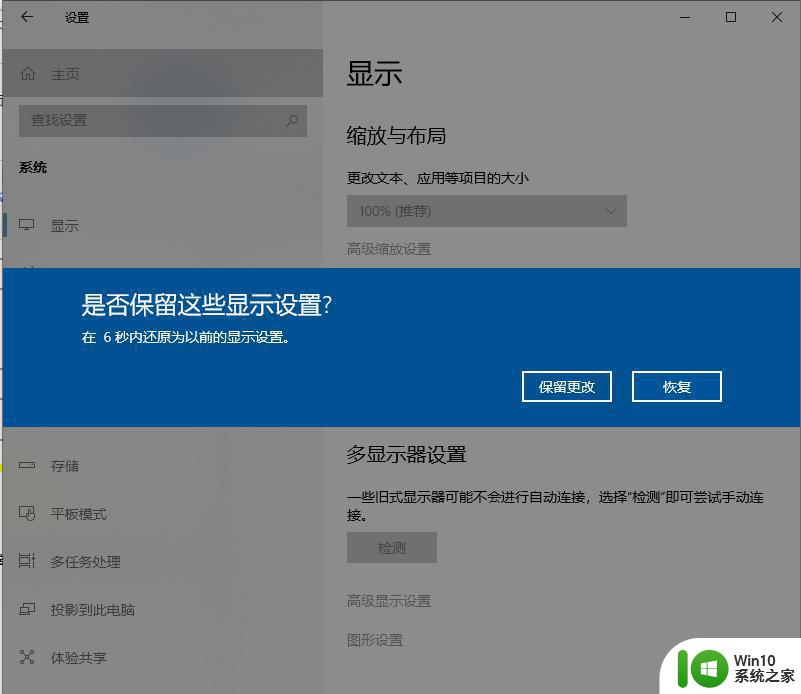
上述就是有关win10调整电脑分辨率设置方法了,有需要的用户就可以根据小编的步骤进行操作了,希望能够对大家有所帮助。
如何调电脑分辨率win10 win10怎么调整电脑分辨率相关教程
- win10游戏一调分辨率系统分辨率也变了怎么办 Win10游戏分辨率调整后系统分辨率也跟着变了怎么办
- win10分辨率太低的调整方法 win10电脑分辨率低怎么办
- win10软件分辨率太低如何调整 win10软件分辨率调整方法
- win10电脑玩游戏分辨率变低如何调整 Win10电脑游戏分辨率调整方法
- 图文详解调整win10分辨率的方法 怎么调整win10分辨率
- 电脑w10分辨率突然变大了调不了怎么修复 电脑突然变大分辨率怎么调整
- win10电脑分辨率调节方法步骤详解 如何在win10电脑上调整显示屏分辨率
- w10分辨率1920x1080怎么设置 如何在Windows 10中调整分辨率为1920x1080
- 怎么更改win10的分辨率 Win10如何调整屏幕分辨率大小
- win10调节屏幕分辨率的方法 win10如何调整屏幕分辨率
- 大神教你调win10分辨率的方法 如何在Win10中调整屏幕分辨率
- w10电脑分辨率调了后屏幕显示黑边怎么办 w10电脑分辨率调整后屏幕显示问题解决方法
- w10开机提示“配置Windows更新失败,正在还原更改”的解决方法 w10更新失败还原更改怎么办
- win10系统图标不能正常显示怎么办 win10系统桌面图标显示异常怎么解决
- w10系统如何设置默认打开图片方式 如何在Windows 10系统中更改默认图片浏览器
- win10浏览器网页提示证书错误怎么解决方法 Win10浏览器网页证书错误解决方法
win10系统教程推荐
- 1 win10系统图标不能正常显示怎么办 win10系统桌面图标显示异常怎么解决
- 2 win10 ctrl+v粘贴快捷键突然不能使用怎么办 win10 ctrl v无法粘贴怎么办
- 3 w10输入法切换不出来无法打字解决方法 输入法切换不了怎么办
- 4 飞行堡垒win10更新后很卡要怎么解决 飞行堡垒win10更新后卡顿严重怎么办
- 5 笔记本win10重新输入一个账户开机闪屏怎么办 win10笔记本重新输入账户后开机闪屏怎么解决
- 6 w10搭建局域网网上邻居无法查看怎么办 w10搭建局域网网上邻居无法查看解决方法
- 7 快速解决win10出现bad system config info蓝屏方法 win10 bad system config info蓝屏怎么办
- 8 win10剪贴板出现问题不能粘贴怎么办 win10剪贴板无法粘贴解决方法
- 9 Win10点更改适配器选项后显示空白如何解决 Win10更改适配器选项后显示空白怎么办
- 10 windows10删除文件时提示需要获取system权限怎么解决 Windows10删除文件提示需要system权限怎么办