电脑怎么更新系统版本 电脑升级教程
更新时间:2024-02-09 15:48:46作者:jiang
电脑系统的更新和升级对于保持电脑性能和安全至关重要,随着科技的不断发展,操作系统厂商会定期推出新的版本,以修复漏洞、增加新功能和提升性能。而对于普通用户来说,了解如何更新和升级系统是至关重要的,因为这能够使电脑始终处于最佳状态。本文将介绍电脑如何更新系统版本的方法和一些升级注意事项,帮助读者更好地掌握电脑系统的维护技巧。
解决方法:
1、打开电脑,然后打开左下角的【开始】按钮,再打开【控制面板】。

2、在控制面板里点击【查看方式】后面的按钮。
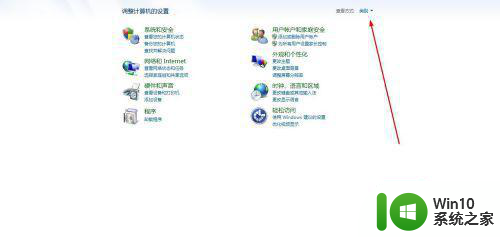
3、这里可以选择【小图标】或【大图标】。
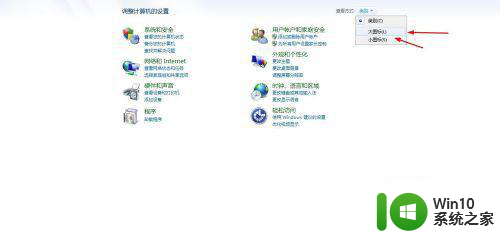
4、打开后就能看见很多设置,这里打开Windows Update。
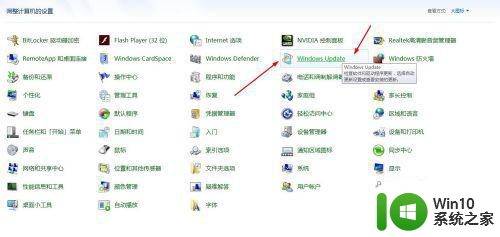
5、进入Windows Update界面再打开左上角的【更改设置】。
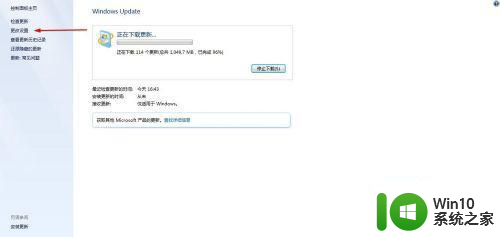
6、在重要更新里面切换到【自动安装更新】,切换成功就点击确定。
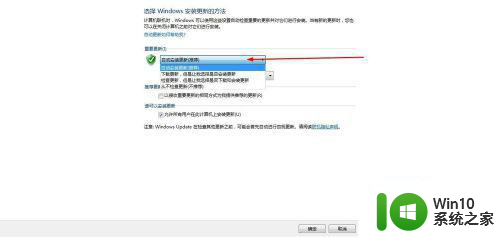
7、重返Windows Update界面就能点击【更新】按钮进行检测更新与安装。
注意:不自动更新与安装的,那就手动点击便可。
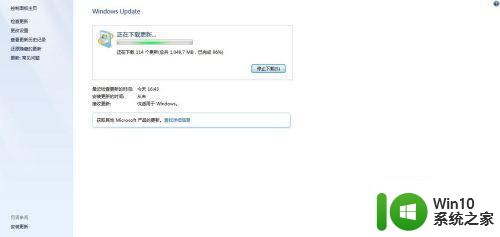
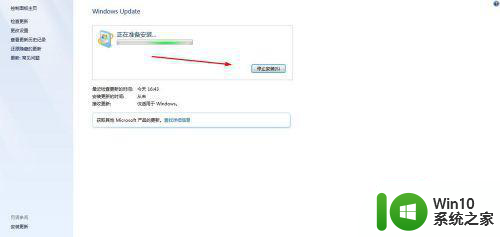
以上就是电脑怎么更新系统版本的全部内容,如果有遇到这种情况,那么你就可以根据小编的操作来进行解决,非常的简单快速,一步到位。
电脑怎么更新系统版本 电脑升级教程相关教程
- 苹果电脑升级最新版本的教程 苹果电脑系统怎么升级
- 苹果电脑怎么更新系统升级 如何升级苹果电脑系统
- 如何更新电脑系统 如何升级电脑系统到最新版本
- 怎么更新电脑系统 怎么升级电脑版本
- 电脑怎么系统升级版本 电脑操作系统如何进行版本升级
- 电脑系统升级教程 如何提高电脑版本
- 电脑系统如何升级版本 台式电脑系统如何升级版本
- 电脑上怎么升级qq版本 电脑如何更新qq软件
- 电脑系统更新步骤及注意事项 如何手动升级电脑系统到最新版本
- 电脑关闭系统自动更新教程 怎么关闭电脑更新
- 电脑浏览器升级步骤 最新电脑浏览器版本更新
- 老电脑升级系统版本的简单方法 老电脑版本太低怎么更新
- u盘需要管理员身份权限才能复制怎么解决 如何解决u盘需要管理员身份权限才能复制的问题
- 在感染病毒的U盘中将文件安全转移出来的方法 如何在感染病毒的U盘中安全地转移文件
- XP系统出现错误0XC0000417怎么解决 XP系统出现错误0XC0000417怎么修复
- 华硕笔记本U盘启动的设置方法 华硕笔记本如何设置使用U盘启动
电脑教程推荐
- 1 在感染病毒的U盘中将文件安全转移出来的方法 如何在感染病毒的U盘中安全地转移文件
- 2 XP系统编辑记事本无法保存怎么办 XP系统记事本保存失败解决方法
- 3 win8系统查看无线网络流量最快捷的方法 win8系统如何查看无线网络流量使用情况
- 4 解决u盘无法正常使用的几种方法 U盘无法正常识别的解决方法
- 5 蓝牙耳机连上电脑但是没有声音如何修复 蓝牙耳机与电脑连接无声音怎么解决
- 6 u盘拒绝访问显示你没有权限查看怎么解决 U盘拒绝访问怎么解决
- 7 如何使用HD Tune Pro检测接口crc错误计数 HD Tune Pro接口crc错误计数检测方法
- 8 电脑提示显示器驱动程序已停止响应并且已恢复如何处理 电脑显示器驱动程序停止响应怎么办
- 9 xp系统中如何禁止在桌面创建快捷方式 xp系统如何禁止用户在桌面创建程序快捷方式
- 10 虚拟机上分辨率比电脑分辨率小怎么办 虚拟机分辨率调整方法
win10系统推荐
- 1 雨林木风ghost w10企业家庭版32系统下载v2023.02
- 2 雨林木风ghostwin1032位免激活专业版
- 3 游戏专用win10 64位智能版
- 4 深度技术ghost win10稳定精简版32位下载v2023.02
- 5 风林火山Ghost Win10 X64 RS2装机专业版
- 6 深度技术ghost win10 64位专业版镜像下载v2023.02
- 7 联想笔记本ghost win10 64位快速旗舰版v2023.02
- 8 台式机专用Ghost Win10 64位 万能专业版
- 9 ghost windows10 64位精简最新版下载v2023.02
- 10 风林火山ghost win10 64位官方稳定版下载v2023.02