Win11系统explorer频繁卡死解决方案 Win11系统explorer频繁卡死如何解决
explorer.exe是Windows程序管理器或者文件资源管理器,用于管理Windows图形壳,包括桌面和文件管理。有些时候win11系统explorer频繁出现卡死状况,此问题令人头疼,这要如何解决?现在分享三种解决方法给大家。
方法一:
1、按【 Ctrl + Alt + Del 】组合键,调出锁定界面,点击【任务管理器】;

2、任务管理器窗口,点击左下角的【详细信息】,可以切换到详细信息界面,默认显示【进程】选项卡,往下找到【Windows 资源管理器】进程;
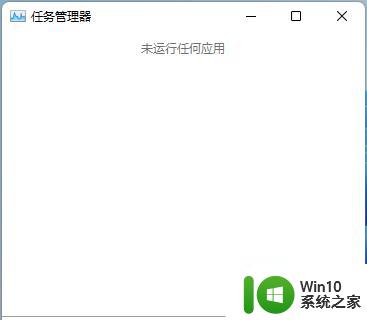
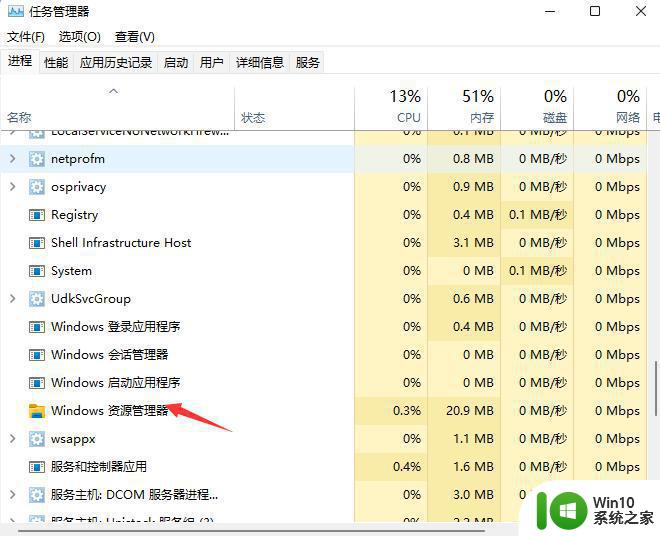
3、任务管理器窗口,选择Windows 资源管理器进程。点击右下角的【重新启动】,即可重启Windows 资源管理器,这其实是Windows 资源管理器进程explorer.exe结束后,又重新启动的过程;
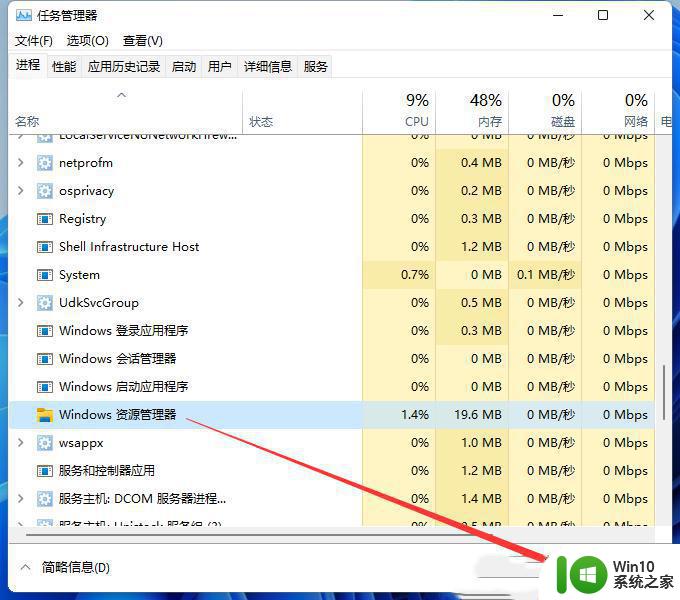
4、如果不小心结束了Windows 资源管理器进程,也可以在任务管理器窗口,点击左上角的【文件】,在打开的下拉项中,选择【运行新任务】;
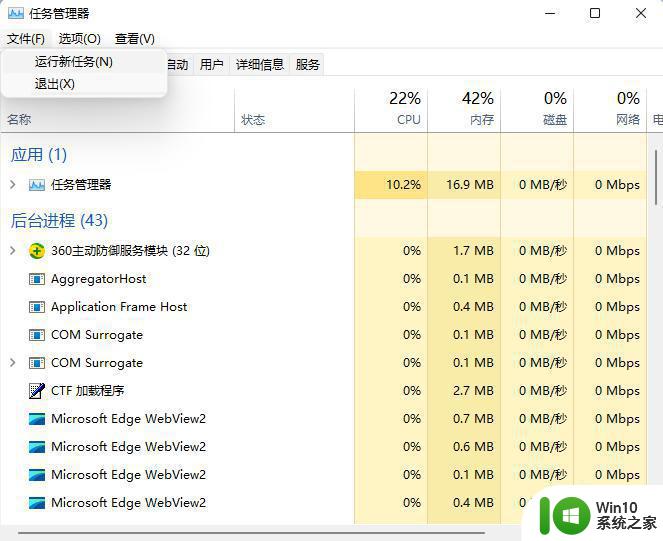
5、新建任务窗口,输入【explorer】命令,按【确定或回车】,即可重新启动Windows 资源管理器。
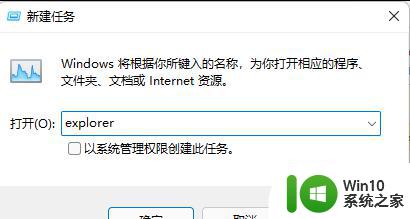
方法二:
1、首先,按键盘上的【 Win + X 】组合键,或右键点击任务栏上的【Windows开始徽标】,打开的隐藏菜单项中,选择【Windows 终端 (管理员)】;
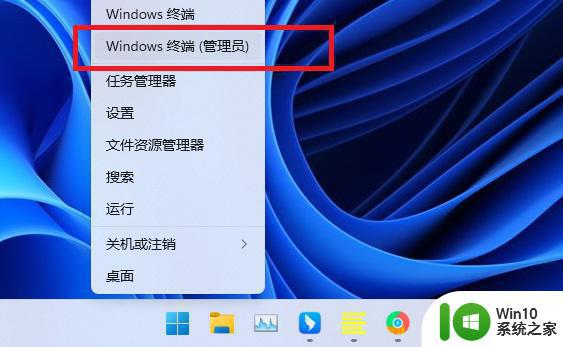
2、管理员: Windows powershell窗口,输入【wusa /?】命令,并按回车;
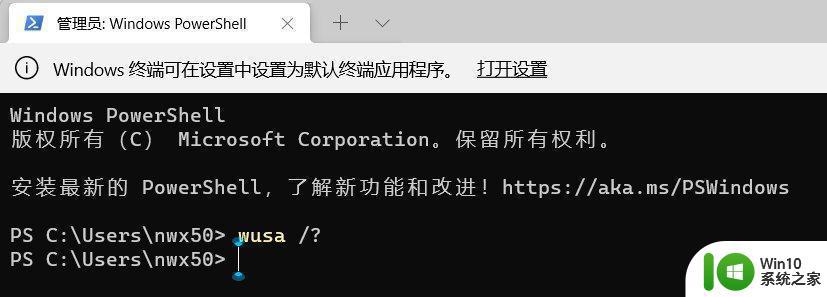
3、这时候,会弹出【Windows 更新独立安装程序】,可以查看本次使用命令【wusa】的帮助信息;
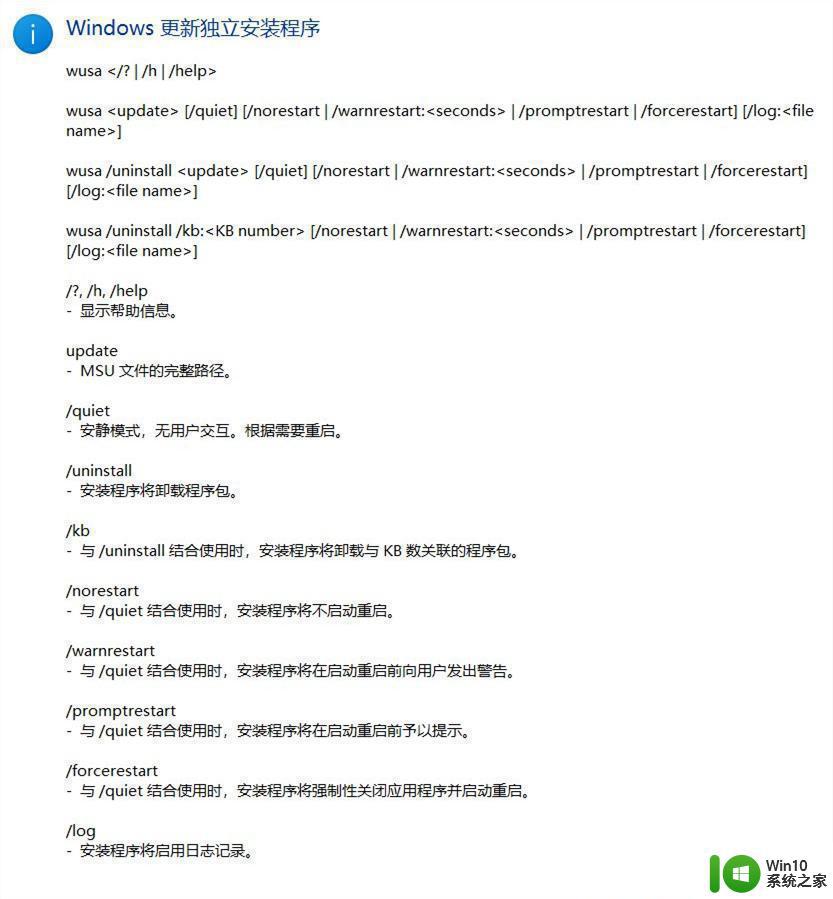
4、知道【wusa】命令的用法后,输入【wusa /uninstall /kb:[补丁号]】,这样就可以卸载系统补丁了;
举例:wusa /uninstall /kb:5006363,卸载补丁号为 5006363 的系统更新
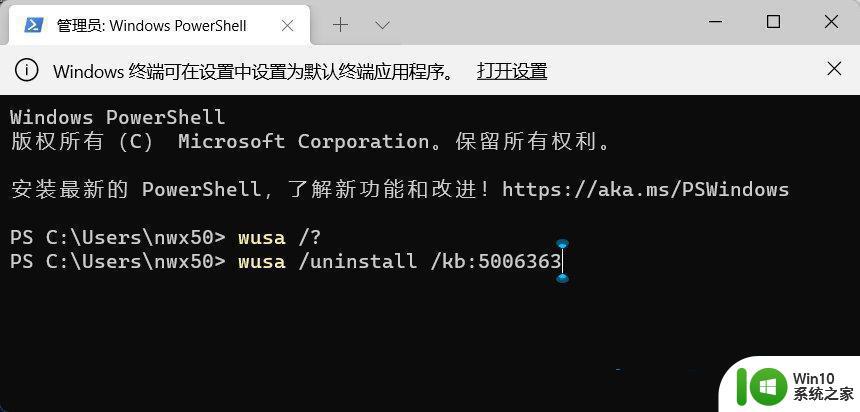
方法三:
命令提示符中,输入并按回车执行【sfc /scannow】 命令,该命令主要是用来修复系统文件的,不管是系统文件缺失,或损坏都可以修复。
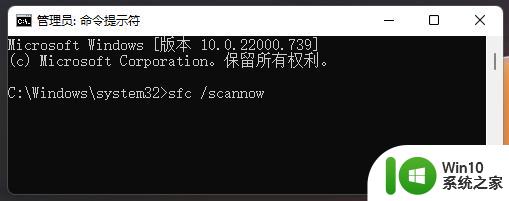
上述分享Win11系统explorer频繁卡死给操作带来很多不便,按照上述三种方法设置,即可轻松解决explorer频繁卡死问题。
Win11系统explorer频繁卡死解决方案 Win11系统explorer频繁卡死如何解决相关教程
- windows11系统死机频繁如何解决 win11系统频繁死机怎么办
- Win11系统死机黑屏怎么办 如何解决Win11系统频繁死机的问题
- win11任务栏频繁卡死的解决方法 win11任务栏老是卡死怎么办
- win11系统任务栏卡死如何修复 win11任务栏卡顿解决方案
- win11系统不流畅如何处理 win11系统频繁崩溃怎么解决
- win11如何取消自动关机 win11系统频繁自动关机解决方法
- win11系统卡死怎么办 win11电脑死机的解决方法
- win11开机卡死的解决方法 win11如何解决开机卡死
- 升级win11后退回经常死机如何修复 win11退回来后频繁死机怎么解决
- win11心魔游戏闪退怎么解决 win11系统游戏闪退频繁怎么办
- win11系统开启hyper-v卡死如何解决 Win11开启hyper-v后电脑卡死怎么办
- win11系统桌面一闪一闪一闪的解决办法 win11系统桌面闪烁频繁的原因和解决方法
- win11系统启动explorer.exe无响应怎么解决 Win11系统启动时explorer.exe停止工作如何处理
- win11显卡控制面板不见了如何找回 win11显卡控制面板丢失怎么办
- win11安卓子系统更新到1.8.32836.0版本 可以调用gpu独立显卡 Win11安卓子系统1.8.32836.0版本GPU独立显卡支持
- Win11电脑中服务器时间与本地时间不一致如何处理 Win11电脑服务器时间与本地时间不同怎么办
win11系统教程推荐
- 1 win11安卓子系统更新到1.8.32836.0版本 可以调用gpu独立显卡 Win11安卓子系统1.8.32836.0版本GPU独立显卡支持
- 2 Win11电脑中服务器时间与本地时间不一致如何处理 Win11电脑服务器时间与本地时间不同怎么办
- 3 win11系统禁用笔记本自带键盘的有效方法 如何在win11系统下禁用笔记本自带键盘
- 4 升级Win11 22000.588时提示“不满足系统要求”如何解决 Win11 22000.588系统要求不满足怎么办
- 5 预览体验计划win11更新不了如何解决 Win11更新失败怎么办
- 6 Win11系统蓝屏显示你的电脑遇到问题需要重新启动如何解决 Win11系统蓝屏显示如何定位和解决问题
- 7 win11自动修复提示无法修复你的电脑srttrail.txt如何解决 Win11自动修复提示srttrail.txt无法修复解决方法
- 8 开启tpm还是显示不支持win11系统如何解决 如何在不支持Win11系统的设备上开启TPM功能
- 9 华硕笔记本升级win11错误代码0xC1900101或0x80070002的解决方法 华硕笔记本win11升级失败解决方法
- 10 win11玩游戏老是弹出输入法解决方法 Win11玩游戏输入法弹出怎么办