win10安装的方法 win10安装步骤详解
Win10是微软最新发布的操作系统,受到了广泛关注和好评,在安装Win10之前,我们需要了解一些基本的安装步骤和方法。本文将详细介绍Win10的安装方法和步骤,帮助读者轻松完成Win10的安装过程。无论是初次接触Win10还是有一定经验的用户,都可以在本文中找到适合自己的安装指导,让您的电脑轻松升级到最新的操作系统。
win10安装步骤详解:
1、要获取windows10的ISO镜像,可前往MSDN-操作系统- Windows-Windows10获取X86或X64的七种系统镜像安装文件,然后根据你的内存容量和CPU频率进行位数和版本选择。

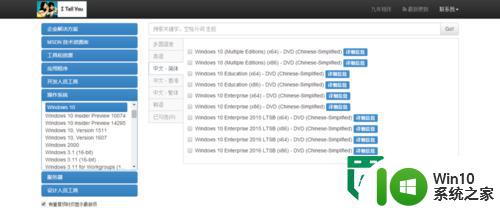
2、U盘启动盘刻录:Windows 10的安装方法,将系统ISO镜像通过UltraISO刻录至大于4GB的U盘,通过U盘来启动win 10的安装过程。
3、Boot快捷启动快捷键:刻录windows10 U盘启动盘后重启计算机,按下Boot快捷键进入启动快捷菜单,不同的机型有不同的启动快捷键,部分机型无启动快捷键就需要进入BIOS设置第一启动项。
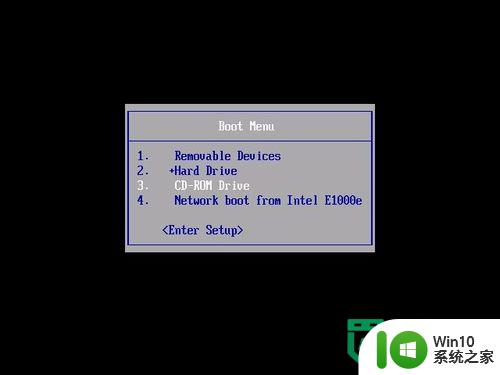
4、弹出Windows安装程序,点击下一步,再点击现在安装。
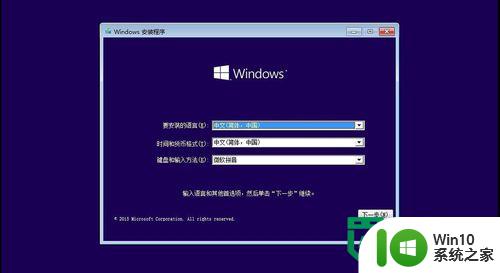
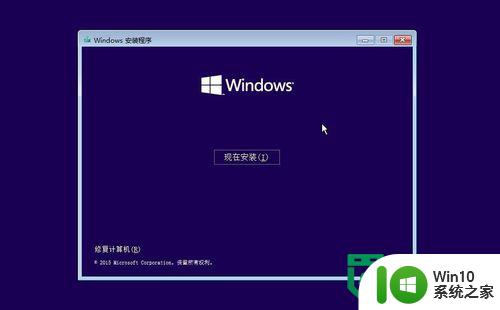
5、点击跳过。
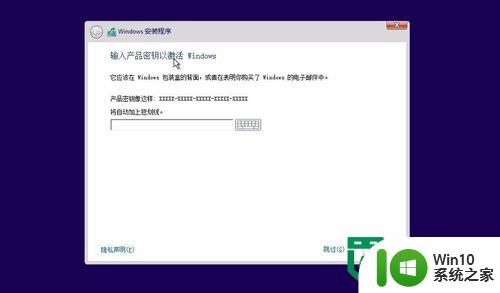
6、选择一个适合你的Windows版本。我选了家庭版,下一步。

7、微软预发行软件许可条款:这是微软的预发行Windows操作系统的许可条款,大概浏览一遍了解相关事项勾选我接受许可条款,点击下一步。

8、主分区选择:Windows10操作系统需要安装到主分区,不能安装至逻辑分区,选择你的系统分区后点击格式化,格式化完毕点击下一步。
9、细细等待…………可能会重启几遍,不要担心…………
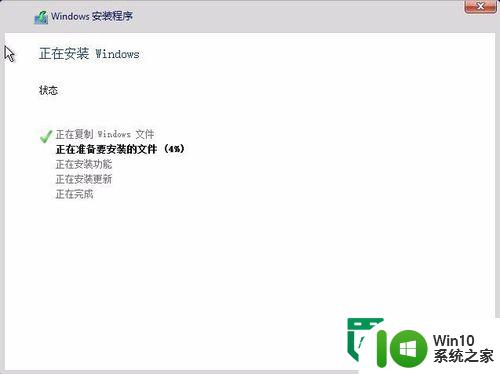
10、之后就是一些设置,点击快速设置。
11、完成之后。

以上就是win10安装的方法的全部内容,有遇到这种情况的用户可以按照小编的方法来进行解决,希望能够帮助到大家。
win10安装的方法 win10安装步骤详解相关教程
- win10 ghost系统u盘安装步骤 U盘安装Ghost Win10的步骤详解
- win10安装杜比音效的方法 win10安装杜比音效步骤详解
- win10安装ps软件的详细步骤 Windows10安装Photoshop软件的详细步骤
- win10教育版安装方法 win10教育版安装步骤详解
- win10正版系统安装project2019的步骤 正版win10系统安装project2019的详细步骤
- win10解压软件安装步骤详解 如何正确安装win10解压后的软件
- win10安装office2010的步骤 在Windows 10上安装Office 2010的详细步骤
- win10企业版安装RStudio的步骤 win10 RStudio安装教程详解
- win10安装泰语输入法的详细步骤 win10如何安装泰语输入法
- win10下载安装鲁大师的教程 鲁大师win10系统安装步骤详解
- win10 u盘安装教程 win10 u盘安装步骤详解
- win10 64位系统U盘安装教程 win10 64位系统U盘安装步骤详解
- w8u盘启动盘制作工具使用方法 w8u盘启动盘制作工具下载
- 联想S3040一体机怎么一键u盘装系统win7 联想S3040一体机如何使用一键U盘安装Windows 7系统
- windows10安装程序启动安装程序时出现问题怎么办 Windows10安装程序启动后闪退怎么解决
- 重装win7系统出现bootingwindows如何修复 win7系统重装后出现booting windows无法修复
系统安装教程推荐
- 1 重装win7系统出现bootingwindows如何修复 win7系统重装后出现booting windows无法修复
- 2 win10安装失败.net framework 2.0报错0x800f081f解决方法 Win10安装.NET Framework 2.0遇到0x800f081f错误怎么办
- 3 重装系统后win10蓝牙无法添加设备怎么解决 重装系统后win10蓝牙无法搜索设备怎么解决
- 4 u教授制作u盘启动盘软件使用方法 u盘启动盘制作步骤详解
- 5 台式电脑怎么用u盘装xp系统 台式电脑如何使用U盘安装Windows XP系统
- 6 win7系统u盘未能成功安装设备驱动程序的具体处理办法 Win7系统u盘设备驱动安装失败解决方法
- 7 重装win10后右下角小喇叭出现红叉而且没声音如何解决 重装win10后小喇叭出现红叉无声音怎么办
- 8 win10安装程序正在获取更新要多久?怎么解决 Win10更新程序下载速度慢怎么办
- 9 如何在win7系统重装系统里植入usb3.0驱动程序 win7系统usb3.0驱动程序下载安装方法
- 10 u盘制作启动盘后提示未格式化怎么回事 U盘制作启动盘未格式化解决方法
win10系统推荐
- 1 深度技术ghost win10 64位旗舰免激活版v2023.03
- 2 系统之家ghost win10 64位稳定正式版v2023.03
- 3 深度技术ghost win10 64位专业破解版v2023.03
- 4 电脑公司win10官方免激活版64位v2023.03
- 5 电脑公司ghost win10 64位正式优化版v2023.03
- 6 华硕笔记本ghost win10 32位家庭版正版v2023.03
- 7 雨林木风ghost win10 64位旗舰安全版下载v2023.03
- 8 深度技术ghost win10 64位稳定极速版v2023.03
- 9 技术员联盟ghost win10 64位游戏装机版下载v2023.03
- 10 技术员联盟ghost win10 64位稳定旗舰版下载v2023.03